Hinweis
Für den Zugriff auf diese Seite ist eine Autorisierung erforderlich. Sie können versuchen, sich anzumelden oder das Verzeichnis zu wechseln.
Für den Zugriff auf diese Seite ist eine Autorisierung erforderlich. Sie können versuchen, das Verzeichnis zu wechseln.
Hinweis
Die in diesem Artikel beschriebenen Features sind nur für Teams Public Preview - und Microsoft 365 Targeted Release-Kunden verfügbar. Features und Inhalte können geändert werden. Überprüfen Sie auf Updates.
Das neue Teams für Mac wurde von Grund auf unter Berücksichtigung der Leistung neu konzipiert und bietet eine schnellere, einfachere und flexiblere Erfahrung. Der neue Teams-Client wird schneller installiert und geladen, sodass Sie die App schneller starten und an Besprechungen teilnehmen können, sodass Sie mehr Zeit haben, sich auf die Geschäftsaufgaben zu konzentrieren.
Das neue Teams sorgt für eine effizientere Nutzung der Geräteressourcen. Unabhängig davon, ob Sie Benutzer mit mehreren Konten oder Mandanten haben, können die neuen Teams dazu beitragen, die Silos zu beseitigen und sie an einem Ort zusammenzuführen, was ihnen mehr Erweiterbarkeit und Skalierbarkeit bietet.
Voraussetzungen
Minimale Mac- und Teams-Versionen
Informationen zum Bereitstellen des Teams-Clients unter Mac finden Sie unter Neue Teams-Systemanforderungen.
Systembenachrichtigung aktivieren
Wenn Benutzer nach der Installation des neuen Clients nicht die Option Benachrichtigungen mit der anfänglichen macOS-Warnung zu Benachrichtigungseinstellungen zulassen auswählen, müssen Benutzer die Einstellungen Benachrichtigungen über System zulassen aktivieren.
Systembenachrichtigung für Monterey OS
- Öffnen Sie die macOS-Systemeinstellungen.
- Wechseln Sie zu Benachrichtigungen & Fokus , und wählen Sie unter Benachrichtigungen die Option Microsoft Teams aus.
- Aktivieren Sie die Umschaltfläche Benachrichtigungen zulassen , um Benachrichtigungen zu aktivieren.
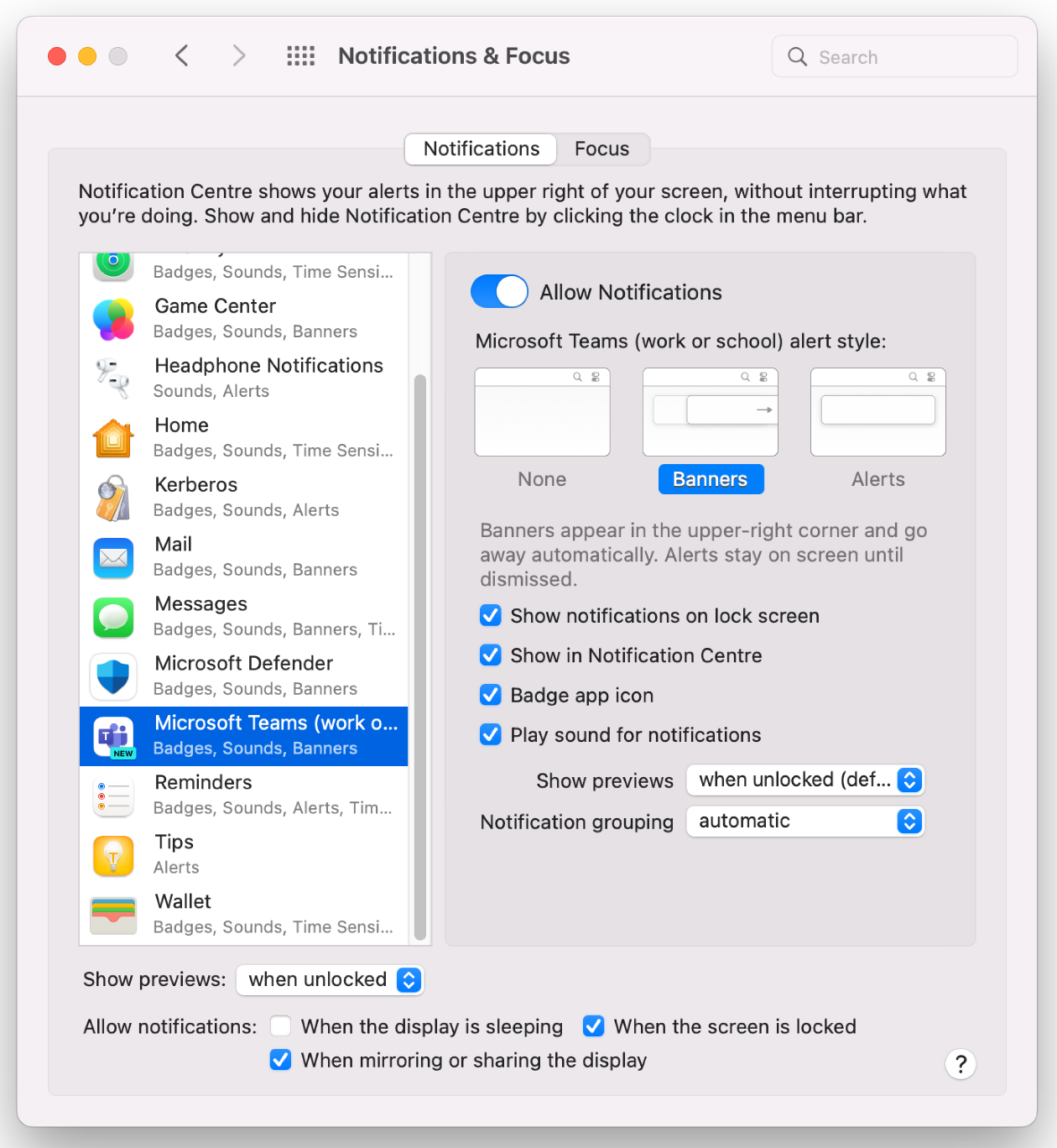
Systembenachrichtigung für macOS Ventura und Sonoma
- Öffnen Sie die macOS-Systemeinstellungen.
- Wechseln Sie zu Benachrichtigungen , und wählen Sie unter App-Benachrichtigungen die Option Microsoft Teams aus.
- Aktivieren Sie die Umschaltfläche Benachrichtigungen zulassen , um Benachrichtigungen zu aktivieren.
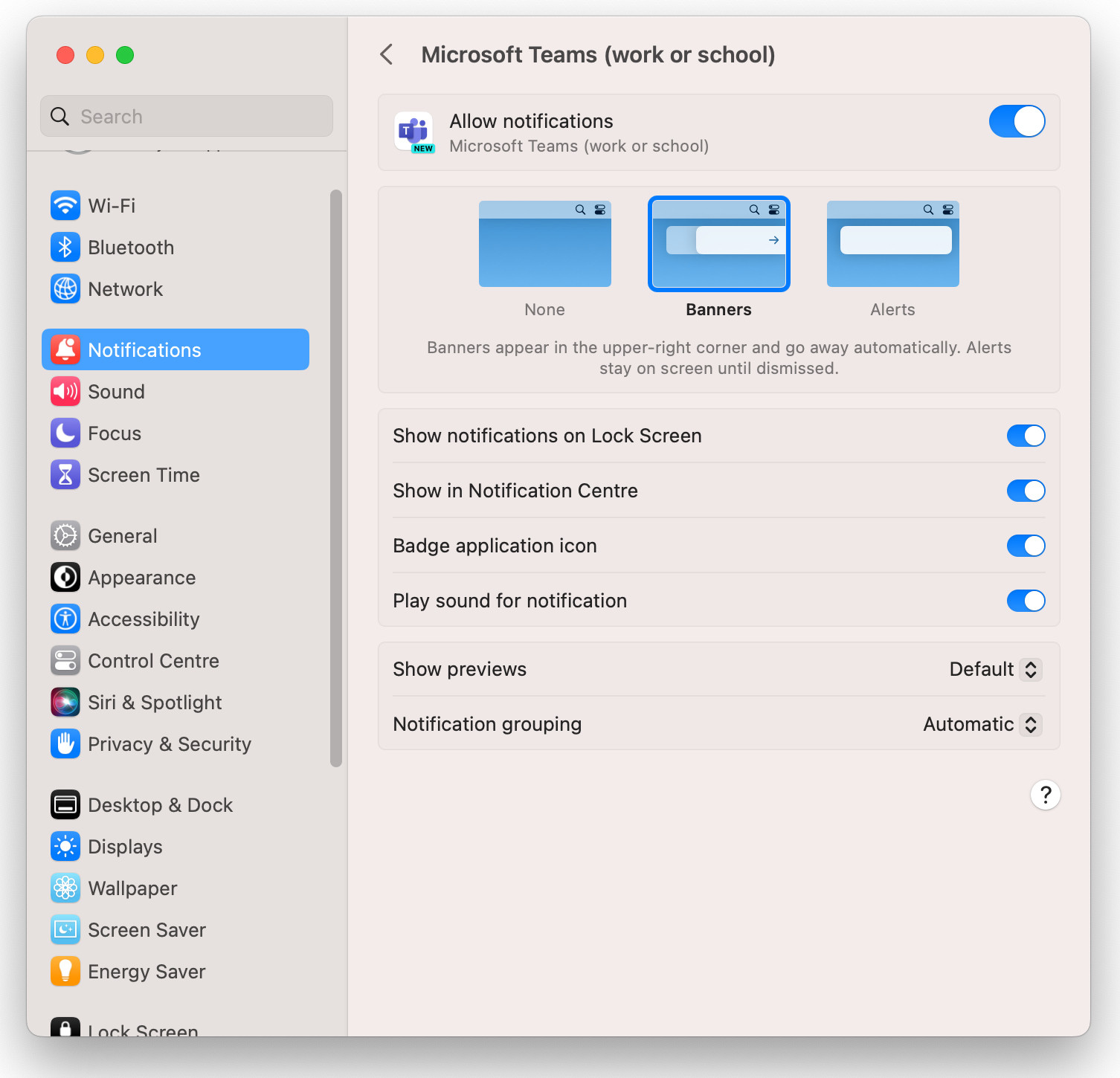
Bildschirmfreigabe aktivieren
Benutzer können die Bildschirmfreigabe für die Freigabe von Inhalten bei Anrufen und in Besprechungen aktivieren, indem sie den regulären In-App-Flow verwenden, wenn sie zum ersten Mal versuchen, bildschirmfreigaben. Diese Aktion erfordert, dass neue Teams neu gestartet werden. Der Benutzer muss aus der Besprechung entfernt werden. Alternativ können Benutzer Berechtigungen für die Bildschirmaufzeichnung unter den Systemeinstellungen aktivieren.
Bildschirmfreigabe für Monterey OS
- Öffnen Sie die macOS-Systemeinstellungen.
- Wechseln Sie zu Sicherheit & Registerkarte > Datenschutz > Bildschirmaufzeichnung.
- Wählen Sie das + Zeichen aus, um Microsoft Teams hinzuzufügen, um die Aufzeichnung von Inhalten Ihres Bildschirms zuzulassen.
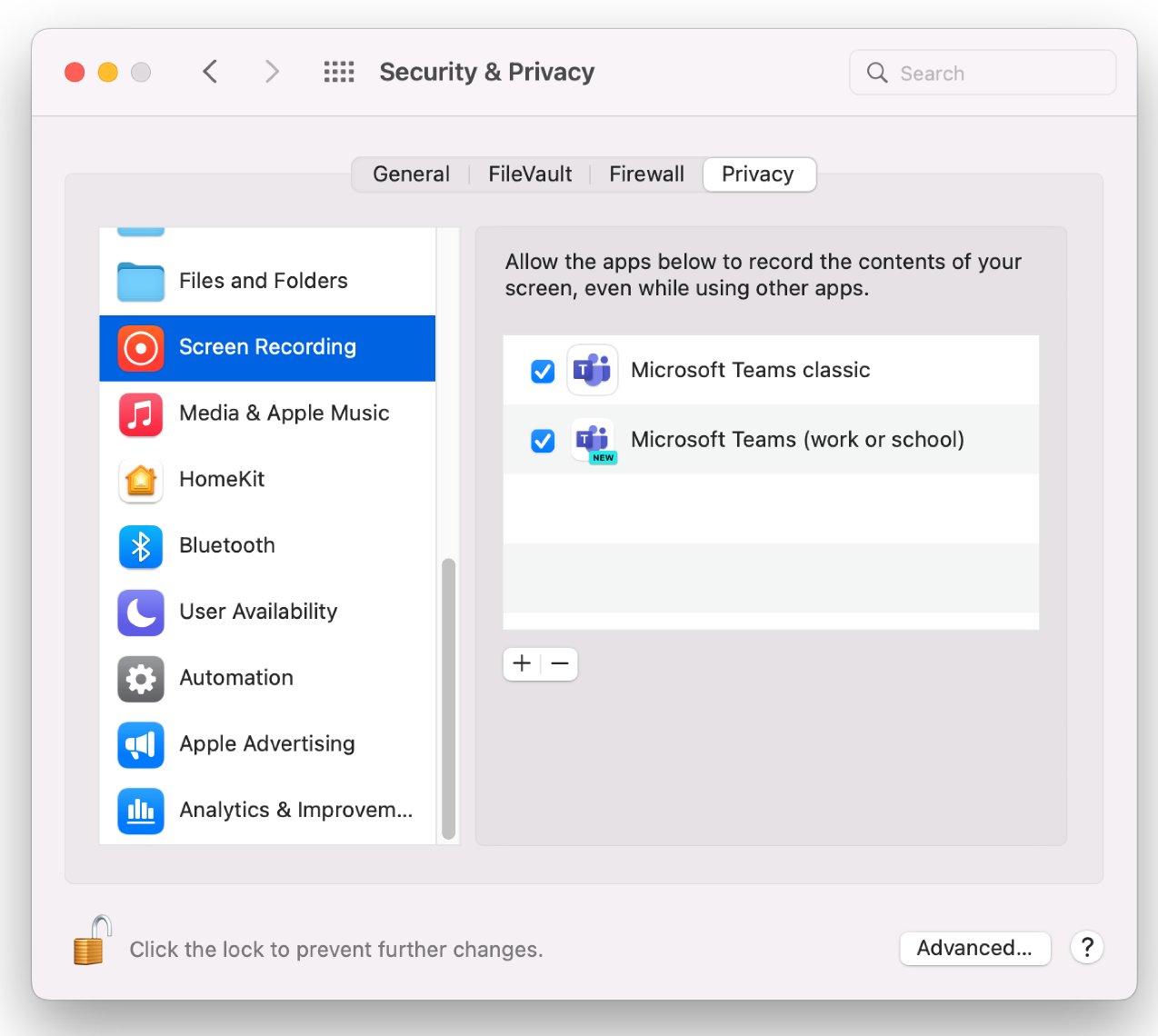
Bildschirmfreigabe für macOS Ventura und Sonoma
- Wechseln Sie zu Datenschutz & Sicherheitsbildschirmaufzeichnung > .
- Legen Sie die Umschaltfläche für Microsoft Teams auf Aufzeichnung des Bildschirminhalts zulassen fest.
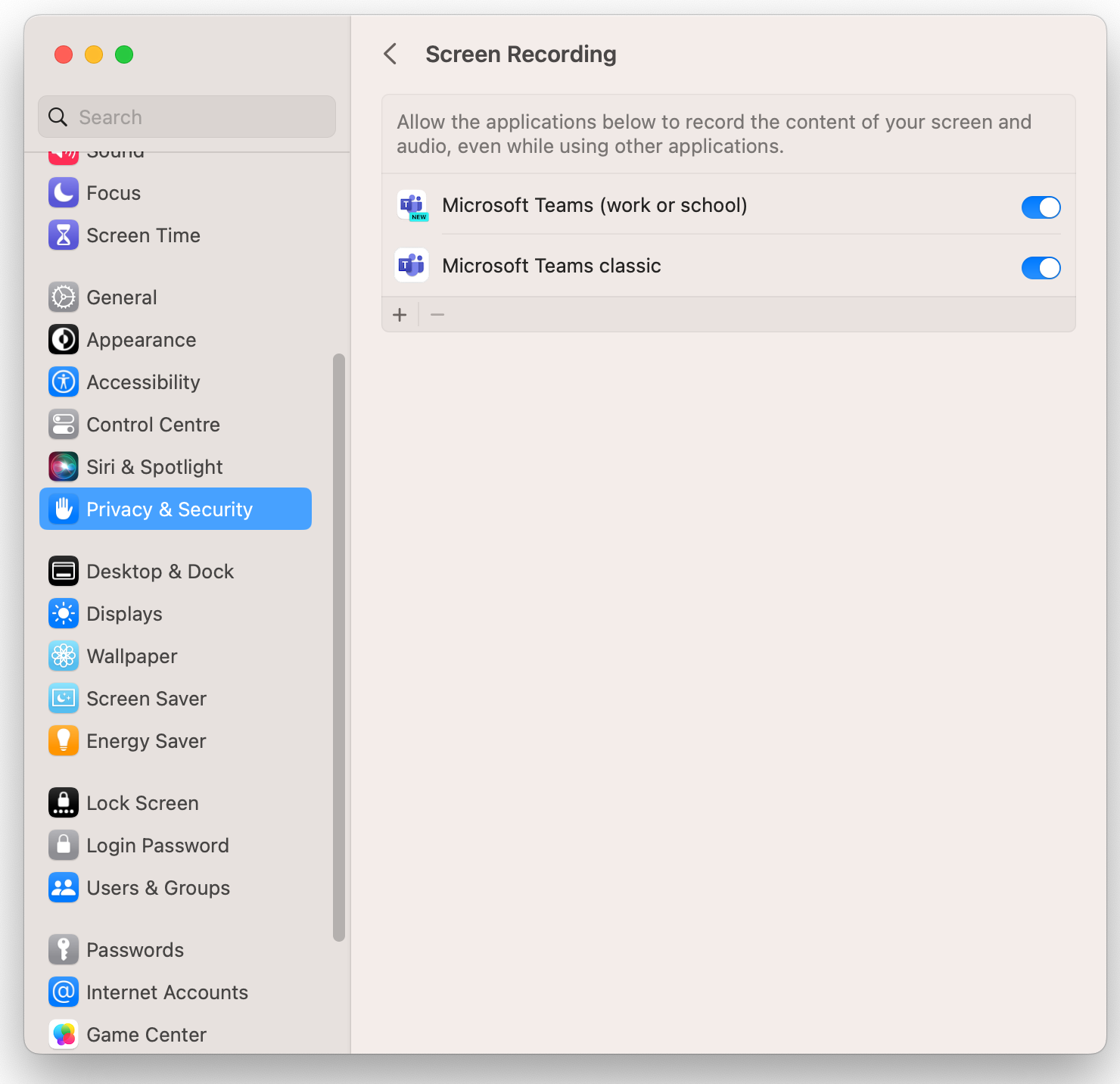
Deinstallieren des neuen Teams-Clients
Sie können den neuen Teams-Client wie jede andere Mac-App deinstallieren.
Löschen des Caches
- Befehl + LEERTASTE, und geben Sie Terminal ein.
- rm -rf ~/Library/Group Containers/UBF8T346G9.com.microsoft.teams
- rm -rf ~/Library/Containers/com.microsoft.teams2