Übersicht über die Live Share-Canvas
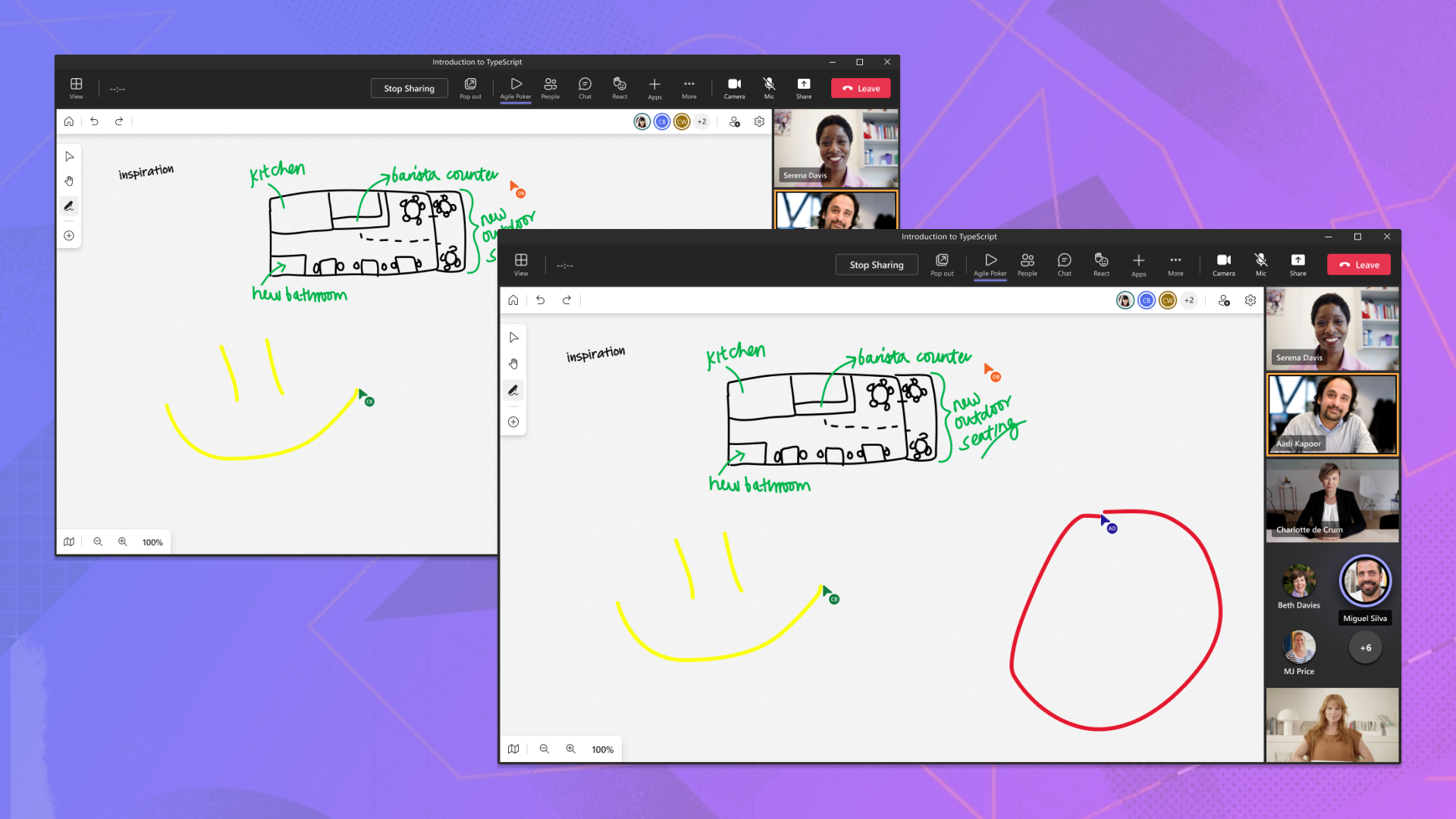
In Konferenzräumen und Klassenzimmern auf der ganzen Welt sind Whiteboards ein zentraler Bestandteil der Zusammenarbeit. In der Neuzeit reicht das Whiteboard jedoch nicht mehr aus. Mit zahlreichen digitalen Tools wie PowerPoint, die im Mittelpunkt der Zusammenarbeit in der modernen Ära stehen, ist es unerlässlich, das gleiche kreative Potenzial zu ermöglichen.
Um eine nahtlose Zusammenarbeit zu ermöglichen, hat Microsoft PowerPoint Live erstellt, das entscheidend für die Arbeit von Personen in Microsoft Teams geworden ist. Referenten können Folien mit Anmerkungen versehen, die jeder sehen kann, indem sie Stifte, Textmarker und Laserpointer verwenden, um die Aufmerksamkeit auf wichtige Konzepte zu lenken. Mithilfe der Live Share-Canvas kann Ihre App die Leistungsfähigkeit der PowerPoint Live-Freihandtools mit minimalem Aufwand nutzen.
Installieren
Die Live Share-Canvas ist ein JavaScript-Paket, das auf npm veröffentlicht wird und sie über npm oder yarn herunterladen können. Sie müssen auch die Peerabhängigkeiten installieren, die , fluid-frameworkund @fluidframework/azure-cliententhalten@microsoft/live-share. Wenn Sie Live Share in Ihrer Registerkartenanwendung verwenden, müssen Sie auch version 2.11.0 oder höher installieren@microsoft/teams-js.
npm install @microsoft/live-share @microsoft/live-share-canvas fluid-framework @fluidframework/azure-client --save
npm install @microsoft/teams-js --save
ODER
So fügen Sie die neueste Version des SDK mit Yarn zu Ihrer Anwendung hinzu:
yarn add @microsoft/live-share @microsoft/live-share-canvas fluid-framework @fluidframework/azure-client
yarn add @microsoft/teams-js
Einrichten des Pakets
Die Live Share-Canvas verfügt über zwei primäre Klassen, die die schlüsselfertige Zusammenarbeit ermöglichen: InkingManager und LiveCanvas.
InkingManager ist für das Anfügen eines elements mit vollem Funktionsumfang <canvas> an Ihre App verantwortlich, während LiveCanvas die Remotesynchronisierung mit anderen verbundenen Teilnehmern verwaltet wird. Zusammen verwendet, kann Ihre App über vollständige Whiteboard-ähnliche Funktionen in nur wenigen Codezeilen verfügen.
| Klassen | Beschreibung |
|---|---|
| InkingManager | Klasse, die ein <canvas> Element an ein angegebenes <div> anfügt, um Stift- oder Textmarkerstriche, Laserpointer, Linien und Pfeile sowie Radierer automatisch zu verwalten. Macht eine Reihe von APIs (zum Steuern des aktiven Tools) und grundlegende Konfigurationseinstellungen verfügbar. |
| LiveCanvas | Eine SharedObject Klasse, die Striche und Cursorpositionen für InkingManager alle Personen in einer Live Share-Sitzung synchronisiert. |
Beispiel:
<body>
<div id="canvas-host"></div>
</body>
import { LiveShareClient } from "@microsoft/live-share";
import { InkingManager, LiveCanvas } from "@microsoft/live-share-canvas";
import { LiveShareHost } from "@microsoft/teams-js";
// Setup the Fluid container
const host = LiveShareHost.create(host);
const liveShare = new LiveShareClient(host);
const schema = {
initialObjects: { liveCanvas: LiveCanvas },
};
const { container } = await liveShare.joinContainer(schema);
const { liveCanvas } = container.initialObjects;
// Get the canvas host element
const canvasHostElement = document.getElementById("canvas-host");
const inkingManager = new InkingManager(canvasHostElement);
// Begin synchronization for LiveCanvas
await liveCanvas.initialize(inkingManager);
inkingManager.activate();
Canvastools und Cursor
Nachdem die Live Share-Canvas eingerichtet und synchronisiert wurde, können Sie die Canvas für die Benutzerinteraktion konfigurieren, z. B. Schaltflächen zum Auswählen eines Stifttools. In diesem Abschnitt wird erläutert, welche Tools verfügbar sind und wie sie verwendet werden können.
Freihandtools
Jedes Freihandtool im Live Share-Zeichenbereich rendert Striche, wenn Benutzer zeichnen. Bei Verwendung eines Touchscreens oder Tablettstifts unterstützen die Tools auch die Druckdynamik und wirken sich auf die Strichbreite aus. Zu den Konfigurationseinstellungen gehören Pinselfarbe, Stärke, Form und ein optionaler Endpfeil.
Stifttool
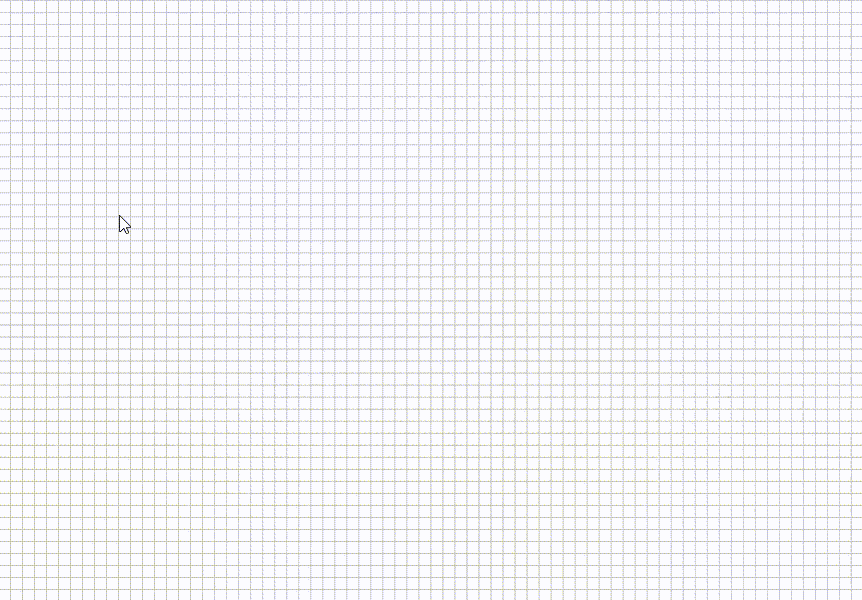
Das Stifttool zeichnet einfarbige Striche, die im Zeichenbereich gespeichert sind. Die Standardmäßige Spitzenform ist ein Kreis.
<div>
<button id="pen">Enable Pen</button>
<label for="pen-color">Select a color:</label>
<input type="color" id="color" name="color" value="#000000" />
<button id="pen-tip-size">Increase pen size</button>
</div>
import {
InkingManager,
InkingTool,
fromCssColor,
} from "@microsoft/live-share-canvas";
// ...
// Change the selected tool to pen
document.getElementById("pen").onclick = () => {
inkingManager.tool = InkingTool.pen;
};
// Change the selected color for pen
document.getElementById("pen-color").onchange = () => {
const colorPicker = document.getElementById("color");
inkingManager.penBrush.color = fromCssColor(colorPicker.value);
};
// Increase the tip size for pen
document.getElementById("pen-tip-size").onclick = () => {
inkingManager.penBrush.tipSize = inkingManager.penBrush.tipSize + 1;
};
Textmarkertool
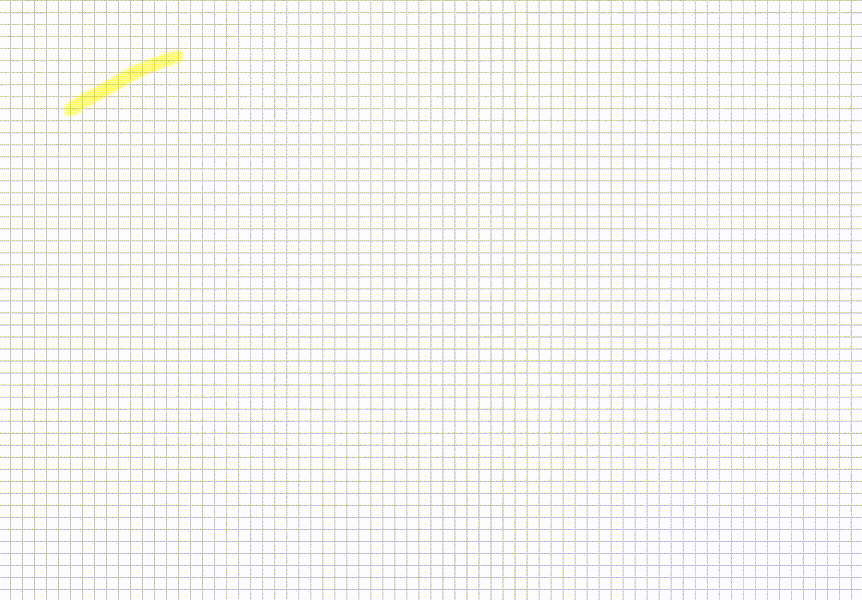
Das Textmarkertool zeichnet durchscheinende Striche, die im Zeichenbereich gespeichert sind. Die Standardmäßige Spitzenform ist ein Quadrat.
<div>
<button id="highlighter">Enable Highlighter</button><br />
<label for="highlighter-color">Select a color:</label>
<input type="color" id="highlighter-color" name="highlighter-color" value="#FFFC00" />
<button id="highlighter-tip-size">Increase tip size</button>
</div>
import {
InkingManager,
InkingTool,
fromCssColor,
} from "@microsoft/live-share-canvas";
// ...
// Change the selected tool to highlighter
document.getElementById("highlighter").onclick = () => {
inkingManager.tool = InkingTool.highlighter;
};
// Change the selected color for highlighter
document.getElementById("highlighter-color").onchange = () => {
const colorPicker = document.getElementById("highlighter-color");
inkingManager.highlighterBrush.color = fromCssColor(colorPicker.value);
};
// Increase the tip size for highlighter
document.getElementById("highlighter-tip-size").onclick = () => {
inkingManager.highlighterBrush.tipSize = inkingManager.penBrush.tipSize + 1;
};
Radierertool
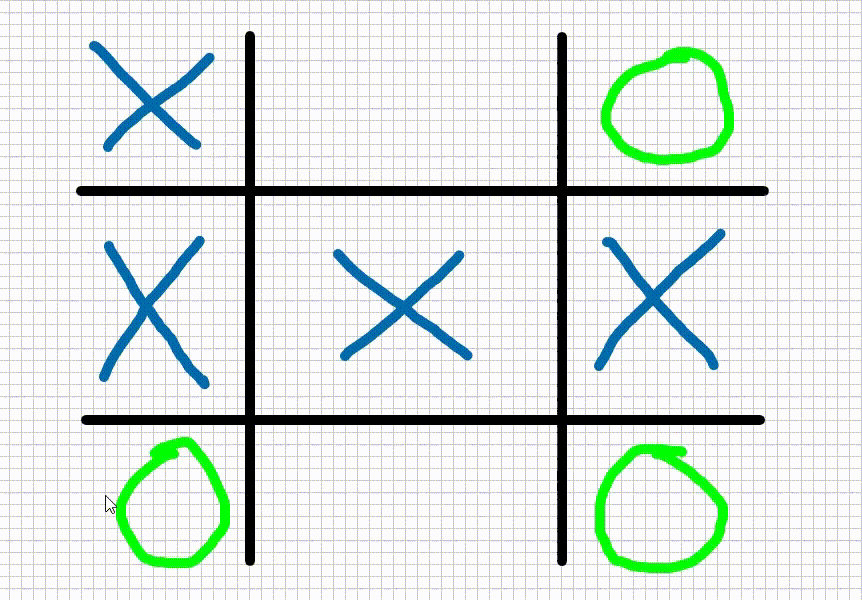
Das Radierertool löscht ganze Striche, die seinen Pfad kreuzen.
<div>
<button id="eraser">Enable Eraser</button><br />
<button id="eraser-size">Increase eraser size</button>
</div>
import {
InkingManager,
InkingTool,
} from "@microsoft/live-share-canvas";
// ...
// Change the selected tool to eraser
document.getElementById("eraser").onclick = () => {
inkingManager.tool = InkingTool.eraser;
};
// Increase the tip size for eraser
document.getElementById("eraser-size").onclick = () => {
inkingManager.eraserSize = inkingManager.eraserSize + 1;
};
Punkt-Radierer-Tool
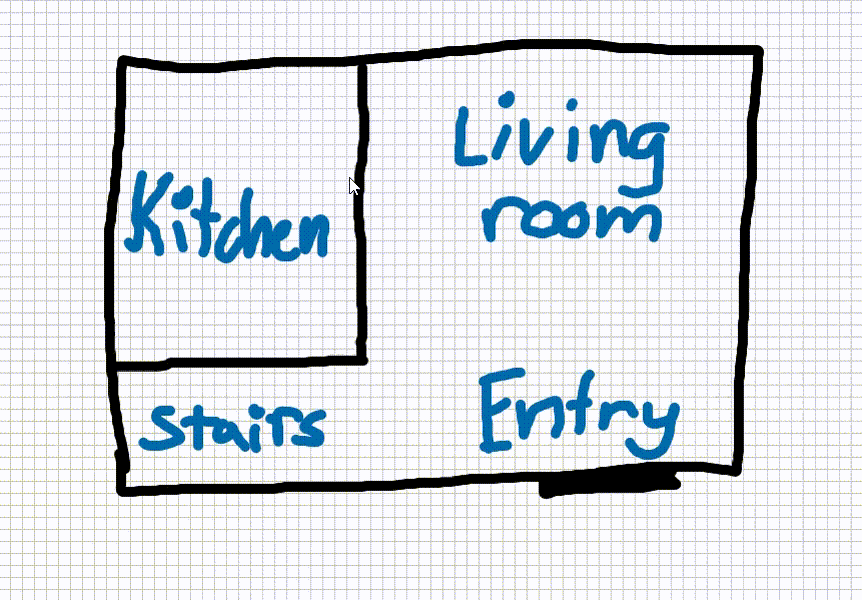
Das Punkt-Radierer-Tool löscht einzelne Punkte innerhalb von Strichen, die seinen Pfad kreuzen, indem vorhandene Striche in die Hälfte aufgeteilt werden. Dieses Tool ist rechenintensiv und kann zu langsameren Bildfrequenzen für Ihre Benutzer führen.
Hinweis
Der Punktradierer hat dieselbe Radiererpunktgröße wie das normale Radierertool.
<div>
<button id="point-eraser">Enable Point Eraser</button><br />
</div>
import {
InkingManager,
InkingTool,
} from "@microsoft/live-share-canvas";
// ...
// Change the selected tool to eraser
document.getElementById("point-eraser").onclick = () => {
inkingManager.tool = InkingTool.pointEraser;
};
Laserpointer
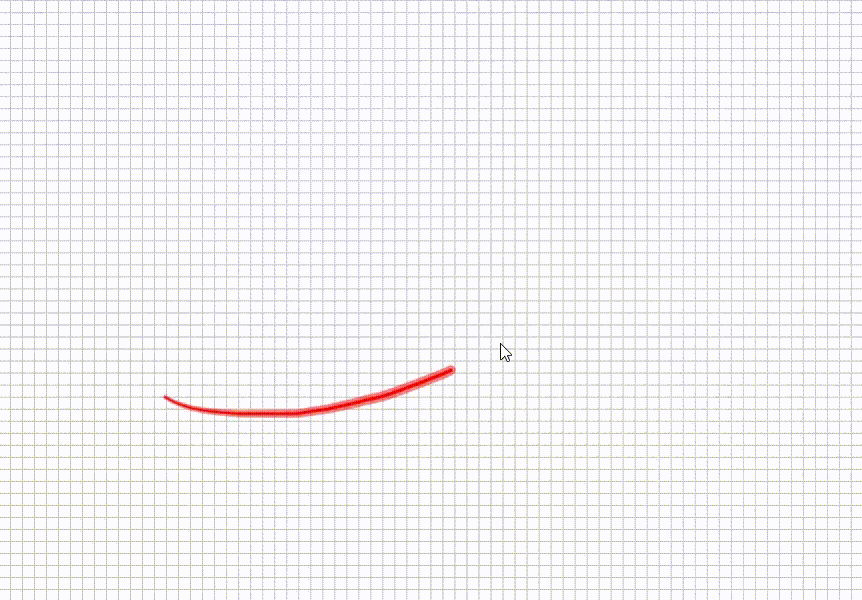
Der Laserpointer ist einzigartig, da die Spitze des Lasers einen nachgestellten Effekt hat, wenn Sie Ihre Maus bewegen. Wenn Sie Striche zeichnen, wird der nachfolgende Effekt für einen kurzen Zeitraum gerendert, bevor er vollständig ausgeblendet wird. Dieses Tool ist perfekt, um während der Zusammenarbeit Informationen auf dem Bildschirm anzuzeigen, da der Referent nicht zwischen Tools wechseln muss, um Striche zu löschen.
<div>
<button id="laser">Enable Laser Pointer</button><br />
<label for="laser-color">Select a color:</label>
<input type="color" id="laser-color" name="laser-color" value="#000000" />
<button id="laser-tip-size">Increase tip size</button>
</div>
import {
InkingManager,
InkingTool,
fromCssColor,
} from "@microsoft/live-share-canvas";
// ...
// Change the selected tool to laser pointer
document.getElementById("laser").onclick = () => {
inkingManager.tool = InkingTool.laserPointer;
};
// Change the selected color for laser pointer
document.getElementById("laser-color").onchange = () => {
const colorPicker = document.getElementById("laser-color");
inkingManager.laserPointerBrush.color = fromCssColor(colorPicker.value);
};
// Increase the tip size for laser pointer
document.getElementById("laser-tip-size").onclick = () => {
inkingManager.laserPointerBrush.tipSize = inkingManager.laserPointerBrush.tipSize + 1;
};
Linien- und Pfeiltools
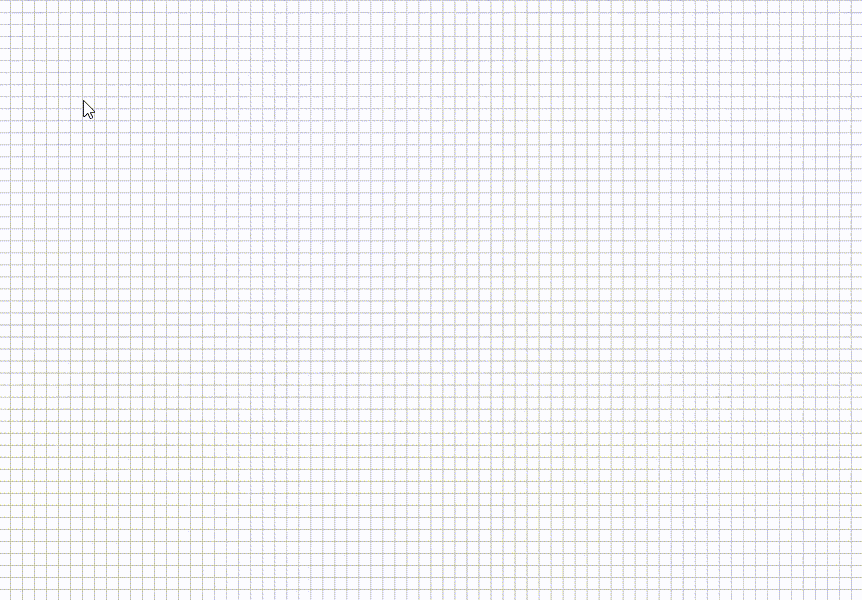
Mit dem Linientool können Benutzer gerade Linien von einem Punkt zum anderen zeichnen, mit einem optionalen Pfeil, der auf das Ende angewendet werden kann.
<div>
<button id="line">Enable Line</button><br />
<button id="line-arrow">Enable Arrow</button><br />
<input type="color" id="line-color" name="line-color" value="#000000" />
<button id="line-tip-size">Increase tip size</button>
</div>
import {
InkingManager,
InkingTool,
fromCssColor,
} from "@microsoft/live-share-canvas";
// ...
// Change the selected tool to line
document.getElementById("line").onclick = () => {
inkingManager.tool = InkingTool.line;
inkingManager.lineBrush.endArrow = "none";
};
// Change the selected tool to line
document.getElementById("line-arrow").onclick = () => {
inkingManager.tool = InkingTool.line;
inkingManager.lineBrush.endArrow = "open";
};
// Change the selected color for lineBrush
document.getElementById("line-color").onclick = () => {
const colorPicker = document.getElementById("line-color");
inkingManager.lineBrush.color = fromCssColor(colorPicker.value);
};
// Increase the tip size for lineBrush
document.getElementById("line-tip-size").onclick = () => {
inkingManager.lineBrush.tipSize = inkingManager.lineBrush.tipSize + 1;
};
Alle Striche löschen
Sie können alle Striche im Zeichenbereich löschen, indem Sie aufrufen inkingManager.clear(). Dadurch werden alle Striche aus der Canvas gelöscht.
Importieren und Exportieren von unformatierten Strichen
Live Share Canvas unterstützt das Importieren und Exportieren von unformatierten Strichen aus InkingManager, sodass Sie sie zur späteren Verwendung in einer zukünftigen Sitzung in Ihr Back-End exportieren können.
// Export raw strokes
const strokes = inkingManager.exportRaw();
// Optionally clear out existing strokes, and import strokes
inkingManager.clear();
inkingManager.importRaw(strokes);
Exportieren von Strichen als SVG
Sie können Ihre gesamte Zeichnung innerhalb der InkingManager in eine skalierbare Vektorgrafik (SVG) exportieren. Die SVG-Inhalte werden als Zeichenfolge zurückgegeben, die Sie dann auf Ihrem Server als .svg Dateierweiterung speichern können.
// Export raw strokes
const svgText = inkingManager.exportSVG();
Cursor
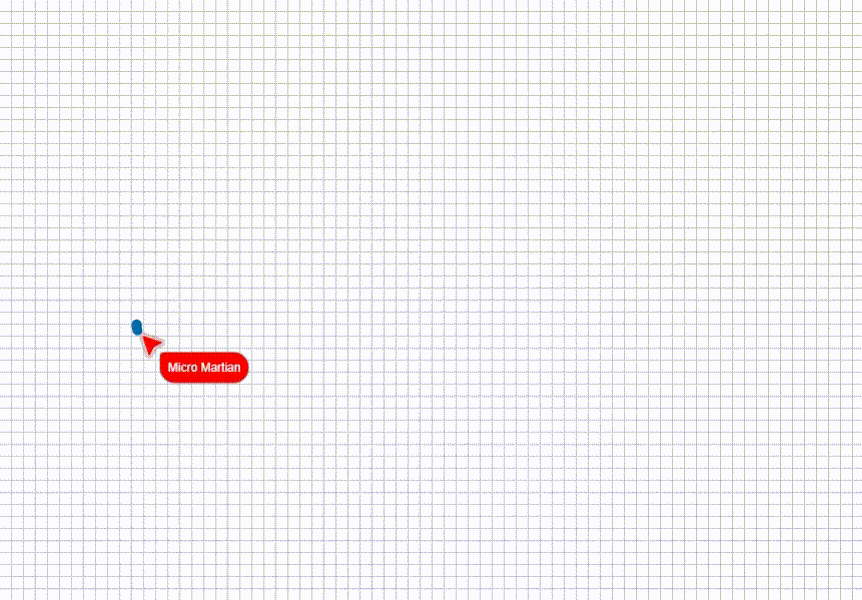
Sie können Livecursor in Ihrer Anwendung aktivieren, damit Benutzer die Cursorpositionen des jeweils anderen auf der Canvas nachverfolgen können. Im Gegensatz zu den Freihandtools werden Cursor vollständig über die LiveCanvas -Klasse ausgeführt. Optional können Sie einen Namen und ein Bild angeben, um jeden Benutzer zu identifizieren. Sie können Cursor separat oder mit den Freihandtools aktivieren.
// Optional. Set user display info
liveCanvas.onGetLocalUserPictureUrl = () => "YOUR USER PICTURE URI";
// Toggle Live Canvas cursor enabled state
liveCanvas.isCursorShared = !isCursorShared;
Geräteübergreifende Optimierung
Bei den meisten Anwendungen im Web werden Inhalte je nach Bildschirmgröße oder unterschiedlichem Anwendungszustand unterschiedlich gerendert. Wenn InkingManager nicht ordnungsgemäß für Ihre App optimiert ist, kann dies dazu führen, dass Striche und Cursor für jeden Benutzer unterschiedlich angezeigt werden. Der Live Share-Canvas unterstützt einen einfachen Satz von APIs, mit dem die <canvas> Strichpositionen so angepasst werden können, dass sie ordnungsgemäß an Ihrem Inhalt ausgerichtet sind.
Standardmäßig funktioniert die Live Share-Canvas sehr ähnlich wie eine Whiteboard-App, wobei der Inhalt zentriert am Viewport ausgerichtet ist und einen 1-fachen Zoomfaktor aufweist. Nur ein Teil des Inhalts wird innerhalb der sichtbaren Grenzen des <canvas>gerendert. Konzeptionell ist es wie das Aufzeichnen eines Videos aus der Vogelperspektive. Während der Viewport der Kamera einen Teil der darunter liegenden Welt aufzeichnet, erstreckt sich die reale Welt nahezu unendlich in jede Richtung.
Im Folgenden finden Sie ein einfaches Diagramm zur Visualisierung dieses Konzepts:
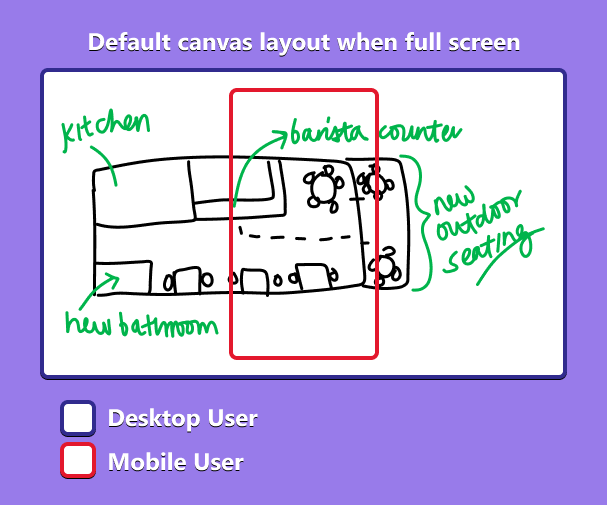
Sie können dieses Verhalten auf folgende Weise anpassen:
- Ändern des Anfangsverweispunkts in die obere linke Ecke des Zeichenbereichs.
- Ändern Sie die Pixeloffsetpositionen x und y des Viewports.
- Ändern Sie die Skalierungsebene des Viewports.
Hinweis
Referenzpunkte, Offsets und Skalierungsebenen sind lokal für den Client und werden nicht über verbundene Teilnehmer hinweg synchronisiert.
Beispiel:
<body>
<button id="pan-left">Pan left</button>
<button id="pan-up">Pan up</button>
<button id="pan-right">Pan right</button>
<button id="pan-down">Pan down</button>
<button id="zoom-out">Zoom out</button>
<button id="zoom-in">Zoom in</button>
<button id="change-reference">Change reference</button>
</body>
// ...
// Pan left
document.getElementById("pan-left").onclick = () => {
inkingManager.offset = {
x: inkingManager.offset.x - 10,
y: inkingManager.offset.y,
};
};
// Pan up
document.getElementById("pan-up").onclick = () => {
inkingManager.offset = {
x: inkingManager.offset.x,
y: inkingManager.offset.y - 10,
};
};
// Pan right
document.getElementById("pan-right").onclick = () => {
inkingManager.offset = {
x: inkingManager.offset.x + 10,
y: inkingManager.offset.y,
};
};
// Pan down
document.getElementById("pan-down").onclick = () => {
inkingManager.offset = {
x: inkingManager.offset.x,
y: inkingManager.offset.y + 10,
};
};
// Zoom out
document.getElementById("zoom-out").onclick = () => {
if (inkingManager.scale > 0.1) {
inkingManager.scale -= 0.1;
}
};
// Zoom in
document.getElementById("zoom-in").onclick = () => {
inkingManager.scale += 0.1;
};
// Change reference
document.getElementById("change-reference").onclick = () => {
if (inkingManager.referencePoint === "center") {
inkingManager.referencePoint = "topLeft";
} else {
inkingManager.referencePoint = "center";
}
};
Ideale Szenarien
Da Webseiten in allen Formen und Größen verfügbar sind, ist es nicht möglich, die Live Share-Canvas so zu gestalten, dass jedes Szenario unterstützt wird. Das Paket eignet sich ideal für Szenarien, in denen alle Benutzer denselben Inhalt gleichzeitig betrachten. Obwohl nicht alle Inhalte auf dem Bildschirm sichtbar sein müssen, muss es sich um Inhalte handeln, die geräteübergreifend linear skaliert werden können.
Im Folgenden finden Sie einige Beispiele für Szenarien, in denen der Live Share-Canvas eine hervorragende Option für Ihre Anwendung ist:
- Überlagern Sie Bilder und Videos, die auf allen Clients mit dem gleichen Seitenverhältnis gerendert werden.
- Anzeigen einer Karte, eines 3D-Modells oder eines Whiteboards aus demselben Drehwinkel.
Beide Szenarien funktionieren gut, da der Inhalt auf allen Geräten gleich angezeigt werden kann, auch wenn die Benutzer ihn mit unterschiedlichen Zoomstufen und Offsets betrachten. Wenn sich das Layout oder der Inhalt Ihrer App je nach Bildschirmgröße ändert und es nicht möglich ist, eine gemeinsame Ansicht für alle Teilnehmer zu generieren, ist die Live Share-Canvas möglicherweise nicht gut für Ihr Szenario geeignet.
Codebeispiele
| Beispielname | Beschreibung | JavaScript |
|---|---|---|
| Live Canvas-Demo | Einfache Whiteboardanwendung. | View |
| React-Medienvorlage | Zeichnen sie über einen synchronisierten Videoplayer. | View |