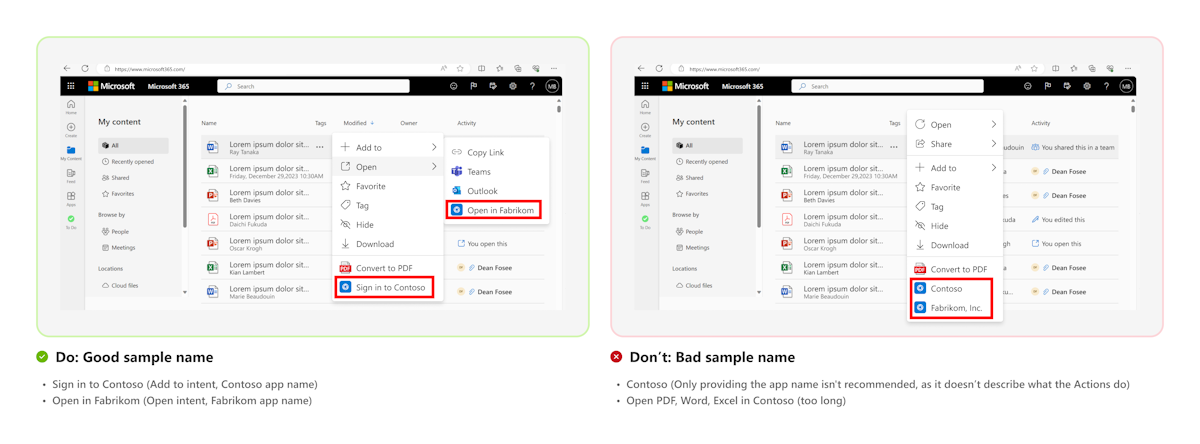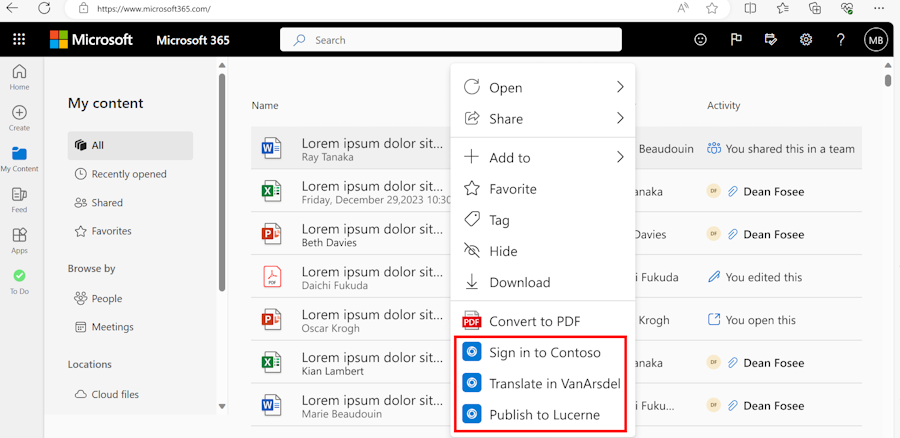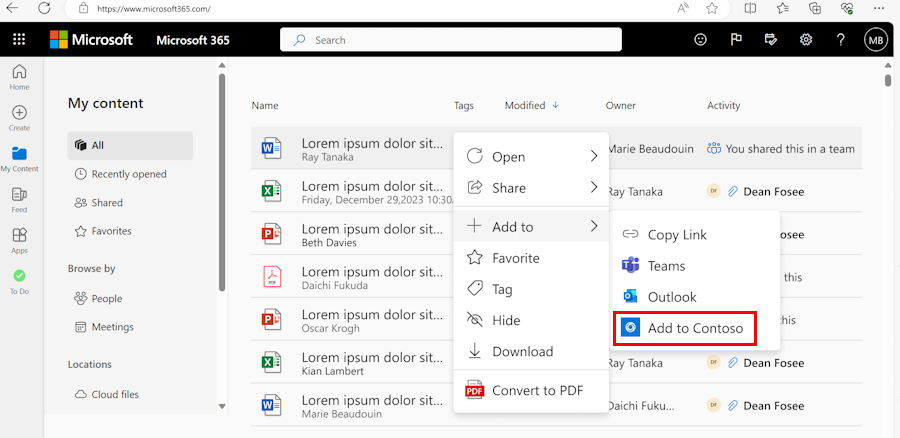Hinweis
Für den Zugriff auf diese Seite ist eine Autorisierung erforderlich. Sie können versuchen, sich anzumelden oder das Verzeichnis zu wechseln.
Für den Zugriff auf diese Seite ist eine Autorisierung erforderlich. Sie können versuchen, das Verzeichnis zu wechseln.
Hinweis
- Aktionen sind in der öffentlichen Entwicklervorschau verfügbar.
- Aktionen werden für Die Microsoft 365 (Office)-App für Web und Desktop unterstützt.
Aktionen zielen darauf ab, Ihre App in den Workflow Ihrer Benutzer zu integrieren, indem sie eine einfache Auffindbarkeit und eine nahtlose Interaktion mit ihren Inhalten ermöglichen. Aktionen ermöglichen eine effiziente Aufgabenvervollständigung, indem Benutzer mit ihrer Absicht und kontextbezogenen Inhalten an Ihre App geleitet werden. Die Integration verbessert die Sichtbarkeit und Das Engagement Ihrer App mit minimalem Entwicklungsaufwand.
Die folgende Grafik ist ein Beispiel für eine Aktion, die den Benutzer angibt, die Liste der Lieferanten anzuzeigen, die sich auf die Datei beziehen:
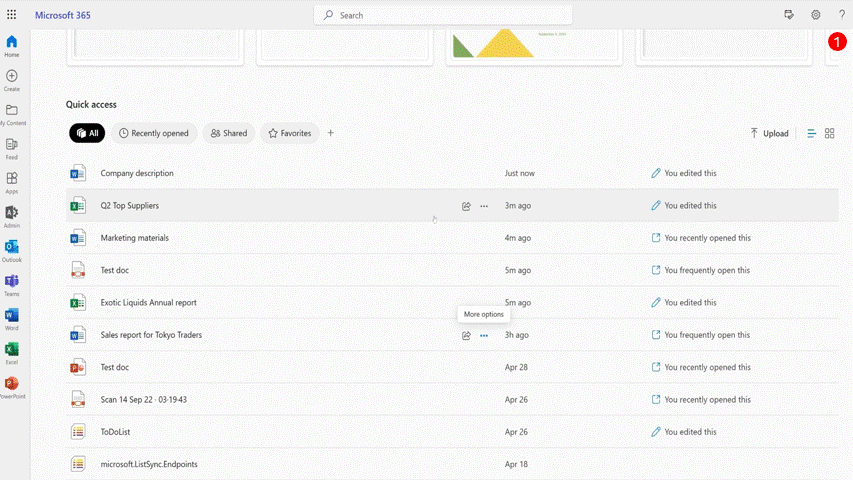
| Schritte | Beschreibung |
|---|---|
| 1 | In Microsoft 365 klickt der Benutzer mit der rechten Maustaste auf die Excel-Datei. Ein Kontextmenü wird angezeigt. |
| 2 | Der Benutzer wählt Verwandte Lieferanten aus, um die Liste der Lieferanten für das Unternehmen Northwind anzuzeigen. |
| 3 | Die persönliche Registerkarte Northwind wird mit der Liste der Lieferanten geöffnet, die in der Excel-Datei erwähnt werden. Der Benutzer spart Zeit, indem er das Ergebnis mit einem einzigen Klick auf die Excel-Datei überprüft, ohne die Datei jedes Mal manuell zu öffnen. |
Grundlegendes zur Funktionsweise von Aktionen
Aktionen werden mithilfe einer Absicht, eines Objekts und eines Handlers erstellt. Wenn ein Benutzer eine Aufgabe abschließen möchte, wird sie als Aktion bezeichnet, und die Aktion wird durch die Absicht und das Objekt dargestellt. Die Absicht dient als Verb, das die beabsichtigte Aktion des Benutzers umreißt, während das Objekt das Substantiv ist, für das die Aktion ausgeführt wird. Beispielsweise ist das Öffnen einer Datei eine Absicht, und die Datei ist ein -Objekt. Sie müssen die Absicht und das Objekt des Benutzers als Eingabe betrachten und den entsprechenden Handler erstellen, um die Aufgabenerledigung für den Benutzer zu ermöglichen.
Um eine Aktion zu erstellen, müssen Sie die Absicht, das Objekt und den Handler im App-Manifest definieren und die Teams JavaScript-Bibliothek (Teams JS) verwenden, um die Aktionsdetails abzurufen, um den Benutzern die Ausführung bestimmter Aufgaben zu erleichtern.
In der folgenden Tabelle sind die erforderlichen Elemente und Supportinformationen für Actions aufgeführt:
| Name | Beschreibung | Was wird in dieser Vorschau unterstützt? | |
|---|---|---|---|
| Intent | Absicht ist das Ziel, das ein Benutzer erreichen oder erreichen möchte. Die Absicht wird in der Regel durch ein Verb wie Open, Add tooder andere Aktionen dargestellt, die ein Benutzer ausführen möchte. Microsoft 365 verwendet die Absicht, Aktionen an Orten anzuzeigen, die den Bedürfnissen und Absichten des Benutzers entsprechen. Die Absicht bestimmt die Platzierung von Aktionen. |
Sie können eine Absicht für Open, Add tound custom Actions erstellen. Sie können Action verwenden custom , um eine maßgeschneiderte Aktion zu erstellen. |
|
| Objekt | Objekt ist die Datei, für die der Benutzer eine Aktion ausführen möchte. Object stellt das Substantiv oder den Kontext dar, der definiert, wofür der Benutzer eine Aktion ausführen möchte. | Aktionen können für Inhaltsobjekte (Dateien) ausgelöst werden, die über eine Erweiterung verfügen, z. B. Word, PowerPoint, Excel, PDF und Bilder. Die Dateien müssen in OneDrive oder SharePoint verfügbar sein und über Microsoft Graph zugänglich sein. | |
| Behandler | Ein Handler bezieht sich auf die -Methode, um die Absicht des Benutzers zu erfüllen und die gewünschte Aktion für das angegebene Objekt auszuführen. Der Handler ist für die Implementierung der Logik und Funktionalität der Aktion verantwortlich, um eine nahtlose und aussagekräftige Benutzererfahrung zu gewährleisten. | Aktionen unterstützen den openPage Handler. Mit openPage dem Handler können Sie Benutzer direkt zur persönlichen Registerkarte Ihrer App leiten. Der openPage Handler hilft Ihnen, Benutzer zur dedizierten persönlichen Registerkarte Ihrer App zu führen und bietet ihnen eine umfangreiche und umfangreiche Benutzeroberfläche, um ihre Ziele zu erreichen. |
Richtlinien für den Entwurf
Erstellen Sie App-Symbole und Anzeigenamen in einem Kontextmenü für Aktionen. Eine einzelne Aktion zeigt die Essenz Ihrer App, und indem Sie die visuelle Verbindung zwischen dem App-Symbol und dem Anzeigenamen entwerfen, können Sie sowohl das Aussehen als auch die Funktion verbessern.
![]()
Beginnen Sie mit dem Namen der Absicht, der in der Regel durch ein Verb wie
OpenoderAdd todargestellt wird, und gefolgt von einem Begriff, der Ihre App oder ihre Aktion beschreibt.Stellen Sie sicher, dass der erste Buchstabe groß geschrieben ist. Bei Verwendung eines Markennamens sollte nur der erste Buchstabe des Markennamens groß geschrieben werden.
Die folgende Abbildung zeigt eine Anatomie eines Symbolslots:
![]()
Anzeigename
Die folgende Tabelle enthält Anleitungen zu den Dos und Don'ts für den Anzeigenamen:
| ✔️ Do's | ❌ Tue nicht |
|---|---|
| Zu Todo hinzufügen: Add to stellt die Absicht dar, und Todo ist der App-Name. | Vermeiden Sie die Verwendung von Contoso als einzigen App-Namen, da er die Funktionalität der App nicht angemessen vermittelt. |
| In Contoso öffnen: Öffnen stellt die Absicht dar, und Contoso ist der App-Name. | Das Öffnen von PDF-, Word-, PPT- oder TXT-Dateien in Contoso ist zu lang. |
| Zu Dashboard hinzufügen: Add to stellt die Absicht dar, und Contoso ist der App-Name. Das Dashboard bietet jedoch eine genauere Beschreibung des Anwendungsfalls. | Dokument für benutzerdefiniertes Signieren: Benutzerdefinierte Absicht, keine Notwendigkeit, benutzerdefiniert in den Anzeigenamen einzuschließen. Beginnen Sie mit der Absichtsbeschreibung mit einem Verb. |
| Anfordern von Signaturen: Beginnen Sie mit der benutzerdefinierten Absicht, gefolgt von einer umfassenden Beschreibung der Aktion. Der Marken- oder Objektname( Contoso-Zeichen) ist nicht notwendigerweise erforderlich. | |
| In PDF konvertieren: Beginnen Sie mit der benutzerdefinierten Absicht, die als Verb identifiziert wird, um die Aktion in der Contoso-App deutlich auszudrücken. |
Die folgende Abbildung zeigt ein Beispiel für korrekte und falsche Methoden zum Formatieren eines Beispielnamens:
Kontextmenü
Eine Aktion im Kontextmenü enthält ein App-Symbol und einen Anzeigenamen.
Die folgenden Abbildungen sind ein Beispiel für flache Listen und gruppierte Absichten in einem Kontextmenü:
Hinweis
Die Microsoft 365-Plattform bestimmt die Platzierung von Aktionen.