Hinweis
Für den Zugriff auf diese Seite ist eine Autorisierung erforderlich. Sie können versuchen, sich anzumelden oder das Verzeichnis zu wechseln.
Für den Zugriff auf diese Seite ist eine Autorisierung erforderlich. Sie können versuchen, das Verzeichnis zu wechseln.
In diesem Artikel erfahren Sie, wie Sie Moodle LMS installieren.
Hinweis
Um IT-Administratoren bei der einfachen Einrichtung der Moodle- und Teams-Integration zu unterstützen, werden die Open-Source-Microsoft 365 Moodle-Plug-Ins für Folgendes aktualisiert:
Automatische Registrierung Ihres Moodle-Servers bei Microsoft Entra ID.
1-Klick-Bereitstellung Ihres Moodle Assistant-Bots in Azure.
Automatische Bereitstellung von Teams und automatische Synchronisierung von Teamregistrierungen für alle oder ausgewählte Moodle-Kurse.
Automatische Installation der Registerkarte Moodle und des Moodle Assistent Bots in jedem synchronisierten Team.
Weitere Informationen zu den Funktionen, die diese Integration bietet, finden Sie unter Microsoft Teams und Moodle.
Voraussetzungen
Im Folgenden sind die Voraussetzungen für die Installation von Moodle aufgeführt:
Moodle-Administratoranmeldeinformationen.
Microsoft Entra Administratoranmeldeinformationen.
Ein Azure-Abonnement, in dem Sie neue Ressourcen erstellen können.
Installieren der Microsoft 365 Moodle-Plug-Ins
Die Moodle-Integration in Microsoft Teams basiert auf den Open-Source-Plug-Ins für Microsoft 365 Moodle.
Erforderliche Anwendungen und Plug-Ins
Stellen Sie sicher, dass Sie Folgendes installieren und herunterladen, bevor Sie mit der Installation der Microsoft 365 Moodle-Plug-Ins fortfahren:
Stellen Sie sicher, dass Sie eine aktuelle stabile Version von Moodle installieren.
Laden Sie moodle OpenID Connect und die Microsoft 365 Integration-Plug-Ins herunter, und speichern Sie sie auf Ihrem lokalen Computer.
Hinweis
Die Installation der OpenID Connect- und Microsoft 365-Integrations-Plug-Ins ist für die Teams-Integration erforderlich.
Darüber hinaus wird das Microsoft 365 Teams Theme-Plug-In dringend empfohlen.
Microsoft 365 Moodle-Plug-Ins
Laden Sie die Plug-Ins herunter, extrahieren Sie sie, und laden Sie sie in die entsprechenden Ordner hoch. Extrahieren Sie z. B. das OpenID Connect-Plug-In (auth_oidc) in einen Ordner namens oidc, und laden Sie es in den Ordner auth Ihres Moodle-Dokuments hoch.
Melden Sie sich bei Ihrem Moodle-Server als Administrator an, und wählen Sie Websiteverwaltung aus.
Nach der Erkennung neuer Plug-Ins, die installiert werden sollen, sollte Moodle Sie zur Seite neue Plug-Ins installieren umleiten. Wenn dies nicht der Fall ist, wählen Sie auf der Seite Websiteverwaltung auf der Registerkarte Allgemein die Option Benachrichtigungen aus. Dies sollte die Installation der Plug-Ins auslösen.
Navigieren Sie nach der Installation der Plug-Ins auf der Seite Websiteadministrator zur Registerkarte Plug-Ins, wählen Sie den Link zum Abschnitt Authentifizierung aus, und aktivieren Sie OpenID Connect. Es ist in Ordnung, die Plug-In-Konfiguration leer zu lassen. Sie werden später ausgefüllt.
Scrollen Sie auf der Seite Websiteadministrator nach unten zum Abschnitt Lokale Plug-Ins , und wählen Sie den Link Microsoft 365-Integration aus.
Wichtig
Lassen Sie Ihre Microsoft 365 Moodle Plugins-Konfigurationsseite auf einer separaten Browserregisterkarte geöffnet, da Sie während des gesamten Prozesses zu dieser Gruppe von Seiten zurückkehren müssen.
Wenn Sie noch nicht über eine Moodle-Website verfügen, wechseln Sie zum Repository Moodle in Azure, und stellen Sie schnell eine Moodle-instance bereit, und passen Sie ihn an Ihre Anforderungen an.
Konfigurieren der Verbindung zwischen den Microsoft 365-Plug-Ins und Microsoft Entra ID
Sie müssen die Verbindung zwischen den Microsoft 365-Plug-Ins und Microsoft Entra ID konfigurieren.
Requisiten
Registrieren Sie Moodle mithilfe des PowerShell-Skripts als Anwendung in Ihrem Microsoft Entra ID. Das Skript stellt Folgendes fest:
- Eine neue Microsoft Entra Anwendung für Ihren Microsoft 365-Mandanten, die von den Microsoft 365 Moodle-Plug-Ins verwendet wird.
- Die App für Ihren Microsoft 365-Mandanten richtet die erforderlichen Antwort-URLs und Berechtigungen für die bereitgestellte App ein und gibt zurück
AppIDKey.
Verwenden Sie die generierten AppID und Key auf Ihrer Setupseite für Microsoft 365 Moodle-Plug-Ins, um Ihre Moodle-Serverwebsite mit Microsoft Entra ID zu konfigurieren.
Wichtig
- Weitere Informationen zum manuellen Registrieren Ihrer Moodle-instance finden Sie unter Registrieren Ihrer Moodle-instance als Anwendung.
Die Moodle-Registerkarte für den Microsoft Teams-Informationsfluss
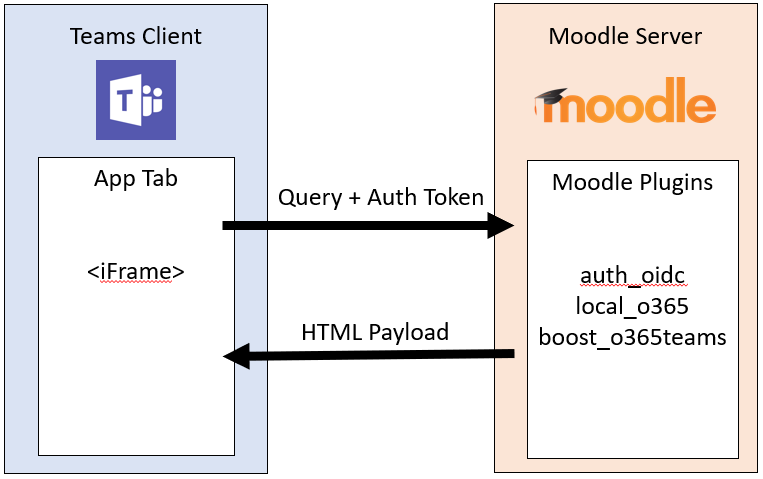
Wählen Sie auf der Seite Microsoft 365-Integrations-Plug-Ins die Registerkarte Setup aus.
Wählen Sie die Schaltfläche PowerShell-Skript herunterladen aus, und speichern Sie es als ZIP-Ordner auf Ihrem lokalen Computer.
Bereiten Sie das PowerShell-Skript aus der ZIP-Datei wie folgt vor:
Laden Sie die Datei herunter, und extrahieren Sie sie
Moodle-AzureAD-Powershell.zip.Öffnen Sie den extrahierten Ordner.
Klicken Sie mit der rechten Maustaste auf die
Moodle-AzureAD-Script.ps1Datei, und wählen Sie Eigenschaften aus.Aktivieren Sie auf der Registerkarte Allgemein des Eigenschaftenfenster das
UnblockKontrollkästchen neben dem Attribut Sicherheit am unteren Rand des Fensters.Wählen Sie OK aus.
Kopieren Sie den Verzeichnispfad in den extrahierten Ordner.
Führen Sie PowerShell als Administrator aus:
Klicken Sie auf Starten.
Geben Sie PowerShell ein.
Klicken Sie mit der rechten Maustaste auf Windows PowerShell.
Wählen Sie Als Administrator ausführen aus.
Wechseln Sie zum entzippten Verzeichnis, indem
cd .../.../Moodle-AzureAD-PowershellSie eingeben, wo.../...der Pfad zum Verzeichnis ist.Führen Sie das PowerShell-Skript aus:
Set-ExecutionPolicy -ExecutionPolicy RemoteSigned -Scope CurrentUsereingeben../Moodle-AzureAD-Script.ps1eingeben.Melden Sie sich im Popupfenster bei Ihrem Microsoft 365-Administratorkonto an.
Geben Sie den Namen der Microsoft Entra-Anwendung ein, z. B. Moodle- oder Moodle-Plug-Ins.
Geben Sie die URL für Ihren Moodle-Server ein.
Kopieren Sie die vom Skript generierten Anwendungs-ID (
AppID) und den Anwendungsschlüssel (Key), und speichern Sie sie.
Als Nächstes müssen Sie und
AppIDKeyden Microsoft 365 Moodle-Plug-Ins hinzufügen. Kehren Sie zur Verwaltungsseite für Plug-Ins zurück, Websiteverwaltungs-Plug-Ins >> Microsoft 365 Integration.Fügen Sie auf der Registerkarte Setup die
AppIDzuvor kopierte undKeyhinzu, und wählen Sie dann Änderungen speichern aus. Nachdem die Seite aktualisiert wurde, wird ein neuer Abschnitt Verbindungsmethode auswählen angezeigt.Aktivieren Sie unter Verbindungsmethode auswählen das Kontrollkästchen Standard, und wählen Sie dann erneut Änderungen speichern aus.
Nach der Aktualisierung der Seite wird ein weiterer neuer Abschnitt Admin Zustimmung & zusätzlichen Informationen angezeigt.
Wählen Sie den Link Admin Einwilligung bereitstellen aus, geben Sie Ihre Anmeldeinformationen für den globalen Microsoft 365-Administrator ein, und dann Akzeptieren, um die Berechtigungen zu erteilen.
Wählen Sie neben dem Feld Microsoft Entra Mandanten die Schaltfläche Erkennen aus.
Wählen Sie neben der OneDrive for Business URL die Schaltfläche Erkennen aus.
Nachdem die Felder aufgefüllt wurden, wählen Sie erneut die Schaltfläche Änderungen speichern aus.
Wählen Sie die Schaltfläche Aktualisieren aus, um die Installation zu überprüfen, und wählen Sie dann Änderungen speichern aus.
Synchronisieren Sie Benutzer zwischen Ihrem Moodle-Server und Microsoft Entra ID. Erste Schritte:
Hinweis
Abhängig von Ihrer Umgebung können Sie während dieser Phase verschiedene Optionen auswählen.
Wechseln Sie zur Registerkarte Synchronisierungseinstellungen.
Aktivieren Sie im Abschnitt Benutzer mit Microsoft Entra ID synchronisieren die Kontrollkästchen, die für Ihre Umgebung gelten. Sie müssen Folgendes auswählen:
✔ Erstellen Sie Konten in Moodle für Benutzer in Microsoft Entra ID.
✔ Aktualisieren Sie alle Konten in Moodle für Benutzer in Microsoft Entra ID.
Im Abschnitt Einschränkung der Benutzererstellung können Sie einen Filter einrichten, um die Microsoft Entra Benutzer einzuschränken, die mit Moodle synchronisiert werden.
Um Cron-Aufträge zu überprüfen und für die erste Ausführung manuell auszuführen, wählen Sie im Abschnitt Benutzer mit Microsoft Entra ID synchronisieren den Link Seite Verwaltung geplanter Aufgaben aus. Dadurch gelangen Sie zur Seite Geplante Aufgaben .
Scrollen Sie nach unten, suchen Sie den Auftrag Benutzer mit Microsoft Entra ID synchronisieren, und wählen Sie Jetzt ausführen aus.
Wenn Sie Gruppen basierend auf vorhandenen Kursen erstellen möchten, können Sie auch den Auftrag Erstellen von Benutzergruppen in Microsoft 365 ausführen.
Hinweis
Moodle Cron wird gemäß dem Aufgabenzeitplan ausgeführt. Der Standardzeitplan ist einmal pro Tag. Der Cron muss jedoch häufiger ausgeführt werden, um alles synchron zu halten.
Kehren Sie zur Verwaltungsseite für Plug-Ins zurück,Websiteverwaltungs-Plug-Ins>>Microsoft 365-Integration, und wählen Sie die Seite Teams-Einstellungen aus.
Konfigurieren Sie auf der Seite Teams-Einstellungen die erforderlichen Einstellungen, um die Integration der Teams-App zu aktivieren. Klicken Sie auf den Link Moodle-Einstellungen überprüfen , um alle erforderlichen Konfigurationen zu aktualisieren, damit die Teams-Integration funktioniert.
Bereitstellen des Moodle Assistant-Bots in Azure
Der kostenlose Moodle Assistent Bot für Microsoft Teams hilft Lehrern und Schülern, Fragen zu ihren Kursen, Aufgaben, Noten und anderen Informationen in Moodle zu beantworten. Der Bot sendet auch Moodle-Benachrichtigungen an Schüler und Lehrer innerhalb von Teams. Der Bot ist ein Open-Source-Projekt, das von Microsoft verwaltet wird und auf GitHub verfügbar ist.
Hinweis
Stellen Sie Ressourcen in Ihrem Azure-Abonnement bereit. Alle Ressourcen wurden mit dem Free-Tarif konfiguriert. Abhängig von der Nutzung Ihres Bots müssen Sie diese Ressourcen möglicherweise skalieren.
Wenn Sie die Registerkarte Moodle ohne bot verwenden möchten, fahren Sie mit Bereitstellen Ihrer Microsoft Teams-App fort.
Moodle-Bot-Informationsfluss
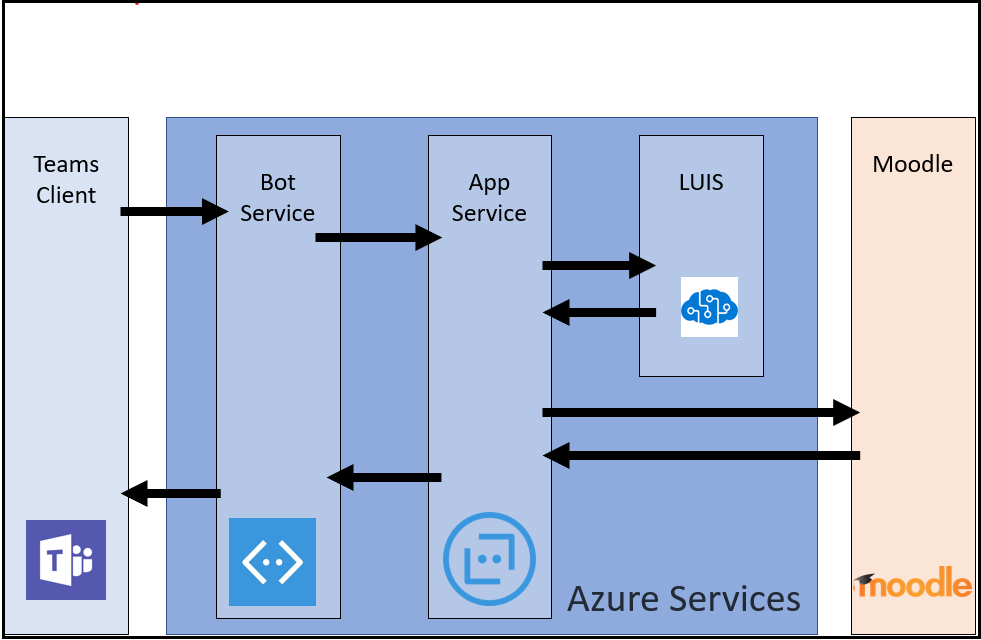
Um den Bot zu installieren, müssen Sie ihn auf dem Microsoft Identity Platform registrieren. Dadurch kann sich Ihr Bot bei Ihren Microsoft-Endpunkten authentifizieren.
So registrieren Sie Ihren Bot:
Wechseln Sie zur Verwaltungsseite für Plug-Ins, und wählen Sie dann Plug-Ins aus. Wählen Sie unter Microsoft 365-Integration die Registerkarte Teams-Einstellungen aus.
Wählen Sie den Link Microsoft Application Registration Portal aus, und melden Sie sich mit Ihrer Microsoft-ID an.
Geben Sie einen Namen für Ihre App ein, z. B. MoodleBot, und wählen Sie die Schaltfläche Erstellen aus.
Kopieren Sie die Anwendungs-ID, und fügen Sie sie auf der Seite Teameinstellungen in das Feld Botanwendungs-ID ein.
Wählen Sie die Schaltfläche Neues Kennwort generieren aus. Kopieren Sie das generierte Kennwort, und fügen Sie es auf der Seite Teameinstellungen in das Feld Botanwendungskennwort ein.
Scrollen Sie nach unten im Formular, und wählen Sie Änderungen speichern aus.
Nachdem Sie Ihre Anwendungs-ID und Ihr Kennwort generiert haben, stellen Sie Ihren Bot in Azure bereit:
Wählen Sie In Azure bereitstellen aus, und füllen Sie das Formular mit den erforderlichen Informationen aus, z. B. die Botanwendungs-ID, das Botanwendungskennwort und das Moodle-Geheimnis auf der Seite Teams-Einstellungen . Die Azure-Informationen befinden sich auf der Seite Setup .
Aktivieren Sie nach dem Ausfüllen des Formulars das Kontrollkästchen, um den Geschäftsbedingungen zuzustimmen.
Wählen Sie Kaufen aus. Alle Azure-Ressourcen werden im Free-Tarif bereitgestellt.
Nachdem die Bereitstellung der Ressourcen in Azure abgeschlossen ist, müssen Sie die Microsoft 365 Moodle-Plug-Ins mit einem Messagingendpunkt konfigurieren. Sie müssen den Endpunkt von Ihrem Bot in Azure abrufen:
Melden Sie sich im Microsoft Azure-Portal an.
Wählen Sie im linken Bereich Ressourcengruppen und dann die Ressourcengruppe aus, die Sie beim Bereitstellen Ihres Bots verwendet oder erstellt haben.
Wählen Sie in der Liste der Ressourcen in der Gruppe die Ressource WebApp Bot aus.
Kopieren Sie den Messagingendpunkt aus dem Abschnitt Übersicht .
Öffnen Sie in Moodle die Seite Teameinstellungen Ihrer Microsoft 365 Moodle-Plug-Ins.
Fügen Sie im Feld Botendpunkt die kopierte URL ein, und ändern Sie das Wort Meldungen in Webhook. Die URL muss wie folgt aussehen:
https://botname.azurewebsites.net/api/webhookKlicken Sie auf Änderungen speichern.
Wechseln Sie nach dem Speichern der Änderungen zurück zur Registerkarte Teameinstellungen , wählen Sie die Schaltfläche Manifestdatei herunterladen aus, und speichern Sie das App-Manifestpaket zur weiteren Verwendung auf Ihrem Computer.
Bereitstellen Ihrer Microsoft Teams-App
Nachdem Ihr Bot in Azure bereitgestellt und für die Kommunikation mit Ihrem Moodle-Server konfiguriert wurde, müssen Sie Ihre Microsoft Teams-App bereitstellen. Dazu müssen Sie die App-Manifestdatei laden, die Sie im vorherigen Schritt von der Seite Microsoft 365 Moodle Plugins Teameinstellungen heruntergeladen haben.
Bevor Sie die App installieren, müssen Sie sicherstellen, dass externe Apps aktiviert und Apps hochgeladen werden. Weitere Informationen finden Sie unter Vorbereiten Ihres Microsoft 365-Mandanten.
So stellen Sie Ihre App bereit:
Öffnen Sie Microsoft Teams.
Wählen Sie im unteren linken Bereich der Navigationsleiste das Symbol Apps aus.
Wählen Sie im Navigationsmenü den Link Apps verwalten aus.
Wählen Sie App hochladen und dann App in den App-Katalog Ihrer Organisation hochladen aus.
Hinweis
Wenn Sie als globaler Administrator angemeldet sind, müssen Sie die Möglichkeit haben, die App in den App-Katalog Ihrer organization hochzuladen. Andernfalls können Sie die App nur für ein Team laden, in dem Sie Mitglied sind.
Wählen Sie das Paket aus, das
manifest.zipSie zuvor heruntergeladen haben, und wählen Sie Speichern aus. Wenn Sie das App-Manifestpaket nicht heruntergeladen haben, können Sie auf der Konfigurationsseite für Plug-Ins in Moodle auf der Registerkarte Teameinstellungen herunterladen.
Nachdem Sie die App installiert haben, können Sie die Registerkarte jedem Kanal hinzufügen, auf den Sie Zugriff haben. Wechseln Sie dazu zum Kanal, wählen Sie das Pluszeichen (➕) aus, und wählen Sie Ihre App aus der Liste aus. Folgen Sie den Anweisungen, um das Hinzufügen Ihrer Moodle-Kursregisterkarte zu einem Kanal abzuschließen.
Automatische Erstellung von Moodle-Registerkarten in Microsoft Teams zulassen
Obwohl die Moodle-Registerkarten manuell in Microsoft Teams erstellt werden, können Sie entscheiden, sie automatisch zu erstellen, wenn Teams aus der Kurssynchronisierung erstellt werden. Dazu müssen Sie die ID der hochgeladenen Microsoft Teams-App in Moodle konfigurieren.
So ermöglichen Sie die automatische Erstellung von Moodle-Registerkarten:
Öffnen Sie in Moodle die Registerkarte Teams Moodle-App auf Ihrer Konfigurationsseite für Microsoft 365 Moodle-Plug-Ins.
Wenn die Azure-App über die empfohlene Berechtigung verfügt, sollte für die Einstellung Moodle-App-ID der Wert Automatisch erkannt angezeigt werden. Kopieren Sie diesen Wert in die Einstellung.
Wenn der automatisch erkannte Wert nicht vorhanden ist, befolgen Sie die Anweisungen auf der Seite, um die Moodle-App-ID zu suchen und die Einstellung auszufüllen.
Wenn ein Moodle-Kurs synchronisiert wird, installiert Teams automatisch die Moodle-App im Team, erstellt eine Moodle-Registerkarte im Kanal Allgemein von Teams und konfiguriert sie so, dass sie die Kursseite für den Moodle-Kurs enthält, aus dem sie synchronisiert wird. Sie können jetzt direkt über Teams mit Ihren Moodle-Kursen arbeiten.
Hinweis
Um Funktionsanfragen oder Feedback mit uns zu teilen, besuchen Sie unsere User Voice-Seite.