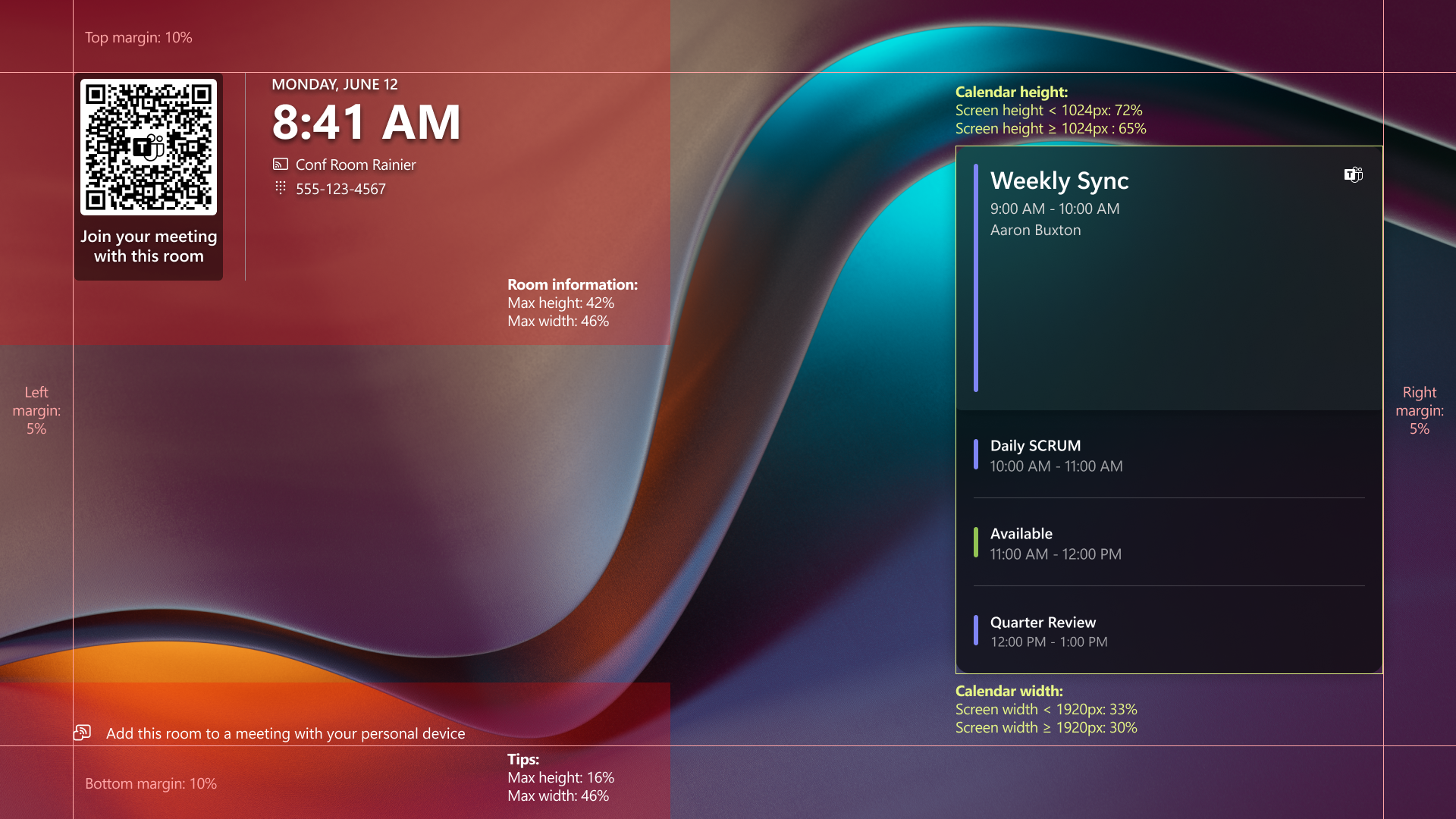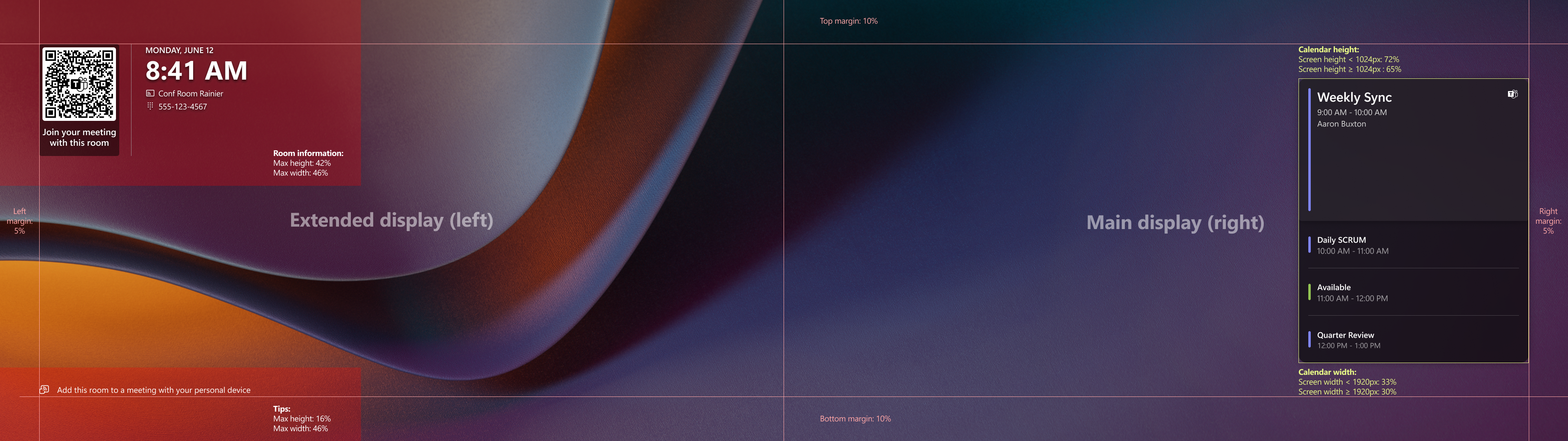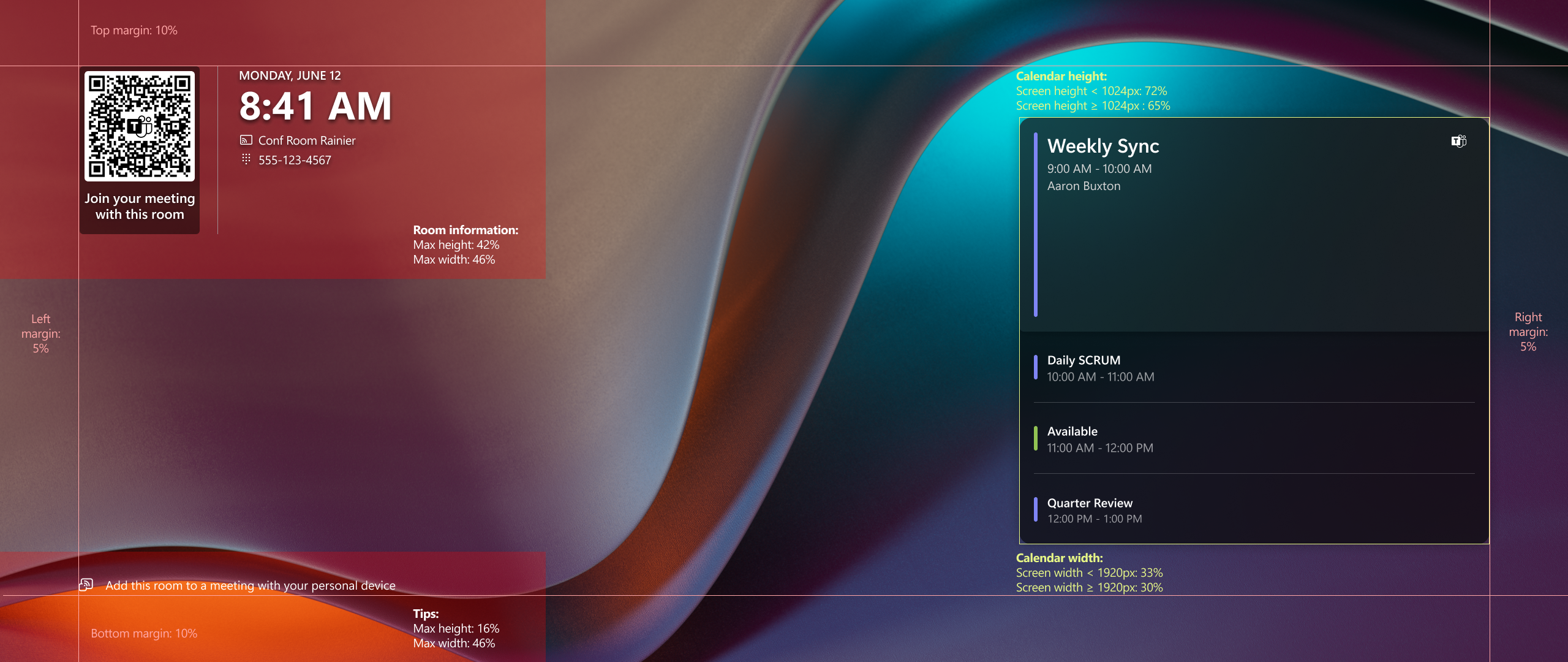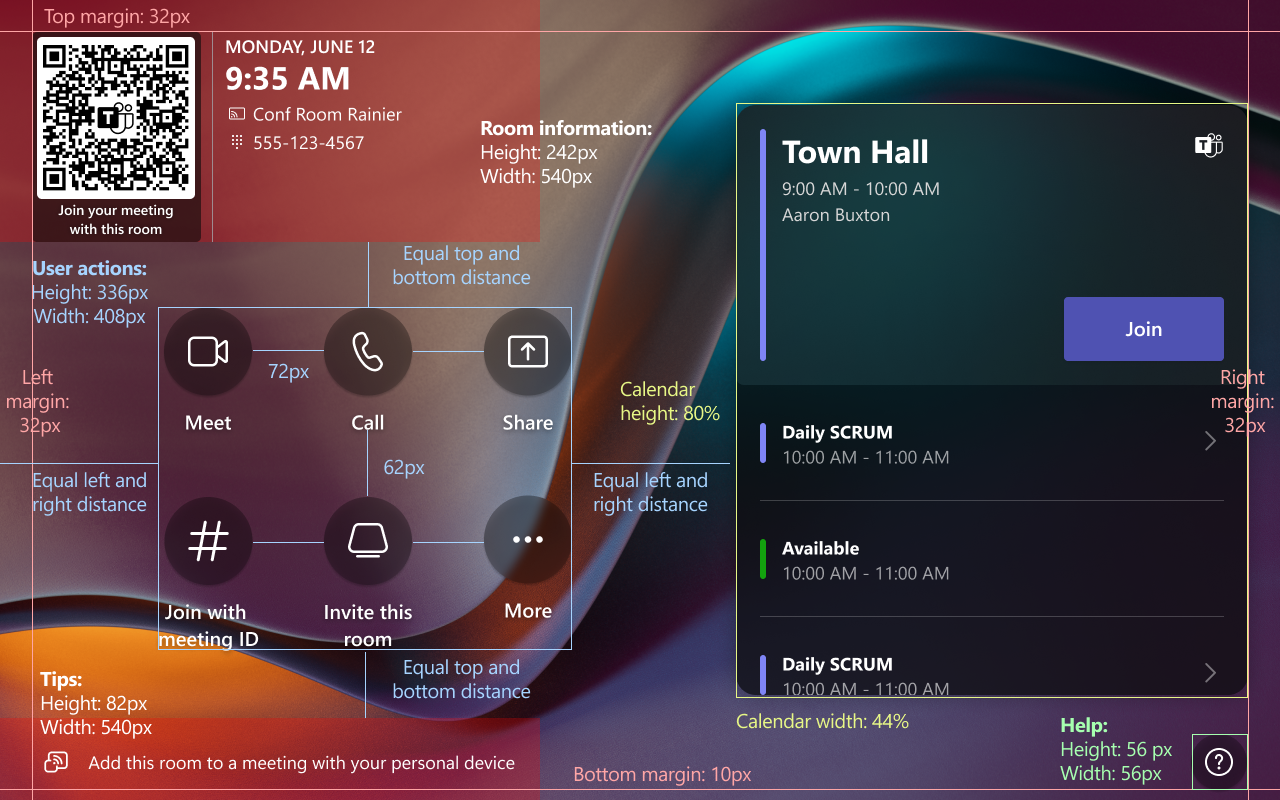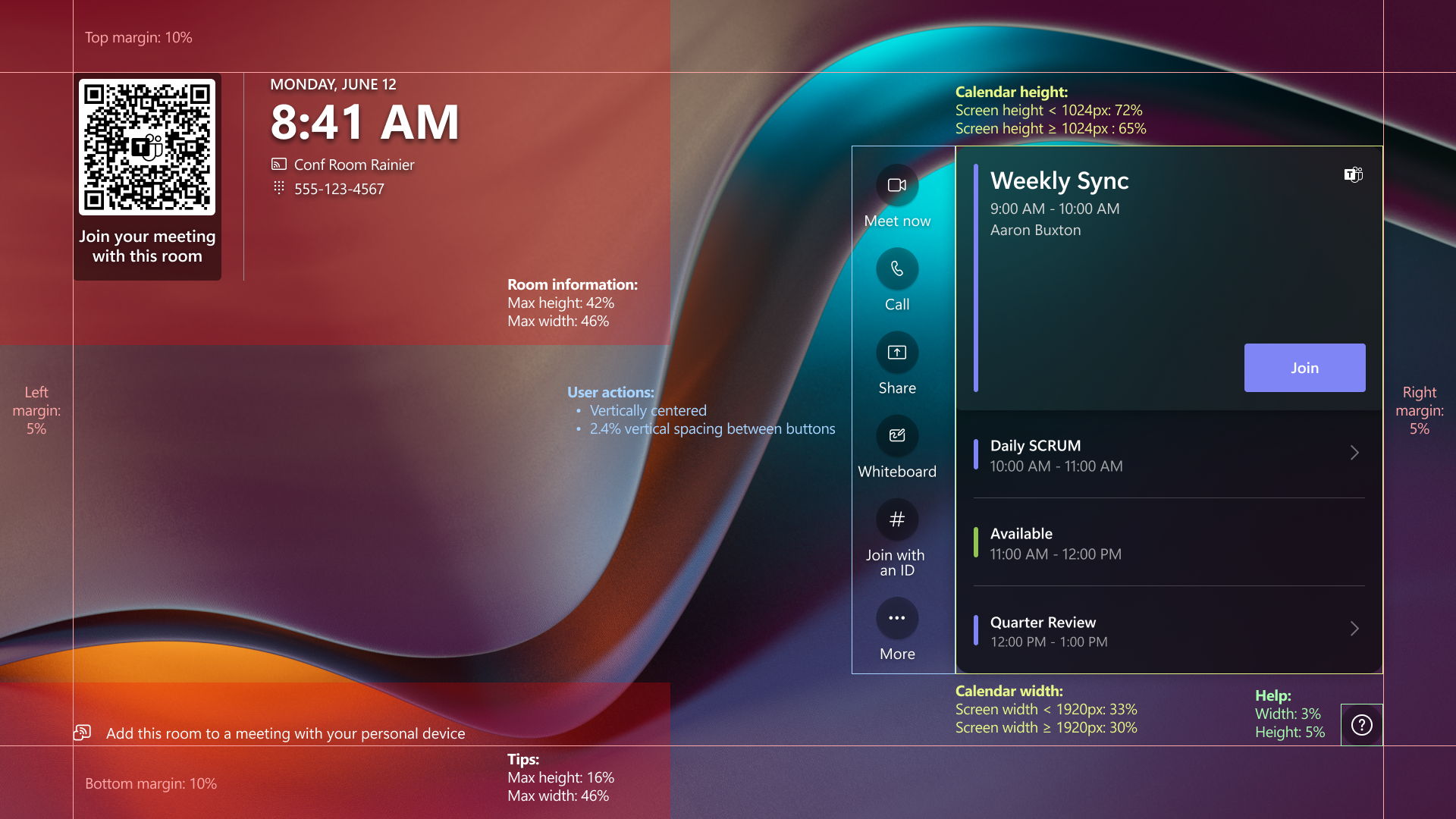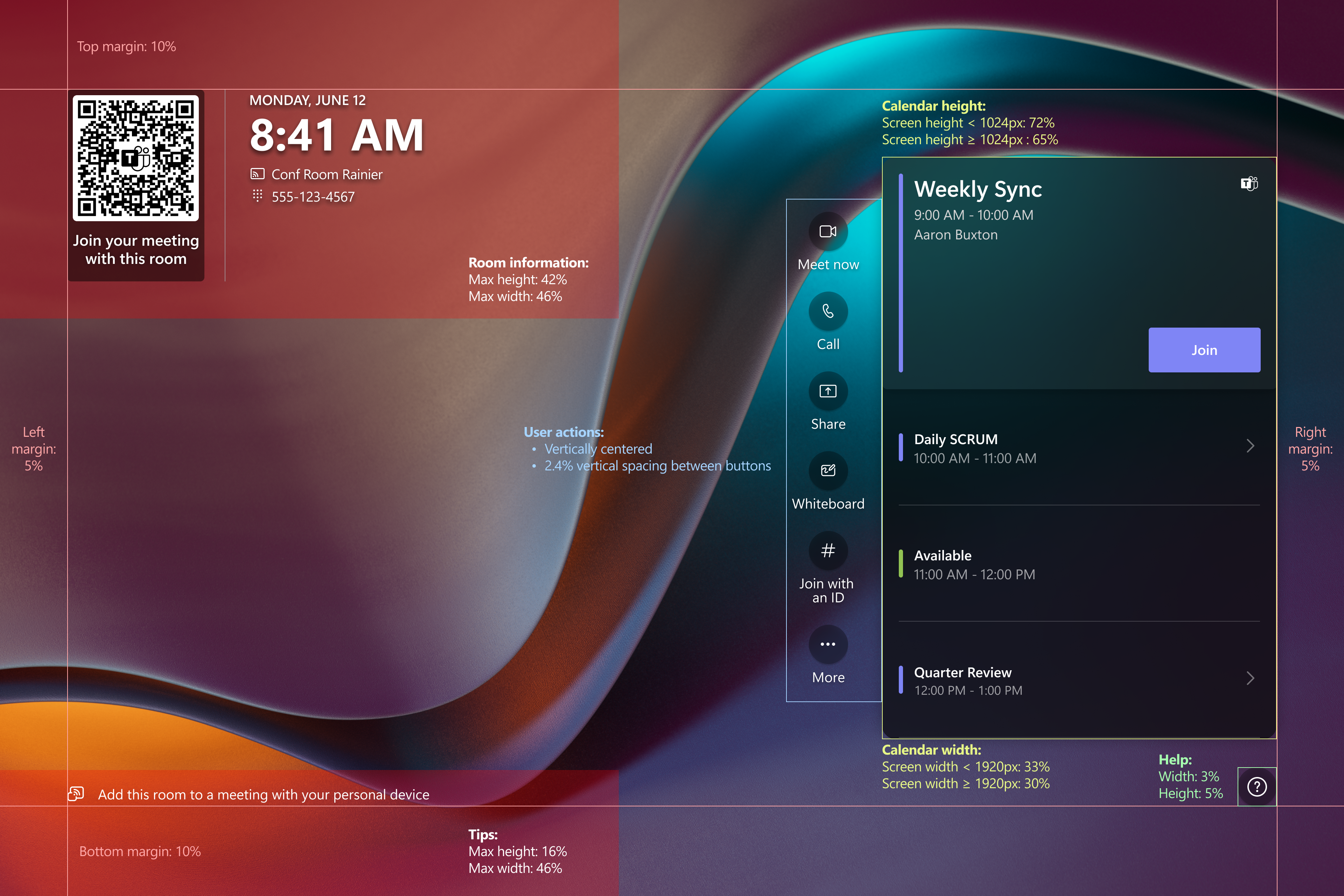Einrichten und Verwalten von Teams-Räumen unter benutzerdefinierten Windows-Hintergründen
Sie können benutzerdefinierte Hintergrundbilder für Ihre Teams-Räume auf Windows-Geräten erstellen, um Ihre Marke darzustellen oder Um Benutzern von Teams-Räumen Anweisungen zu geben. Beispielsweise können Sie Ihr Unternehmenslogo hinzufügen und Kontaktinformationen für den Helpdesk Ihrer Organisation in Ihren benutzerdefinierten Hintergrund einfügen.
Die benutzerdefinierten Hintergrundoptionen, die Ihnen zur Verfügung stehen und wie Sie sie konfigurieren, hängen von der Auf Ihrem Gerät installierten Version der Teams Rooms-App ab und davon, ob das auf Ihrem Gerät angemeldete Ressourcenkonto über eine Teams Rooms Pro- oder Teams Rooms Basic-Lizenz verfügt.
So überprüfen Sie, welche Version der Teams-Räume-App installiert ist und welche Teams Rooms-Lizenz auf Ihr Gerät angewendet wird:
- Auf Ihrem Microsoft Teams-Räume-Gerät:
- Wählen Sie Mehr und dann Einstellungen aus.
- Geben Sie Ihr Administratorkennwort ein, und wählen Sie Ja aus.
- Auf dem Bildschirm "Einstellungen"
- Suchen Sie die Version unter App-Version.
- Suchen Sie die Lizenz für Teams-Räume unter Raumlizenz.
- Im Teams Admin Center:
- Wechseln Sie zu https://admin.teams.microsoft.com , und melden Sie sich mit Ihrem Administratorkonto an.
- Wählen Sie Teams-Räume unter Windows aus , und suchen Sie dann das Gerät, für das Die App-Version und die Teams-Räume-Lizenz angezeigt werden sollen.
- Suchen Sie auf der Detailseite neben dem Gerätenamen nach dem Lizenztyp.
- Pro – Teams Rooms Pro-Lizenz
- Basic – Microsoft Teams Rooms Basic-Lizenz
- Jeder andere Lizenztyp – entspricht der Teams Rooms Basic-Lizenz
- Wählen Sie die Registerkarte Integrität aus.
- Wechseln Sie auf der Registerkarte Integrität zum Abschnitt Softwareintegrität, und suchen Sie die Version unter Teams-App.
Wählen Sie die Registerkarte aus, die der Version von Teams-Räume und der Lizenz für Teams-Räume entspricht, die für Ihr Gerät gilt.
| Version von Teams-Räumen | Teams Rooms Pro | Teams-Räume Basic |
|---|---|---|
| Teams-Räume 4.17 und höher | Erweitert und Standard | Nicht zutreffend |
| Teams-Räume 4.16 und früher | Standard | Nicht zutreffend |
Teams-Räume 4.17 und höher mit Teams Rooms Pro-Lizenz
Mit erweiterten Hintergründen können Sie bis zu drei benutzerdefinierte Hintergrundbilder konfigurieren und angeben, welches Bild auf dem Hauptvorraumdisplay, dem erweiterten Front-of-Room-Display und der Touchkonsole angezeigt wird.
Hinweis
In einem Doppelbildschirm ist die Hauptanzeige, wo der Raumkalender angezeigt wird und auf der rechten Seite installiert werden soll; in der erweiterten Anzeige werden datums-/uhrzeit- und Rauminformationen angezeigt, die auf der linken Seite platziert werden sollen.
Wenn Sie benutzerdefinierte Hintergründe aktivieren, müssen Sie benutzerdefinierte Hintergründe für alle Ihre Front-of-Room-Displays bereitstellen. Wenn Sie über zwei Front-of-Room-Displays verfügen, müssen Sie einen benutzerdefinierten Hintergrund für jede Anzeige bereitstellen. Die Bereitstellung eines benutzerdefinierten Hintergrunds für Ihre Touchkonsole ist optional. Wenn Sie andernfalls benutzerdefinierte Hintergründe aktivieren und keine benutzerdefinierten Hintergründe für alle Bildschirme vor dem Raum bereitstellen, werden alle Anzeigen, einschließlich der Touchkonsole, standardmäßig verwendet No Theme.
Tipp
Wenn Sie das <CustomThemeImageUrl> -Element verwendet haben, um ein einzelnes benutzerdefiniertes Hintergrundbild für Ihre Front-of-Room-Displays bereitzustellen, können Sie es weiterhin verwenden, wenn es Ihren Anforderungen entspricht. Wenn Sie jedoch separate benutzerdefinierte Hintergründe für jede Front-of-Room-Anzeige bereitstellen oder vorhandene Hintergründe durch Bilder mit höherer Auflösung ersetzen oder einen benutzerdefinierten Hintergrund auf Ihrer Touchkonsole konfigurieren möchten, müssen Sie die in diesem Abschnitt bereitgestellten Elemente verwenden.
Weitere Informationen zur Verwendung von <CustomThemeImageUrl>finden Sie unter Standardhintergründe.
Unterstützte Auflösungen
Mindestauflösungen
Front-of-Room-Displays und Touch-Konsolen verfügen über mindestens unterstützte benutzerdefinierte Hintergrundauflösungen:
- Für Front-of-Room-Displays beträgt die unterstützte Mindestauflösung 1920 x 1080.
- Für Touchkonsolen beträgt die unterstützte Mindestauflösung 1280 x 800.
Wenn die Auflösung eines benutzerdefinierten Hintergrunds unter der unterstützten Mindestauflösung für die Anzeige oder Konsole liegt, zu der sie hinzugefügt wurde, werden alle Standardmäßig angezeigt No Theme.
Empfohlene Lösungen
Die empfohlene benutzerdefinierte Hintergrundauflösung für Front-of-Room-Displays und Touchkonsolen hängt von ihren Seitenverhältnissen ab. Im Folgenden sind die Seitenverhältnisse aufgeführt, die von jeder Anzeige unterstützt werden, und die empfohlene benutzerdefinierte Hintergrundauflösung für jede Anzeige:
- Einzel- und Dual-Front-of-Room-Displays (pro Display)
- 16:9-Displays – 1920 x 1080 für 1080p-Displays, 3840 x 2160 für 4K-Displays. Bis zu zwei 16:9-Displays werden unterstützt.
- 21:9-Displays – 2560 x 1080 für 1080p-Displays, 3840 x 1645 für 4K-Displays. Es wird nur eine 21:9-Anzeige unterstützt.
- Bildschirme der Touchkonsole
- 16:9 Displays – 1920 x 1080
- 16:10 Displays – 1280 x 800
- 3:2 Displays – 1920 x 800
- Touchboard-Displays (4K-Displays)
- 16:9 – 3840 x 2160
- 3:2 – 3840 x 2560
Wenn Sie nicht sicher sind, wie das Seitenverhältnis Ihrer Anzeige aussieht, überprüfen Sie die Spezifikationen Ihres Bildschirms.
Wichtig
Benutzerdefinierte Hintergründe mit Auflösungen oder Seitenverhältnissen, die höher als die empfohlene Auflösung für eine Anzeige sind, können zentriert zugeschnitten werden.
Benutzerdefinierte Hintergründe mit Auflösungen oder Seitenverhältnissen, die niedriger als die empfohlene Auflösung, aber höher als die unterstützte Mindestauflösung sind, werden skaliert, um den Bildschirmrahmen zu füllen, und werden dann zentriert zugeschnitten. Das ursprüngliche Seitenverhältnis des benutzerdefinierten Hintergrunds wird beibehalten.
Unterstützte Formate
Die benutzerdefinierte Hintergrundbilddatei muss in einem der folgenden Formate vorliegen: JPG, JPEGund PNG.
Richtlinien für benutzerdefinierte Hintergrundinhalte
Befolgen Sie die in diesem Abschnitt aufgeführten bewährten Methoden, um Folgendes sicherzustellen:
- Inhalt kollidiert nicht mit Bildschirmelementen
- Der Inhalt bleibt lesbar, wenn er vor visuellen Elementen im benutzerdefinierten Hintergrund platziert wird.
- Inhalt bleibt sichtbar, wenn ein benutzerdefinierter Hintergrund zugeschnitten wird
Die folgenden Richtlinien gelten für Front-of-Room-, Touch-Konsolen- und Touchboard-Displays:
- Verwenden Sie einen dunkleren Hintergrund in der oberen und unteren linken Ecke, um sicherzustellen, dass Benutzer die Uhr, Rauminformationen und Tipps an diesen Stellen in Weiß lesen können.
- Verwenden Sie ein Kontrastverhältnis von 4,5:1 für kleinen Text und 3:1 für großen Text, um eine optimale Erfahrung zu erzielen. Verwenden Sie eine Barrierefreiheitskontrastprüfung im Internet, um Farbwerte einzugeben, um festzustellen, ob ihr Kontrastverhältnis akzeptabel ist.
- Platzieren Sie Text, Logos oder Symbole in der Mitte des Bildschirms, damit er nicht durch Startbildschirmelemente blockiert wird.
Tipp
Verwenden Sie die benutzerdefinierte Hintergrundvorlage beim Entwerfen ihrer benutzerdefinierten Hintergrundbilder.
Front-of-Room-Displays
Wenn Sie einen benutzerdefinierten Hintergrund erstellen, vermeiden Sie das Platzieren von Text, Logos oder Symbolen in der Nähe dieser Speicherorte:
-
Obere linke Ecke : Zeit- und Rauminformationen.
- Größe: bis zu 46% der Bildschirmbreite, bis zu 42% der Bildschirmhöhe abhängig von den Anzeigeeinstellungen
-
Unten links – Tipps.
- Größe: bis zu 46% der Bildschirmbreite, bis zu 16% der Bildschirmhöhe abhängig von den Anzeigeeinstellungen
-
Rechte Seite : Raumkalender.
- Größe: bis zu 36% der Bildschirmbreite, bis zu 72% der Bildschirmhöhe abhängig von den Anzeigeeinstellungen
16:9 – Einzelgröße für die Front-of-Room-Anzeige
16:9 – Duale Abmessungen der Raumfrontanzeige
21:9 – Einzelgröße für die Anzeige im Vorderraum
Bildschirme der Touchkonsole
Wenn Sie einen benutzerdefinierten Hintergrund erstellen, vermeiden Sie das Platzieren von Text, Logos oder Symbolen in der Nähe dieser Speicherorte:
-
Obere linke Ecke : Zeit- und Rauminformationen.
- Größe: 540 x 242 px
-
Unten links – Tipps.
- Größe: 540 x 82 px
-
Mitte : Benutzeraktionen.
- Größe: 408 x 336 px
-
Rechte Seite : Raumkalender.
- Größe: bis zu 44% der Bildschirmbreite, bis zu 80% der Bildschirmhöhe abhängig von den Anzeigeeinstellungen
-
Unten rechts – Hilfe.
- Größe: 56 x 56 px
16:9 – Touchkonsolenabmessungen
Touchboard-Displays
Wenn Sie einen benutzerdefinierten Hintergrund erstellen, vermeiden Sie das Platzieren von Text, Logos oder Symbolen an diesen Speicherorten:
-
Obere linke Ecke : Zeit- und Rauminformationen.
- Größe: bis zu 46% der Bildschirmbreite, bis zu 42% der Bildschirmhöhe abhängig von den Anzeigeeinstellungen
-
Unten links – Tipps.
- Größe: bis zu 46% der Bildschirmbreite, bis zu 16% der Bildschirmhöhe abhängig von den Anzeigeeinstellungen
-
Rechts: Benutzeraktionen und Raumkalender.
- Größe: bis zu 43% der Bildschirmbreite, bis zu 72% der Bildschirmhöhe abhängig von den Anzeigeeinstellungen
-
Unten rechts – Hilfe.
- Größe: bis zu 3% der Bildschirmbreite, bis zu 5% der Bildschirmhöhe abhängig von den Anzeigeeinstellungen
16:9 – Bildschirmabmessungen des Touchboards
3:2 - Bildschirmabmessungen des Touchboards
Benutzerdefinierte Hintergrundvorlage
Um benutzerdefinierte Hintergründe zu erstellen, die den Richtlinien im vorherigen Abschnitt entsprechen, können Sie die Designvorlage Microsoft Teams-Räume herunterladen.
Die Vorlage ist eine .PSD-Datei, die von Apps wie Adobe Photoshop oder Paint.NET geöffnet werden kann (möglicherweise ist ein Plug-In erforderlich). Die Vorlage enthält Ressourcen und Richtlinien, mit denen Sie Text und Grafiken in Ihren benutzerdefinierten Hintergründen platzieren können, die nicht durch Bildschirmelemente verdeckt werden.
Bereitstellen aktualisierter benutzerdefinierter Hintergründe
Nachdem Sie Hintergründe erstellt haben:
- Speichern Sie sie mit eindeutigen und beschreibenden Dateinamen. Beispiel:
ContosoBackground-Right-FoR.jpg(Haupt-/rechte Anzeige),ContosoBackground-Left-FoR.jpg(erweiterte/linke Anzeige) undContosoBackground-Console.jpg(Touchkonsolenanzeige). - Kopieren Sie sie in den
C:\Users\Skype\AppData\Local\Packages\Microsoft.SkypeRoomSystem_8wekyb3d8bbwe\LocalStateOrdner auf Ihrem Teams-Räume-Gerät. Sie können ein USB-Laufwerk verwenden oder eine Remoteverbindung mit der Netzwerkfreigabe Ihres Geräts herstellen, um die Datei zu kopieren. - Damit die Teams-Räume unter Windows-App benutzerdefinierte Hintergründe verwenden soll und welche Dateien verwendet werden sollen, müssen Sie das
<Theming>-Element ihrer XML-Konfigurationsdatei hinzufügen. Innerhalb des<Theming>-Elements müssen Sie die Elemente in der folgenden Tabelle angeben.
Hinweis
Wenn das <CustomThemeImageUrl> Element auch in der XML-Konfigurationsdatei enthalten ist, überschreiben die folgenden Elemente den in diesem Element bereitgestellten Wert.
| Element | Beschreibung | Erforderlich? |
|---|---|---|
<ThemeName> |
Legen Sie auf fest Custom , um benutzerdefinierte Hintergründe zu verwenden. |
Ja, wenn <Theming> das -Element angegeben wird. |
<CustomBackgroundMainFoRDisplay> |
Dateiname des benutzerdefinierten Haupt-/Rechtshintergrunds. E.g. ContosoBackground-Right-FoR.jpg |
Wenn <ThemeName> auf festgelegt ist:
|
<CustomBackgroundExtendedFoRDisplay> |
Dateiname des erweiterten/linken benutzerdefinierten Hintergrunds. E.g. ContosoBackground-Left-FoR.jpg |
Ja, wenn beide der folgenden Punkte zutreffen:
|
<CustomBackgroundConsole> |
Dateiname des Hintergrunds der Touchkonsole. E.g. ContosoBackground-Console.jpg |
Nein |
Hier sehen Sie einen BEISPIEL-XML-Codeausschnitt, der Hintergrundbilder zeigt, die für duale Front-of-Room-Displays und die Touchkonsole bereitgestellt werden:
<Theming>
<ThemeName>Custom</ThemeName>
<CustomBackgroundMainFoRDisplay>ContosoBackground-Right-FoR.jpg</CustomBackgroundMainFoRDisplay>
<CustomBackgroundExtendedFoRDisplay>ContosoBackground-Left-FoR.jpg</CustomBackgroundExtendedFoRDisplay>
<CustomBackgroundConsole>ContosoBackground-Console.jpg</CustomBackgroundConsole>
</Theming>
Um die in diesem Artikel enthaltenen Konfigurationsänderungen auf Ihre Teams-Räume für Windows-Geräte anzuwenden, müssen Sie die XML-Konfigurationsdatei für Teams-Räume verwenden. Mit der XML-Konfigurationsdatei können Sie Konfigurationsänderungen remote auf einem oder mehreren Teams Rooms-Geräten in Ihrer Organisation bereitstellen. Weitere Informationen finden Sie unter Remoteverwaltung von Konsoleneinstellungen für Microsoft Teams-Räume mit einer XML-Konfigurationsdatei.