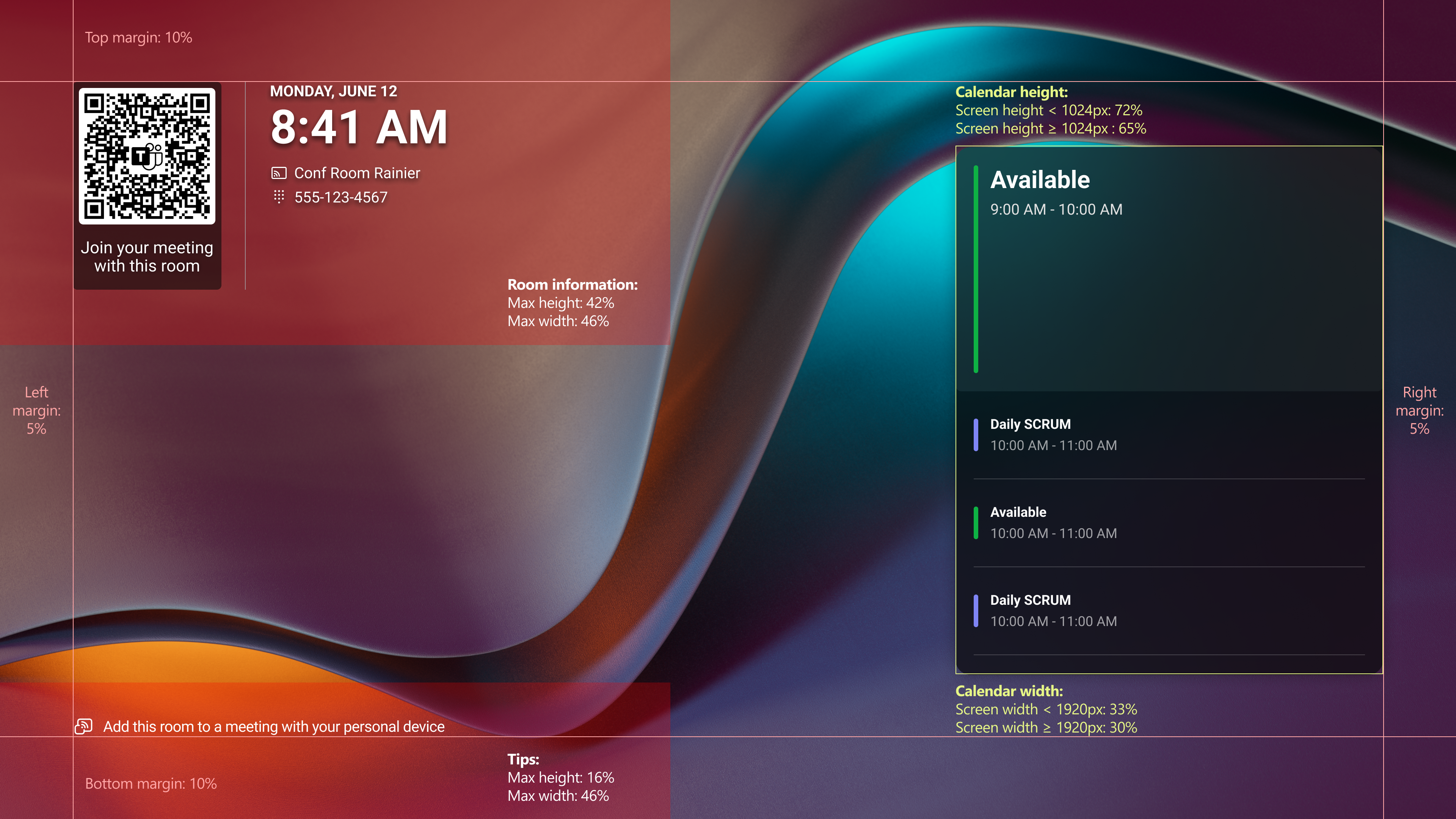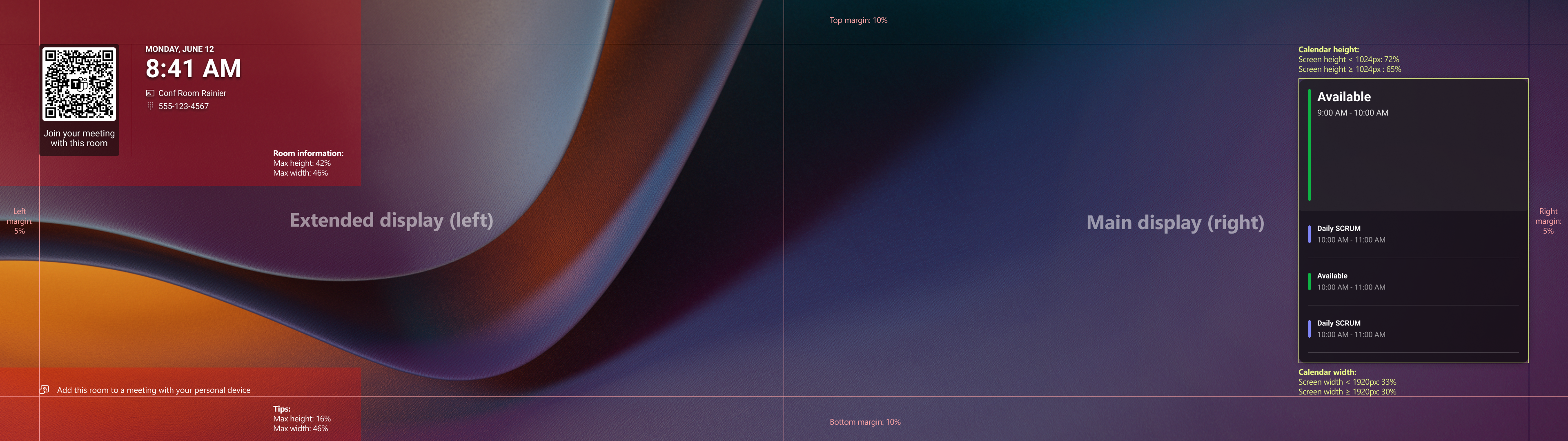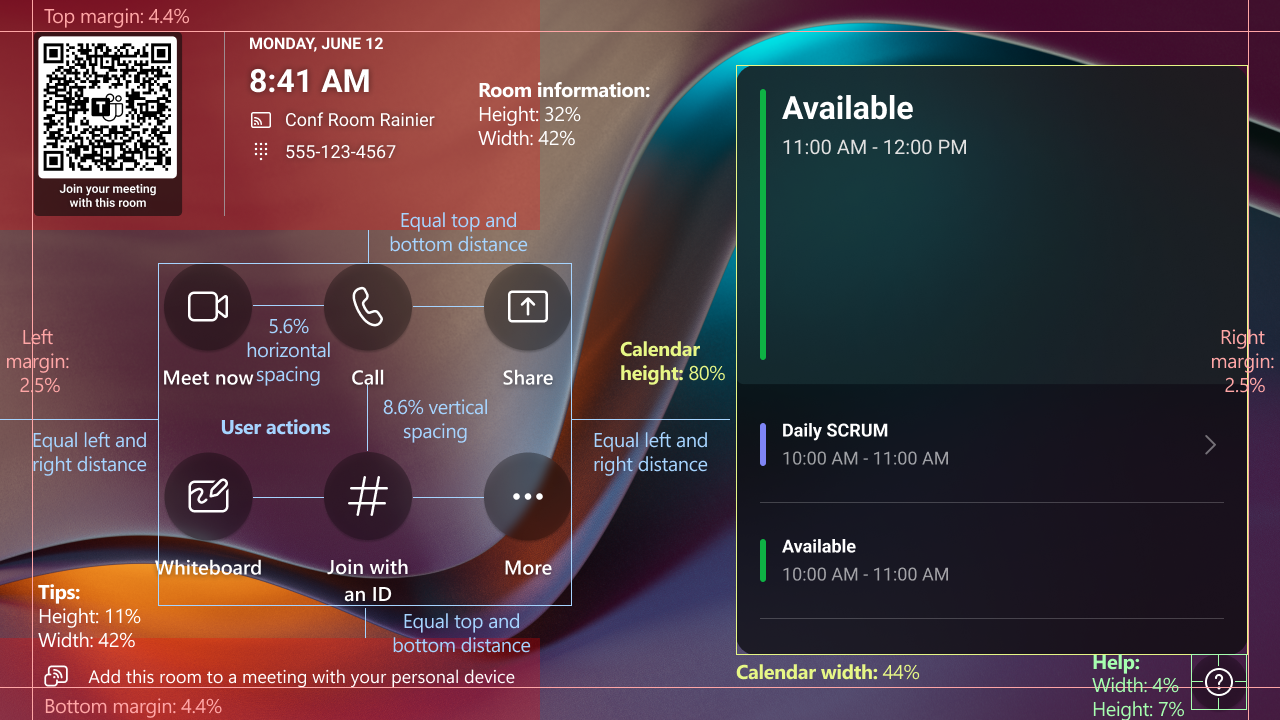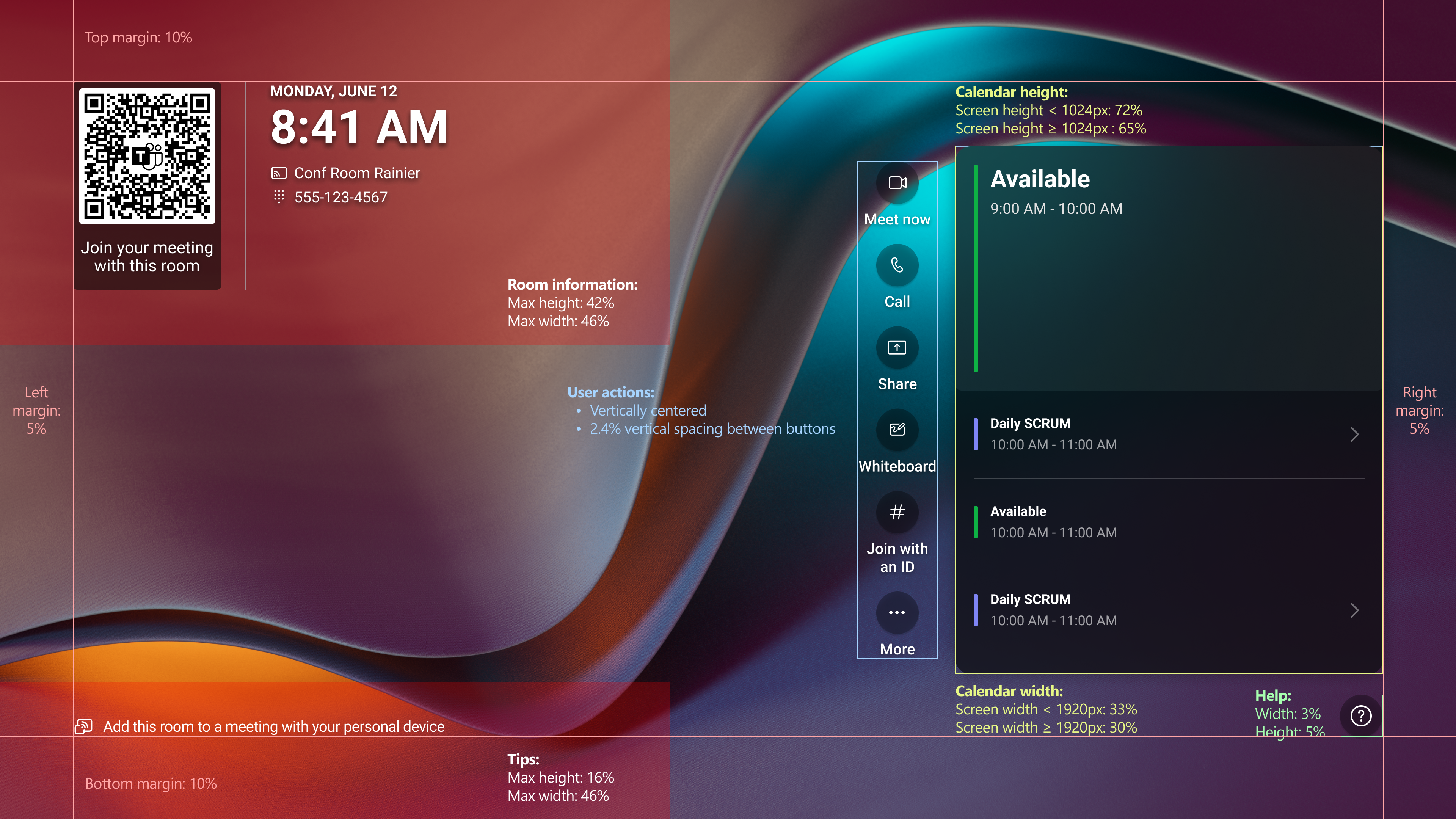Einrichten und Verwalten von Teams-Räumen auf benutzerdefinierten Android-Hintergründen
Sie können benutzerdefinierte Hintergrundbilder für Ihre Teams-Räume auf Android-Geräten erstellen, um Ihre Marke zu präsentieren oder Um Benutzern von Teams-Räumen Anweisungen und Supportinformationen bereitzustellen. Beispielsweise können Sie Ihr Unternehmenslogo hinzufügen und Kontaktinformationen für den Helpdesk Ihrer Organisation in Ihren benutzerdefinierten Hintergrund einfügen.
Ihre Möglichkeit zum Bereitstellen benutzerdefinierter Hintergründe hängt von der Version der Auf Ihrem Gerät installierten App Teams Rooms in Android und der Lizenz des auf dem Gerät angemeldeten Kontos ab:
- Ihre Teams-Räume auf Einem Android-Gerät müssen mit Version 1449/1.0.96.2024070201 oder höher ausgeführt werden.
- Das konto, das bei Ihren Teams-Räumen auf Einem Android-Gerät angemeldet ist, muss mit einer Teams Rooms Pro-Lizenz zugewiesen werden.
Um benutzerdefinierte Hintergründe für Ihre Teams-Räume auf Android-Geräten einzurichten und zu verwalten, melden Sie sich im Teams Admin Center> an. Wechseln Sie zu Teams-Geräte>Teams-Räume unter Android> wählen Sie Konfigurationsprofile>Hinzufügen oder Bearbeiten>Geräteeinstellungen>Hintergrund> und wählen Sie Benutzerdefinierten Hintergrund hochladen aus. Sie können bis zu drei Bilder hochladen und angeben, welches Bild auf die Hauptanzeige, die erweiterte Anzeige oder die Touchkonsole wechselt. Sie haben auch die Möglichkeit, das Hauptanzeigebild für die erweiterte Anzeige wiederzuverwenden.
Unabhängig davon, wie viele Bildschirme Ihre Geräte haben, sind die Hauptanzeige und die erweiterten Anzeigeeingaben erforderlich, während die Eingabe der Touchkonsole optional ist:
- Wenn Sie das Konfigurationsprofil auf ein Gerät mit nur einem Bildschirm übertragen, wird nur das Hauptbild angezeigt.
- Wenn Sie über zwei Front-of-Room-Displays verfügen oder später eine zweite Anzeige anschließen, wird das erweiterte Anzeigebild angezeigt.
- Wenn kein Bild für die Touchkonsole hochgeladen wird, wird ein violettes Farbverlaufs-Standardbild angezeigt.
Hinweis
In einem Doppelbildschirm ist die Hauptanzeige, wo der Raumkalender angezeigt wird und auf der rechten Seite installiert werden soll; in der erweiterten Anzeige werden datums-/uhrzeit- und Rauminformationen angezeigt, die auf der linken Seite platziert werden sollen.
Unterstützte Auflösungen
Mindestauflösungen
Front-of-Room-Displays und Touch-Konsolen verfügen über mindestens unterstützte benutzerdefinierte Hintergrundauflösungen:
- Für Front-of-Room-Displays beträgt die unterstützte Mindestauflösung 1920 x 1080.
- Für Touchkonsolen beträgt die unterstützte Mindestauflösung 1280 x 720.
Empfohlene Lösungen
Die empfohlene benutzerdefinierte Hintergrundauflösung für Front-of-Room-Displays und Touchkonsolen hängt vom Seitenverhältnis und der Auflösung der verwendeten Anzeige ab. Im Folgenden wird die empfohlene benutzerdefinierte Hintergrundauflösung für jedes unterstützte Anzeigeseitenverhältnis aufgeführt:
- Einzel- und Dual-Front-of-Room-Displays (pro Display)
- 16:9-Displays – 1920 x 1080 für 1080p-Displays, 3840 x 2160 für 4K-Displays. Bis zu zwei 16:9-Displays werden unterstützt.
- Bildschirme der Touchkonsole
- 16:9 Displays – 1920 x 1080
- 16:10 Displays – 1280 x 800
- Touchboard-Displays (4K-Displays)
- 16:9 – 3840 x 2160
Wenn Sie nicht sicher sind, wie das Seitenverhältnis Ihrer Anzeige aussieht, überprüfen Sie die Spezifikationen Ihres Bildschirms.
Wichtig
Benutzerdefinierte Hintergründe mit Auflösungen oder Seitenverhältnissen, die höher als die empfohlene Auflösung für eine Anzeige sind, können zentriert zugeschnitten werden.
Benutzerdefinierte Hintergründe mit Auflösungen oder Seitenverhältnissen, die niedriger als die empfohlene Auflösung, aber höher als die unterstützte Mindestauflösung sind, werden skaliert, um den Bildschirmrahmen zu füllen, und werden dann zentriert zugeschnitten. Das ursprüngliche Seitenverhältnis des benutzerdefinierten Hintergrunds wird beibehalten.
Unterstützte Dateigrößen und Formate
Die benutzerdefinierte Hintergrundbilddatei muss unter 20 MB liegen und in einem der folgenden Formate gespeichert werden: JPG, JPEGund PNG.
Richtlinien für benutzerdefinierte Hintergrundinhalte
Befolgen Sie die in diesem Abschnitt aufgeführten bewährten Methoden, um Folgendes sicherzustellen:
- Inhalt kollidiert nicht mit Bildschirmelementen
- Der Inhalt bleibt lesbar, wenn er vor visuellen Elementen im benutzerdefinierten Hintergrund platziert wird.
- Inhalt bleibt sichtbar, wenn ein benutzerdefinierter Hintergrund zugeschnitten wird
Die folgenden Richtlinien gelten für Front-of-Room-, Touch-Konsolen- und Touchboard-Displays:
- Verwenden Sie einen dunkleren Hintergrund in der oberen und unteren linken Ecke, um sicherzustellen, dass Benutzer die Uhr, Rauminformationen und Tipps an diesen Stellen in Weiß lesen können.
- Verwenden Sie ein Kontrastverhältnis von 4,5:1 für kleinen Text und 3:1 für großen Text, um eine optimale Erfahrung zu erzielen. Verwenden Sie eine Barrierefreiheitskontrastprüfung im Internet, um Farbwerte einzugeben, um festzustellen, ob ihr Kontrastverhältnis akzeptabel ist.
- Platzieren Sie Text, Logos oder Symbole in der Mitte des Bildschirms, damit er nicht durch Startbildschirmelemente blockiert wird.
Tipp
Verwenden Sie die benutzerdefinierte Hintergrundvorlage beim Entwerfen ihrer benutzerdefinierten Hintergrundbilder.
Front-of-Room-Displays
Wenn Sie einen benutzerdefinierten Hintergrund erstellen, vermeiden Sie das Platzieren von Text, Logos oder Symbolen in der Nähe dieser Speicherorte:
-
Obere linke Ecke : Zeit- und Rauminformationen.
- Größe: bis zu 46% der Bildschirmbreite, bis zu 42% der Bildschirmhöhe abhängig von den Anzeigeeinstellungen
-
Unten links – Tipps.
- Größe: bis zu 46% der Bildschirmbreite, bis zu 16% der Bildschirmhöhe abhängig von den Anzeigeeinstellungen
-
Rechte Seite : Raumkalender.
- Größe: bis zu 36% der Bildschirmbreite, bis zu 72% der Bildschirmhöhe abhängig von den Anzeigeeinstellungen
16:9 – Einzelgröße für die Front-of-Room-Anzeige
16:9 – Duale Abmessungen der Raumfrontanzeige
Bildschirme der Touchkonsole
Wenn Sie einen benutzerdefinierten Hintergrund erstellen, vermeiden Sie das Platzieren von Text, Logos oder Symbolen in der Nähe dieser Speicherorte:
-
Obere linke Ecke : Zeit- und Rauminformationen.
- Größe: bis zu 42% der Bildschirmbreite, bis zu 32% der Bildschirmhöhe abhängig von den Anzeigeeinstellungen
-
Unten links – Tipps.
- Größe: bis zu 42% der Bildschirmbreite, bis zu 11% der Bildschirmhöhe abhängig von den Anzeigeeinstellungen
-
Mitte : Benutzeraktionen.
- Größe: vertikal zentriert zwischen rauminformations- und Tippsabschnitt, horizontal zentriert zwischen dem linken Rand und dem Raumkalender
-
Rechte Seite : Raumkalender.
- Größe: bis zu 44% der Bildschirmbreite, bis zu 80% der Bildschirmhöhe abhängig von den Anzeigeeinstellungen
-
Unten rechts – Hilfe.
- Größe: bis zu 4% der Bildschirmbreite, bis zu 7% der Bildschirmhöhe abhängig von den Anzeigeeinstellungen
16:9 – Touchkonsolenabmessungen
Touchboard-Displays
Wenn Sie einen benutzerdefinierten Hintergrund erstellen, vermeiden Sie das Platzieren von Text, Logos oder Symbolen an diesen Speicherorten:
-
Obere linke Ecke : Zeit- und Rauminformationen.
- Größe: bis zu 46% der Bildschirmbreite, bis zu 42% der Bildschirmhöhe abhängig von den Anzeigeeinstellungen
-
Unten links – Tipps.
- Größe: bis zu 46% der Bildschirmbreite, bis zu 16% der Bildschirmhöhe abhängig von den Anzeigeeinstellungen
-
Rechts: Benutzeraktionen und Raumkalender.
- Größe: bis zu 43% der Bildschirmbreite, bis zu 72% der Bildschirmhöhe abhängig von den Anzeigeeinstellungen
-
Unten rechts – Hilfe.
- Größe: bis zu 3% der Bildschirmbreite, bis zu 5% der Bildschirmhöhe abhängig von den Anzeigeeinstellungen
16:9 – Bildschirmabmessungen des Touchboards
Benutzerdefinierte Hintergrundvorlage
Um benutzerdefinierte Hintergründe zu erstellen, die den Richtlinien im vorherigen Abschnitt entsprechen, können Sie die benutzerdefinierte Hintergrundvorlage Microsoft Teams-Räume unter Android herunterladen.
Die Vorlage ist eine .PSD-Datei, die von Apps wie Adobe Photoshop oder Paint.NET geöffnet werden kann (möglicherweise ist ein Plug-In erforderlich). Die Vorlage enthält Ressourcen und Richtlinien, mit denen Sie Text und Grafiken in Ihren benutzerdefinierten Hintergründen platzieren können, die nicht durch Bildschirmelemente verdeckt werden.
Bereitstellen von benutzerdefinierten Hintergründen
Nachdem Sie Hintergrundbilder erstellt haben:
- Speichern Sie sie mit eindeutigen und beschreibenden Dateinamen. Beispiel:
ContosoBackground-Right-FoR.jpg(Haupt-/rechte Anzeige),ContosoBackground-Left-FoR.jpg(erweiterte/linke Anzeige) undContosoBackground-Console.jpg(Touchkonsolenanzeige). - Laden Sie sie in ein Konfigurationsprofil für Teams-Räume unter Android im Teams Admin Center hoch.
- Weisen Sie das Konfigurationsprofil Teams-Räume unter Android allen Teams-Räumen auf Android-Geräten mit einer Teams Rooms Pro-Lizenz zu.
Sobald die benutzerdefinierten Images im Konfigurationsprofil gespeichert sind und das Konfigurationsprofil Teams-Räume auf Android-Geräten mit einer Teams Rooms Pro-Lizenz zugewiesen wurde, werden die benutzerdefinierten Images entsprechend als Hintergrund der Teams-Räume auf Android-Geräten angewendet.
In den Einstellungen Für Ihre Teams-Räume auf Android-Geräten können Sie den Hintergrund Ihres Geräts vom benutzerdefinierten Image in eines der integrierten Teams-Images ändern oder umgekehrt: Wechseln Sie zu Teams-Administratoreinstellungen>Allgemeiner>Hintergrund> wählen Sie nach Wunsch eine weitere Hintergrundminiaturansicht aus. Um das auf dem Gerät gespeicherte benutzerdefinierte Image zu ändern, müssen Sie das Update über das Teams Admin Center vornehmen.