Aktivieren von Teams-Räume-Geräten für die Teilnahme an Drittanbieterbesprechungen
Microsoft Teams-Räume-Geräte unterstützen eine One-Touch-Erfahrung für die Teilnahme an Onlinebesprechungen von Drittanbietern, auch als direkter Gastbeitritt bezeichnet. Wenn diese Option aktiviert ist, können Sie Teams-Räume verwenden, um an Besprechungen teilzunehmen, die auf Cisco Webex und Zoom gehostet werden, genauso einfach wie An Besprechungen, die in Microsoft Teams gehostet werden. Beachten Sie, dass in diesem Fall die Erfahrung in Teams-Räumen der Onlinebesprechung eines Drittanbieters vom Drittanbieter für Onlinebesprechung bestimmt wird.
Unterstützte Geräte und Dienste:
Teams-Räume unter Windows, alle zertifizierten Modelle – Zoom, Cisco Webex, BlueJeans by Verizon
Teams-Räume unter Android, alle zertifizierten Modelle – Zoom, Cisco Webex
Hinweis
Microsoft veröffentlicht regelmäßig neue Features für Teams-Räume unter Android. Es kann jedoch zu einer Verzögerung zwischen der Veröffentlichung von Features und der Verfügbarkeit auf einem Gerät kommen. Wenn ein Feature auf Ihrem Gerät nicht verfügbar ist, wenden Sie sich an den Hersteller Ihres Geräts, um Informationen darüber zu erhalten, wann es möglicherweise verfügbar wird.
Hinweis
Um über ein Teams Rooms-Gerät an einer Cisco Webex-Besprechung teilzunehmen, muss die Cisco-Besprechung in Webex Meetings Pro mit der Cisco Webex-Webanwendungsversion WBS 40.7 oder höher gehostet werden.
Hinweis
Die Teilnahme an einer Zoom-Besprechung über eine Teams-Räume-Konsole wird unterstützt. Sie können jedoch nicht über eine Teams-Räume-Konsole an Zoom-Webinaren und Zoomereignissen teilnehmen. Diese werden derzeit nicht unterstützt.
Bevor Sie über Teams-Räume an Besprechungen von Drittanbietern teilnehmen können, müssen Sie die folgenden Schritte ausführen:
- Konfigurieren Sie das Exchange-Postfach des Teams-Räumes für die Verarbeitung von Einladungen zu Besprechungen von Drittanbietern.
- Stellen Sie sicher, dass Ihre Organisation über keine Richtlinien verfügt, die Sie daran hindern würden, eine Verbindung mit Besprechungsdiensten von Drittanbietern herzustellen.
- Konfigurieren Sie Teams-Räume, um Besprechungen von Drittanbietern zuzulassen.
In den folgenden Abschnitten wird gezeigt, wie Sie die einzelnen Schritte ausführen.
Schritt 1: Zulassen der Verarbeitung von Kalenderseinladungen für Besprechungen von Drittanbietern
Sie müssen zunächst die Kalenderverarbeitungsregeln für das Exchange Online-Raumpostfach des Geräts festlegen, um eine One-Touch-Join-Erfahrung über Teamrooms zu aktivieren. Das Raumpostfach muss externe Besprechungen zulassen und den Nachrichtentext und den Betreff beibehalten, damit die URL angezeigt wird, die für die Teilnahme an der Drittanbieterbesprechung erforderlich ist. Gehen Sie wie folgt vor, um diese Optionen für das Raumpostfach mithilfe des Cmdlets Set-CalendarProcessing festzulegen:
Stellen Sie eine Verbindung mit Exchange Online PowerShell her. Weitere Informationen finden Sie unter Herstellen einer Verbindung mit Exchange Online PowerShell mit Standardauthentifizierung oder Herstellen einer Verbindung mit Exchange Online PowerShell mithilfe der mehrstufigen Authentifizierung, je nach Authentifizierungsmethode.
Rufen Sie den Benutzerprinzipalnamen (UPN) des Raumpostfachs ab, wenn Sie ihn nicht kennen, indem Sie den folgenden Befehl ausführen:
Get-Mailbox | Where {$_.RoomMailboxAccountEnabled -eq $True} | Format-Table Name, UserPrincipalNameSuchen Sie den Namen des Raumpostfachs, das Ihrem Teams-Räume-Gerät zugeordnet ist, und notieren Sie sich dessen UPN.
Nachdem Sie den UPN des Raumpostfachs gefunden haben, führen Sie den folgenden Befehl aus. Ersetzen Sie durch
<UserPrincipalName>den UPN des Raumpostfachs:Set-CalendarProcessing <UserPrincipalName> -ProcessExternalMeetingMessages $True -DeleteComments $False -DeleteSubject $False
Erfahren Sie mehr über Exchange Online PowerShell.
Schritt 2: Konfigurieren von Office 365 Threat Protection und erneutes Generieren von Links
Um die One-Touch-Join-Erfahrung zu ermöglichen, müssen Informationen zu Besprechungsbeitrittslinks aus der Drittanbieterbesprechung in der Besprechungseinladung vorhanden und lesbar sein. Wenn Ihre Organisation das Feature für sichere Links von Microsoft Defender für Office 365 verwendet oder wenn Sie eine Drittanbieterlösung verwenden, die alle ein- und ausgehenden URLs auf Bedrohungen überprüft, kann dies die URLs für die Teilnahme an Besprechungen ändern und die Besprechung für das Teams-Räume-Gerät unkenntlich machen. Um sicherzustellen, dass dies nicht der Fall ist, müssen Sie die URLs des Drittanbieter-Besprechungsdiensts der Defender für Office 365-Liste Sichere Links nicht neu schreiben oder der Ausnahmeliste der Drittanbieter-URL hinzufügen.
Wenn Sie eine Drittanbieterlösung verwenden, lesen Sie die Anweisungen für diese Lösung, um URLs zu ihrer Url-Neuschreibungs-Ausnahmeliste hinzuzufügen.
Im Folgenden finden Sie einige Beispieleinträge, die Sie möglicherweise ihrer Defender für Office 365-Liste mit sicheren Links Nicht umschreiben oder einer Ausnahmeliste für das erneute Generieren von URLs von Drittanbietern hinzufügen müssen:
-
Cisco Webex
*.webex.com/* -
Zoom
*.zoom.us/*,*.zoom.com/*,*.zoomgov.com/* -
BlueJeans
*.bluejeans.com/*
Wenden Sie sich an den Drittanbieter für Besprechungsdienstanbieter, von dem Sie Besprechungseinladungen annehmen möchten, um eine vollständige Liste der URLs zu erhalten, die Ihrer Defender für Office 365-Liste "Sichere Links Nicht neu schreiben " oder eine Liste von UrLs hinzugefügt werden sollen.
Vorsicht
Fügen Sie Ihrer Microsoft Defender für Office 365-Liste mit sicheren Links nur URLs hinzu, die Sie als vertrauenswürdig eingestuft haben: Liste oder URL-Neuschreibungsliste von Drittanbietern nicht neu schreiben.
Schritt 3a: Aktivieren von Drittanbieterbesprechungen in Teams-Räumen unter Windows
Der letzte Schritt, den Sie ausführen müssen, besteht darin, Teams-Räume die Teilnahme an Besprechungen von Drittanbietern zu gestatten. Besprechungen von Drittanbietern erfordern einen Benutzernamen und eine E-Mail-Adresse, um an ihnen teilzunehmen. Wenn sich der Benutzername und die E-Mail-Adresse, die Sie verwenden müssen, vom Raumpostfach des Geräts unterscheiden, müssen Sie sie Ihrem Gerät hinzufügen. Sie können dies in den Einstellungen für Teams-Räume oder in der XML-Konfigurationsdatei tun. Sie können dies in den Einstellungen für Teams-Räume für alle geeigneten Teams-Räume oder in der XML-Konfigurationsdatei für Teams-Räume unter Windows tun.
Verwenden von Geräteeinstellungen
Gehen Sie wie folgt vor, um Teams-Räume unter Windows mithilfe der Touchscreen-Konsole zu konfigurieren:
- Wählen Sie in der Konsole Microsoft Teams-Räume die Option Mehr aus.
- Wählen Sie Einstellungen aus, und geben Sie dann den Benutzernamen und das Kennwort des Geräteadministrators ein.
- Wechseln Sie zur Registerkarte Besprechungen , und wählen Sie einen Drittanbieter für Besprechungen aus, den Sie aktivieren möchten (z. B. Webex, Zoom usw.).
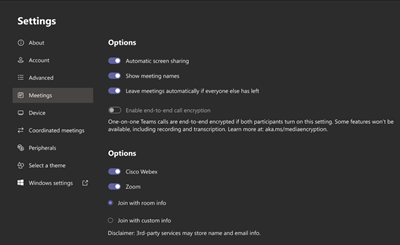
Wenn Sie an Besprechungen mit dem Benutzernamen und der E-Mail-Adresse teilnehmen möchten, die dem Raumpostfach zugeordnet sind, wählen Sie Mit Rauminformationen teilnehmen aus.
Wenn Sie mit einem alternativen Benutzernamen und einer anderen E-Mail-Adresse an Besprechungen teilnehmen möchten, wählen Sie Mit benutzerdefinierten Informationen beitreten aus, und geben Sie den Benutzernamen und die E-Mail-Adresse ein, die Sie verwenden möchten.
Wählen Sie Speichern und beenden aus. Ihr Gerät wird neu gestartet.
Verwenden der SkypeSettings.xml-Konfigurationsdatei
Die folgenden Einstellungen können der SkypeSettings.xml Datei in C:\Users\Skype\AppData\Local\Packages\Microsoft.SkypeRoomSystem_8wekyb3d8bbwe\LocalStatehinzugefügt werden. Weitere Informationen zur SkypeSettings.xml Datei finden Sie unter Remoteverwaltung von Konsoleneinstellungen für Microsoft Teams-Räume mit einer XML-Konfigurationsdatei.
Um Zoom-Besprechungen zu aktivieren, legen Sie das ZoomMeetingsEnabled XML-Element wie folgt auf True fest.
<ZoomMeetingsEnabled>True</ZoomMeetingsEnabled>
Um Cisco Webex-Besprechungen zu aktivieren, legen Sie das WebexMeetingsEnabled XML-Element wie folgt auf True fest.
<WebexMeetingsEnabled>True</WebexMeetingsEnabled>
Um BlueJeans-Besprechungen zu aktivieren, legen Sie das BlueJeansMeetingsEnabled XML-Element wie folgt auf True fest.
<BlueJeansMeetingsEnabled>True</BlueJeansMeetingsEnabled>
Sie können optional einen benutzerdefinierten Benutzernamen und eine E-Mail-Adresse angeben, um an Besprechungen von Drittanbietern teilzunehmen, indem Sie die folgenden XML-Elemente verwenden. Wenn die von Ihnen angegebenen Werte ungültig sind, verwendet das Teams-Räume-Gerät standardmäßig den Benutzernamen und die E-Mail-Adresse des Raumpostfachs.
<UseCustomInfoForThirdPartyMeetings>true</UseCustomInfoForThirdPartyMeetings>
<CustomDisplayNameForThirdPartyMeetings>guestname</CustomDisplayNameForThirdPartyMeetings>
<CustomDisplayEmailForThirdPartyMeetings>guest@contoso.com</CustomDisplayEmailForThirdPartyMeetings>
Schritt 3b: Aktivieren von Drittanbieterbesprechungen in Teams-Räumen unter Android
Gehen Sie wie folgt vor, um Teams-Räume unter Android mithilfe der Touchscreen-Konsole oder des Front-of-Room-Displays zu konfigurieren:
Wählen Sie auf der Konsole von Microsoft Teams-Räume oder im Front-of-Room-Display Die Option Mehr aus.
Wählen Sie Einstellungen aus, und führen Sie Folgendes aus:
Wenn Sie ein persönliches Konto (z. B. ein Konto mit einer E5-Lizenz) verwenden, wählen Sie die Option Besprechungen aus.
Wenn Sie ein freigegebenes Konto (z. B. ein Ressourcenkonto mit einer Teams Rooms-Lizenz) verwenden, wählen Sie Geräteeinstellungen aus, suchen Sie nach Teams-Administratoreinstellungen, geben Sie ein Administratorkennwort ein, und wählen Sie eine Option Besprechungen aus.
Hinweis
Einige Gerätehersteller benötigen ein Administratorkennwort, bevor auf geräteeinstellungen zugegriffen werden kann.
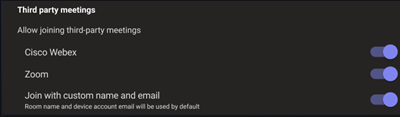
Wählen Sie den drittanbieter-Besprechungsanbieter aus, den Sie aktivieren möchten.
Wenn Sie mit einem benutzerdefinierten Benutzernamen und einer E-Mail-Adresse an Besprechungen teilnehmen möchten, wählen Sie Mit benutzerdefiniertem Namen und E-Mail-Adresse teilnehmen aus. Um benutzerdefinierte persönliche Informationen zu aktualisieren, klicken Sie auf Benutzerdefinierte Informationen bearbeiten , und geben Sie Ihren bevorzugten Namen und Ihre E-Mail-Adresse ein.
Feedback
Bald verfügbar: Im Laufe des Jahres 2024 werden wir GitHub-Issues stufenweise als Feedbackmechanismus für Inhalte abbauen und durch ein neues Feedbacksystem ersetzen. Weitere Informationen finden Sie unter https://aka.ms/ContentUserFeedback.
Feedback senden und anzeigen für