Hinweis
Für den Zugriff auf diese Seite ist eine Autorisierung erforderlich. Sie können versuchen, sich anzumelden oder das Verzeichnis zu wechseln.
Für den Zugriff auf diese Seite ist eine Autorisierung erforderlich. Sie können versuchen, das Verzeichnis zu wechseln.
Wenn Sie versuchen, Microsoft Teams in Microsoft Edge, Google Chrome, Mozilla Firefox oder Safari zu öffnen oder über eine App wie Outlook im Web auf Teams zuzugreifen, wird die Teams-App nicht geladen.
Dieses Problem tritt auf, wenn Sie die Funktion Vertrauenswürdige Websites in Ihrem Browser verwenden und die URLs für Microsoft Teams nicht zu der Liste der Websites hinzufügen, denen Ihr Browser vertrauen sollte. In dieser Situation kann der Teams-Client nicht geladen werden.
Um dieses Problem zu beheben, aktualisieren Sie Ihre Browsereinstellungen mithilfe der Schritte im entsprechenden Abschnitt.
Hinweis
- Sie benötigen administrative Rechte, um die Aktualisierungen durchzuführen. Wenn Sie der Administrator für Ihre organization sind, können Sie ein Gruppenrichtlinie Object (GPO) verwenden, um die Updates gleichzeitig für alle Benutzer vorzunehmen.
- Microsoft empfiehlt, Cookies von Drittanbietern in Ihrem Browser zu blockieren. Cookies von Drittanbietern können Ihre Privatsphäre und Sicherheit gefährden, indem Sie Ihre persönlichen Informationen offenlegen oder Ihr Gerät sicherheitsrelevanten Sicherheitsrisiken öffnen. Microsoft empfiehlt, bestimmte Cookies von Domänen, denen Sie vertrauen, explizit zuzulassen.
Microsoft Edge
Wählen Sie bei Edge im Fenster Einstellungen die Option Cookies und Websiteberechtigungen>Cookies und gespeicherte Daten>Verwalten und Löschen von Cookies und Websitedaten.
Aktivieren Sie Websites erlauben, Cookie-Daten zu speichern und zu lesen (empfohlen) und stellen Sie sicher, dass Cookies von Drittanbietern blockieren deaktiviert ist.
Wenn Sie Cookies von Drittanbietern blockieren müssen, können Sie dies alternativ im selben Fenster tun:
Wählen Sie unter Zulassen die Option Hinzufügen, um die folgenden Websites hinzuzufügen:
- [*.]microsoft.com
- [*.]microsoftonline.com
- [*.]teams.skype.com
- [*.]teams.microsoft.com
- [*.]sfbassets.com
- [*.]skypeforbusiness.com
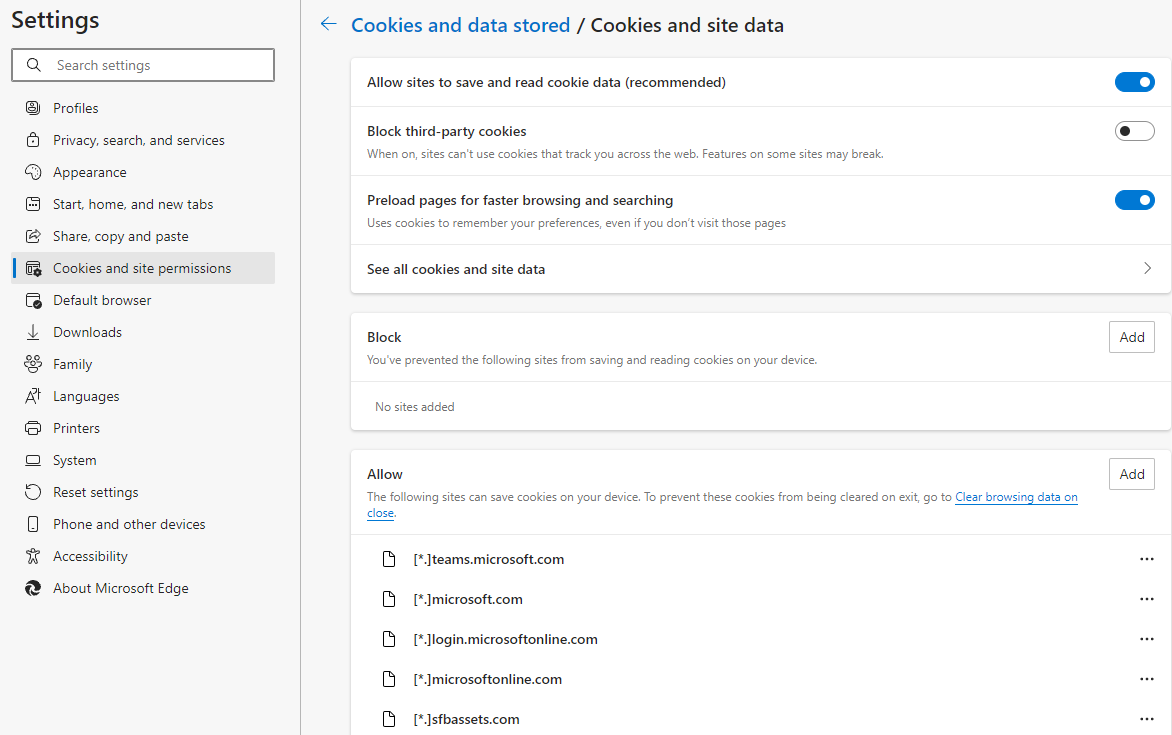
So ändern Sie die Einstellungen mit Hilfe eines GPOs:
- Navigieren Sie zur Microsoft Edge Enterprise-Startseite , um die Microsoft Edge-Richtlinienvorlagendatei herunterzuladen und den Inhalt zu extrahieren.
- Fügen Sie die in Schritt 2 aufgeführten Websites zu Den Inhaltseinstellungen>CookiesAllowedForUrls hinzu, indem Sie entweder eine obligatorische oder empfohlene Richtlinie verwenden.
Weitere Informationen zum Konfigurieren von Microsoft Edge Gruppenrichtlinie-Einstellungen finden Sie in den folgenden Artikeln:
- Konfigurieren von Microsoft Edge-Richtlinieneinstellungen auf Windows-Geräten
- Hinzufügen der administrativen Vorlage zu Active Directory
- Festlegen obligatorischer oder empfohlener Richtlinien
- CookiesAllowedForUrls-Einstellung
Google Chrome
Öffnen Sie im Fenster Chrome-Einstellungen die Registerkarte Datenschutz und Sicherheit , und wählen Sie dann Cookies und andere Websitedaten aus.
Wählen Sie unter Websites, die immer Cookies verwenden dürfen die Option Hinzufügen aus, und aktivieren Sie das Kontrollkästchen Einschließlich Cookies von Drittanbietern auf dieser Website.
Fügen Sie alle folgenden Sites hinzu:
- [*.]microsoft.com
- [*.]microsoftonline.com
- [*.]teams.skype.com
- [*.]teams.microsoft.com
- [*.]sfbassets.com
- [*.]skypeforbusiness.com
So ändern Sie die Einstellungen mit Hilfe eines GPOs:
Es gibt zwei Arten von Richtlinienvorlagen: eine ADM- und eine ADMX-Vorlage. Überprüfen Sie, welchen Typ Sie in Ihrem Netzwerk verwenden können. Die Vorlagen zeigen, welche Registrierungsschlüssel Sie zum Konfigurieren von Chrome festlegen können und welche Werte zulässig sind. Chrome greift auf die Werte zu, die in diesen Registrierungsschlüsseln festgelegt sind, um zu bestimmen, wie das Verhalten erfolgen soll.
Laden Sie die administrative Vorlage für Chrome herunter.
Öffnen Sie Gruppenrichtlinie Editor, indem Sie zu Start > Run: gpedit.msc navigieren.
Navigieren Sie zu Lokale Computerrichtlinie > Computerkonfiguration > Administrative Vorlagen.
Klicken Sie mit der rechten Maustaste auf Administrative Vorlagen, und wählen Sie Vorlagen hinzufügen/entfernen aus.
Fügen Sie die Vorlage chrome.adm über das Dialogfeld hinzu. Ein Google/Google Chrome-Ordner wird unter Administrative Vorlagen angezeigt, wenn er noch nicht vorhanden ist. Wenn Sie die ADM-Vorlage auf Windows 10 oder 7 hinzufügen, wird der Ordner unter Klassische administrative Vorlagen/Google/Google Chrome angezeigt.
Konfigurieren Sie Richtlinien, indem Sie die soeben hinzugefügte Vorlage öffnen und dann die Konfigurationseinstellungen ändern. Die am häufigsten geänderten Richtlinien sind:
- Festlegen der Startseite: Die URL, die Chrome öffnet, wenn ein Benutzer den Browser öffnet oder die Schaltfläche Start auswählt.
- Anonyme Nutzungsstatistiken und Absturzinformationen senden: Um das Senden von Absturzinformationen oder anonymen Statistiken an Google zu deaktivieren, ändern Sie diese Einstellung in False.
- Automatische Updates deaktivieren: Obwohl dies in der Regel nicht empfohlen wird, können Sie automatische Updates deaktivieren.
Wenden Sie die Richtlinien auf die Zielcomputer an. Je nach Netzwerkkonfiguration kann die Weitergabe der Richtlinie einige Zeit in Anspruch haben. Oder Sie müssen die Richtlinien möglicherweise manuell über die Administratortools weitergeben.
Fügen Sie die websites, die in Schritt 2 unter Microsoft Edge aufgeführt sind, der EinstellungCookiesAllowedForUrls> hinzu.
Weitere Informationen finden Sie unter Festlegen von Chrome-Browserrichtlinien auf verwalteten PCs.
Sie können die Vorlagen auch separat herunterladen und die allgemeine Richtliniendokumentation für alle Betriebssysteme anzeigen, indem Sie auf die ZIP-Datei der Google Chrome-Vorlagen und -Dokumentation verweisen.
Mozilla Firefox
Wählen Sie im Fenster Einstellungen von Firefox den Tab Datenschutz & Sicherheit.
Unter Cookies und Websitedaten, wählen Sie Ausnahmen verwalten aus.
Geben Sie im Textfeld Adresse der Website die folgenden URLs ein, und wählen Sie dann Zulassen aus:
https://microsoft.comhttps://microsoftonline.comhttps://teams.skype.comhttps://teams.microsoft.comhttps://sfbassets.comhttps://skypeforbusiness.com
Klicken Sie auf Änderungen speichern.
So ändern Sie die Einstellungen mit Hilfe eines GPOs:
- Laden Sie die administrative Firefox-Vorlage herunter, und installieren Sie sie.
- Fügen Sie die Websites, die unter „Microsoft Edge“ aufgelistet sind, zu Cookies>Zugelassene Websites hinzu.
Weitere Informationen finden Sie unter Anpassen von Firefox mithilfe von Gruppenrichtlinie.
Safari
Die Teams-Unterstützung für Safari befindet sich derzeit in der Vorschau. Aktualisieren Sie die folgende Einstellung, und versuchen Sie dann erneut, auf den Teams-Webclient zuzugreifen:
- Wählen Sie Einstellungen>Datenschutz.
- Deaktivieren Sie das Kontrollkästchen Websiteübergreifende Nachverfolgung blockieren.
- Schließen Sie Safari, öffnen Sie den Browser erneut, und navigieren Sie zu teams.microsoft.com.
Weitere Informationen finden Sie unter Grenzwerte und Spezifikationen für Teams.
Informationen zum Haftungsausschluss von Drittanbietern
Die in diesem Artikel genannten Drittanbieterprodukte stammen von Herstellern, die von Microsoft unabhängig sind. Microsoft gewährt keine implizite oder sonstige Garantie in Bezug auf die Leistung oder Zuverlässigkeit dieser Produkte.
Benötigen Sie weitere Hilfe? Navigieren Sie zu Microsoft Community.