Add-In-Befehle
Add-In-Befehle sind Elemente der Benutzeroberfläche, die die Office-Benutzeroberfläche erweitern und Aktionen in Ihrem Add-In starten. Sie können Add-In-Befehle verwenden, um eine Schaltfläche zum Menüband oder ein Element zu einem Kontextmenü hinzuzufügen. Wenn Benutzer einen Add-In-Befehl auswählen, werden Aktionen, wie das Ausführen von JavaScript-Code oder das Anzeigen einer Add-In-Seite in einem Aufgabenbereich initiiert. Add-In-Befehle helfen Benutzer dabei, Ihr Add-In zu finden und zu verwenden; dies kann die Annahme und Wiederverwendung Ihres Add-Ins verbessern und die Kundenbindung stärken.
Hinweis
- SharePoint-Kataloge unterstützen keine Add-In-Befehle. Sie können Add-In-Befehle über die integrierte Apps oder AppSource bereitstellen, oder Sie können das Querladen verwenden, um Ihren Add-In-Befehl zu Testzwecken bereitzustellen.
- Add-In-Befehle werden von Inhalts-Add-Ins derzeit nicht unterstützt.
Typen von Add-In-Befehlen
Es gibt zwei Arten von Add-In-Befehlen, je nach der Art der Aktion, die der Befehl auslöst.
- Aufgabenbereichbefehle: Die Schaltfläche oder das Menüelement öffnet den Aufgabenbereich des Add-Ins. Sie fügen diese Art von Add-In-Befehl mit Markup im Manifest hinzu. Der "CodeBehind" des Befehls wird von Office bereitgestellt.
-
Funktionsbefehle: Die Schaltfläche oder der Menüpunkt führt ein beliebiges JavaScript aus. Der Code ruft fast immer APIs in der Office JavaScript Library auf, aber das muss nicht sein. Diese Art von Add-Ins zeigt in der Regel nur die Schaltfläche oder das Menüelement selbst an. Beachten Sie die folgenden Hinweise zu Funktionsbefehlen:
- Die ausgelöste Funktion kann die displayDialogAsync Methode aufrufen, um ein Dialogfeld anzuzeigen. Dies ist eine gute Möglichkeit, um einen Fehler anzuzeigen, den Fortschritt anzuzeigen oder den Benutzer zur Eingabe aufzufordern. Wenn das Add-In für die Verwendung einer freigegebenen Runtime konfiguriert ist, kann die Funktion auch die showAsTaskpane-Methode aufrufen.
- Die Runtime, in der der Funktionsbefehl ausgeführt wird, ist eine vollständige browserbasierte Laufzeit. Es kann HTML darstellen und das Internet aufrufen, um Daten zu senden oder abzurufen.
Speicherort der Add-In-Befehle
Wenn ein Benutzer ein Add-In installiert, hängt der Speicherort seiner Befehle von der Anwendung, der Plattform und dem Kontext ab. Add-In-Befehle befinden sich im Menüband, auf einer standard- oder benutzerdefinierten Registerkarte oder in einer Aktionsleiste (gilt nur für bestimmte Outlook-Plattformen). Sie werden in der Benutzeroberfläche als Schaltfläche oder als Element in einem Dropdownmenü angezeigt.
Bei Add-In-Befehlen, die im Menüband angezeigt werden, wird der Add-In-Name aus der App-Leiste entfernt, wenn Sie das vereinfachte Menübandlayout verwenden. Es wird nur noch die Schaltfläche für den Add-In-Befehl im Menüband angezeigt.
Wenn das Menüband oder die Aktionsleiste immer überfüllter wird, werden Add-In-Befehle im Überlaufmenü angezeigt. Befehle für dasselbe Add-In werden in der Regel gruppiert.
Excel, PowerPoint und Word
Die Standardregisterkarte hängt von der Anwendung und dem Kontext ab. Für Excel, PowerPoint und Word ist die Standardregisterkarte Start.
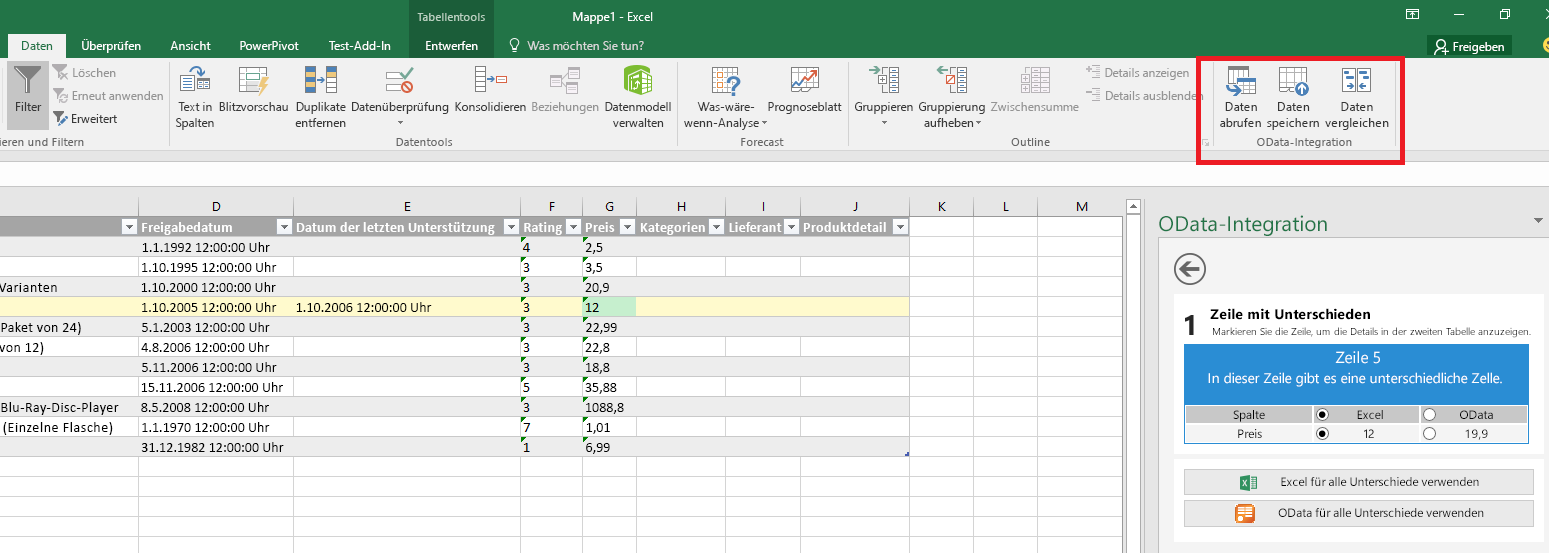
Outlook
Für Outlook basiert der Standardspeicherort eines Add-In-Befehls auf der Plattform und dem aktuellen Outlook-Modus. Eine Anleitung finden Sie unter Verwenden von Add-Ins in Outlook.
Dropdownmenü
Ein Dropdown Menü-Add-In Befehl definiert eine statische Liste von Elementen. Das Menü kann eine beliebige Mischung aus Elementen sein, die eine Funktion ausführen oder einen Aufgabenbereich öffnen. Untermenüs werden nicht unterstützt.
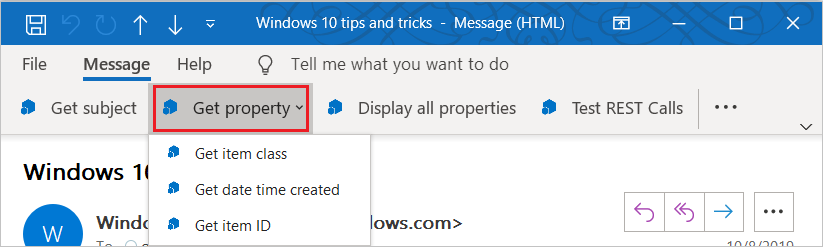
Befehlsfunktionen
Die folgenden Befehlsfunktionen werden derzeit unterstützt.
Erweiterungspunkte
- Menüband-Registerkarten – Erweitern Sie integrierte Registerkarten oder erstellen Sie eine neue benutzerdefinierte Registerkarte. Ein Add-In kann nur über eine benutzerdefinierte Registerkarte verfügen.
- Kontextmenüs - Erweitern Sie ausgewählte Kontextmenüs.
Steuerelementtypen
- Einfache Schaltflächen - Auslösen von bestimmten Aktionen.
- Menüs - Einfaches Dropdownmenü mit Schaltflächen, die Aktionen auslösen.
Status Standard aktiviert oder deaktiviert
Sie können festlegen, ob der Befehl beim Starten des Add-Ins aktiviert oder deaktiviert werden soll, und programmgesteuert die Einstellung zu ändern.
Hinweis
Dieses Feature wird nicht in allen Office-Anwendungen oder -Szenarien unterstützt. Weitere Informationen finden Sie unter Aktivieren und Deaktivieren von Add-In-Befehlen.
Position im Menüband (Vorschau)
Sie können angeben, wo eine benutzerdefinierte Registerkarte im Menüband der Office-Anwendung angezeigt wird, z. B. "rechts neben der Start-Registerkarte".
Hinweis
Dieses Feature wird nicht in allen Office-Anwendungen oder -Szenarien unterstützt. Weitere Informationen finden Sie unter Positionieren einer benutzerdefinierten Registerkarte im Menüband.
Integration von eingebauten Office-Buttons
Sie können die integrierten Office-Menübandschaltflächen in Ihre benutzerdefinierten Befehlsgruppen und Ihre benutzerdefinierte Menüband-Registerkarte einfügen.
Hinweis
Dieses Feature wird nicht in allen Office-Anwendungen oder -Szenarien unterstützt. Weitere Informationen finden Sie unter Einfügen integrierter Office-Schaltflächen in benutzerdefinierte Registerkarten.
Kontextbezogene Registerkarten
Sie können festlegen, dass eine Registerkarte nur in bestimmten Kontexten im Menüband sichtbar ist, z. B. wenn ein Diagramm in Excel ausgewählt ist.
Hinweis
Dieses Feature wird nicht in allen Office-Anwendungen oder -Szenarien unterstützt. Weitere Informationen finden Sie unter Erstellen von benutzerdefinierten kontextbezogenen Registerkarten in Office-Add-Ins.
Unterstützte Plattformen
Add-In-Befehle werden derzeit auf den folgenden Plattformen unterstützt (mit Ausnahme der in den Unterabschnitten von Befehlsfunktionen angegeben Einschränkungen).
- Office im Web
- Outlook unter Windows (ab Build 16.0.6769, in Verbindung mit einem Microsoft 365-Abonnement)
- Outlook unter Mac (ab Build 15.33, in Verbindung mit einem Microsoft 365-Abonnement)
- Unbefristetes Office 2019 oder höher unter Windows oder Mac
Hinweis
Informationen zur Unterstützung in Outlook finden Sie unter Outlook-Supporthinweise.
Debuggen
Zum Debuggen eines Add-In-Befehls müssen Sie ihn in Office im Web ausführen. Weitere Informationen finden Sie unter Debuggen von Add-Ins in Office im Web.
Bewährte Methoden
Wenden Sie beim Entwickeln von Add-In-Befehlen die folgenden bewährten Methoden an.
Verwenden Sie Befehle, die eine bestimmte Aktion mit einem klaren Ergebnis für den Benutzer darstellen. Kombinieren Sie nicht mehrere Aktionen in einer einzigen Schaltfläche.
Stellen Sie präzise Aktionen bereit, mit denen allgemeine Aufgaben im Add-In effizienter durchzuführen sind. Minimieren Sie die Anzahl der Schritte, die notwendig sind, um eine Aktion auszuführen.
Für die Platzierung Ihrer Befehle im Office-App-Menüband:
- Platzieren Sie Befehle auf einer vorhandenen Registerkarte (Einfügen, Überprüfen usw.), wenn die bereitgestellte Funktionalität dazu passt. Wenn ihr Add-In benutzern beispielsweise das Einfügen von Medien ermöglicht, fügen Sie der Registerkarte Einfügen eine Gruppe hinzu. Beachten Sie, dass nicht alle Registerkarten in allen Office-Versionen verfügbar sind. Weitere Informationen finden Sie unter Office-Add-Ins-Manifest.
- Platzieren Sie Befehle auf der Registerkarte Start, wenn die Funktionalität nicht auf eine andere Registerkarte passt und Sie über weniger als sechs Befehle der obersten Ebene verfügen. Sie können auch Befehle zur Registerkarte Start hinzufügen, wenn Ihr Add-In für office-Versionen (z. B. Office im Web oder Desktop) verwendet werden muss und eine Registerkarte nicht in allen Versionen verfügbar ist (z. B. ist die Registerkarte Entwurf in Office im Web nicht vorhanden).
- Platzieren Sie die Befehle in einer benutzerdefinierten Registerkarte, wenn Sie mehr als sechs Befehle der obersten Ebene haben.
- Benennen Sie Ihre Gruppe so, dass sie dem Namen Ihres Add-Ins entspricht. Wenn Sie über mehrere Gruppen verfügen, benennen Sie jede Gruppe basierend auf der Funktion, die die Befehle in dieser Gruppe bieten.
- Fügen Sie keine unnötigen Schaltflächen hinzu, um den Immobilienbestand Ihres Add-Ins zu erhöhen.
- Positionieren Sie eine benutzerdefinierte Registerkarte nicht links von der Registerkarte Start, oder legen Sie sie beim Öffnen des Dokuments standardmäßig im Fokus, es sei denn, Ihr Add-In ist die primäre Art und Weise, wie Benutzer mit dem Dokument interagieren. Wenn Sie Ihrem Add-In übermäßige Bedeutung geben, könnte dies Benutzer und Administratoren stören und verärgern.
- Wenn Ihr Add-In die primäre Art und Weise ist, wie Benutzer mit dem Dokument interagieren, und Sie über eine benutzerdefinierte Menüband-Registerkarte verfügen, sollten Sie in Erwägung ziehen, die Schaltflächen für die Office-Funktionen, die Benutzer häufig benötigen, in die Registerkarte zu integrieren.
- Wenn die mit einer benutzerdefinierten Registerkarte bereitgestellte Funktionalität nur in bestimmten Kontexten verfügbar sein soll, verwenden Sie benutzerdefinierte Kontextregisterkarten. Wenn Sie benutzerdefinierte kontextbezogene Registerkarten verwenden, stellen Sie sicher, dass Sie eine Fallbackumgebung für den Fall implementieren, dass Ihr Add-In auf Plattformen ausgeführt wird, die keine benutzerdefinierten kontextbezogenen Registerkarten unterstützen.
Hinweis
Add-Ins, die zu viel Speicherplatz belegen, bestehen möglicherweise die AppSource-Validierung nicht.
Befolgen Sie für alle Symbole die Entwurfsrichtlinien für Symbole.
Stellen Sie eine Version Ihres Add-Ins bereit, die auf Office-Anwendungen oder -Plattformen (z. B. iPad) funktioniert, die keine Befehle unterstützen. Für diese Versionen kann ein einzelnes Add-In-Manifest verwendet werden.
Nächste Schritte
Die beste Möglichkeit für den Einstieg in die Verwendung von Add-In-Befehlen ist die Erkundung der Office-Add-In-Befehle auf GitHub.
Weitere Informationen zum Angeben von Add-In-Befehlen in einem reinen Add-In-Manifest finden Sie unter Erstellen von Add-In-Befehlen mit dem reinen Add-In-Manifest und dem VersionOverrides-Verweisinhalt .
Weitere Informationen zum Angeben von Add-In-Befehlen im einheitlichen Manifest für Microsoft 365 finden Sie unter Erstellen von Add-In-Befehlen mit dem einheitlichen Manifest für Microsoft 365.
Office Add-ins