Hinweis
Für den Zugriff auf diese Seite ist eine Autorisierung erforderlich. Sie können versuchen, sich anzumelden oder das Verzeichnis zu wechseln.
Für den Zugriff auf diese Seite ist eine Autorisierung erforderlich. Sie können versuchen, das Verzeichnis zu wechseln.
Mit Office-Skripts in Excel können Sie Ihre täglichen Aufgaben automatisieren. Verwenden Sie den Action Recorder, um manuelle Schritte in wiederverwendbare Skripts umzuwandeln. Bearbeiten Sie diese Skripts, oder erstellen Sie neue Skripts mit dem Code-Editor. Lassen Sie andere Personen in der Arbeitsmappe diese Skripts mit einer einzigen Schaltfläche ausführen. Teilen Sie sie dann mit Kollegen, damit jeder seinen Workflow verbessern kann.
In dieser Reihe von Dokumenten lernen Sie, wie Sie diese Tools verwenden. Sie finden eine Fülle von Beispielen für verschiedene Excel-Szenarien. Verwenden Sie die Tutorials, um sich mit dem Aktionsaufzeichnungs- und Code-Editor. Diese bieten schritt-für-Schritt-Anleitungen, wie Sie Ihre häufigen Excel-Aktionen aufzeichnen, diese Skripts bearbeiten und neue Skripts von Grund auf neu erstellen.
Wann empfiehlt sich die Verwendung von Office-Skripts
Mit Skripts können Sie Ihre Excel-Aktionen in verschiedenen Arbeitsmappen und Arbeitsblättern aufzeichnen und wiedergeben. Wenn Sie immer wieder dieselben Aufgaben ausführen, können Sie alle diese Aufgaben in ein einfaches Office-Skript umwandeln. Führen Sie Ihr Skript mit einer Schaltfläche in Excel aus, oder kombinieren Sie es mit Power Automate, um Ihren gesamten Workflow zu optimieren.
Angenommen, Sie öffnen zu Beginn jedes Arbeitstags eine .csv-Datei von einer Buchhaltungswebsite in Excel. Sie müssen dann mehrere Minuten lang nicht benötigte Spalten löschen, eine Tabelle formatieren, Formeln hinzufügen und eine PivotTable in einem neuen Arbeitsblatt erstellen. Die Aktivitäten, die Sie täglich wiederholen, können einmalig mit dem Action Recorder aufzeichnet werden. Ab dem Zeitpunkt wird durch Ausführen des Skripts die gesamte .csv-Konvertierung für Sie vorgenommen. Sie können nicht nur das Risiko minimieren, Schritte zu vergessen, sondern sind in der Lage, Ihren Prozess mit anderen zu teilen, ohne ihnen etwas beibringen zu müssen. Office-Skripts erlauben Ihnen, Ihre allgemeinen Aufgaben zu automatisieren, damit Sie und Ihre Arbeitsumgebung effizienter und produktiver arbeiten können.
Action Recorder
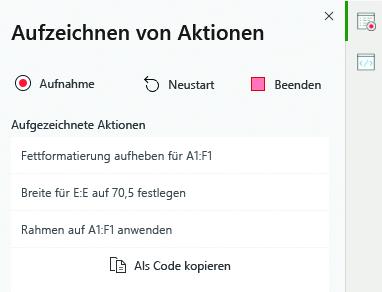
Die Action Recorder zeichnet Aktionen auf, die Sie in Excel ausführen, und speichert diese als Skript. Während der Action Recorder ausgeführt wird, können Sie die Excel-Aktionen erfassen, während Sie Zellen bearbeiten, Formatierungen ändern und Tabellen erstellen. Das resultierende Skript kann in anderen Arbeitsblättern und Arbeitsmappen ausgeführt werden, um die ursprünglichen Aktionen neuerlich zu erstellen.
Weitere Informationen zum Action Recorder finden Sie im Artikel Aufzeichnen Ihrer Aktionen als Office-Skript.
Code Editor
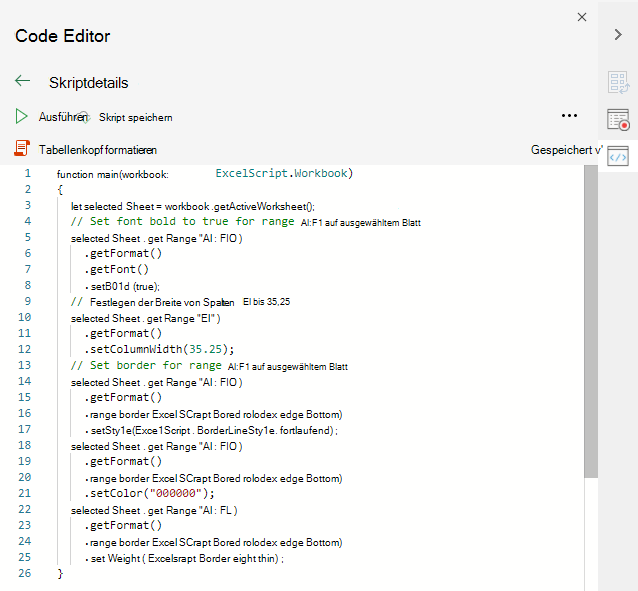
Verwenden Sie die Code-Editor, um mit dem Aktionsrekorder aufgezeichnete Skripts zu bearbeiten oder ein brandneues Skript zu erstellen. Mit diesem Tool können Sie Skripts an Ihre genauen Anforderungen anpassen und anpassen. Sie können auch Logiken und Funktionen hinzufügen, die nicht direkt über die Excel-Benutzeroberfläche zugänglich sind, z. B. bedingte Anweisungen (sofern/andernfalls) und Schleifen.
Tipp
Der Aktionsrekorder verfügt über eine Schaltfläche Als Code kopieren, um Aktionen in Skriptcode aufzuzeichnen, ohne das gesamte Skript zu speichern.
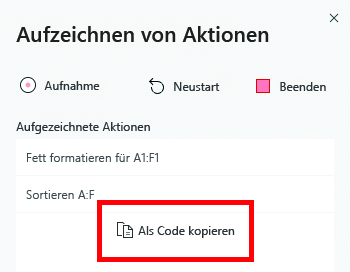
Unsere Lernprogramme bieten eine geführte und strukturierte Möglichkeit zum Erlernen der Funktionen von Office-Skripts. Nachdem Sie die Tutorials abgeschlossen haben, lesen Sie Grundlagen für Office-Skripts in Excel, um mehr über die Code-Editor zu erfahren und wie Sie Ihre eigenen Skripts schreiben und bearbeiten. Zusätzliche Informationen über den Code-Editor und wie Ihr Skript-Code interpretiert wird, finden Sie unter Code-Editor-Umgebung für Office-Skripts.
Freigeben von Office-Skripts
Office-Skripts können für andere Benutzer in Ihrem organization freigegeben werden. Wenn Sie ein Skript in einer freigegebenen Arbeitsmappe freigeben, können Teammitglieder mit Zugriff auf die Arbeitsmappe auch Ihr Skript anzeigen und ausführen. Weitere Informationen zum Freigeben und Aufheben der Freigabe von Skripts finden Sie unter Freigeben von Office-Skripts in Excel.
Fügen Sie Schaltflächen hinzu, die Skripts ausführen, damit Ihre Kollegen Ihre wertvollen Lösungen entdecken und Skripts direkt aus der Arbeitsmappe ausführen können. Erfahren Sie mehr über Skriptschaltflächen in Ausführung von Office-Skripts mit Schaltflächen.
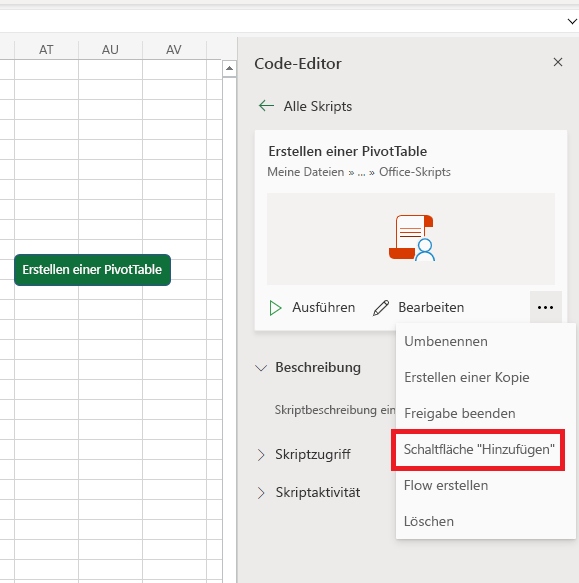
Hinweis
Erfahren Sie mehr darüber, wie Skripts in ihrem OneDrive gespeichert werden: Office-Skripts-Dateispeicher und -Besitz.
Planen der automatischen Ausführung von Skripts
Wichtig
Die Skriptplanung ist in Office-Skripts vorübergehend deaktiviert. Vorhandene geplante Skripts werden weiterhin ausgeführt. In der Zwischenzeit verwenden Sie Power Automate, um einen Flow zu erstellen und Ihre Skripts für die Ausführung in diesem Flow zu planen. Weitere Informationen finden Sie unter Ausführen von Skripts mit Power Automate.
Legen Sie ihre Skripts so fest, dass sie täglich ausgeführt werden, und halten Sie Ihre Arbeitsmappe auf dem neuesten Stand. Sobald Sie über Ihr Skript verfügen, können Sie festlegen, dass es in regelmäßigen Abständen automatisch in der Arbeitsmappe ausgeführt wird. Ein Power Automate-Ablauf hinter den Kulissen stellt sicher, dass alles passiert, auch wenn die Arbeitsmappe geschlossen wird.
Um ein Skript zu planen, öffnen Sie das Skript im Code-Editor. Öffnen Sie den Abschnitt Skriptplanung , und schließen Sie den Anmeldevorgang bei Excel über Power Automate ab. Legen Sie fest, wie oft das Skript ausgeführt werden soll, und wählen Sie Flow erstellen aus, um zu beginnen.
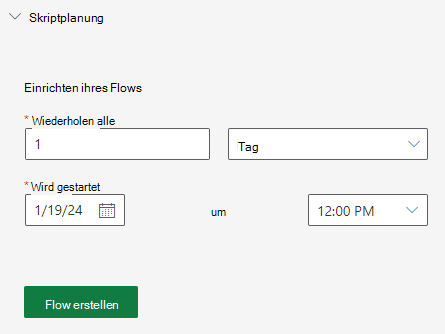
Verbinden von Office-Skripts mit Power Automate
Power Automate ist ein Dienst, der Ihnen hilft, automatisierte Workflows zwischen mehreren Apps und Diensten zu erstellen. Office-Skripts können in diesen Workflows verwendet werden. Sie erhalten somit die Kontrolle über Ihre Skripts außerhalb der Arbeitsmappe. Sie können Ihre Skripts nach einem Zeitplan ausführen, sie als Antwort auf E-Mails auslösen und vieles mehr. Im Tutorial Ausführen von Office-Skripts mit Power Automate lernen Sie die Grundlagen des Verbindungsaufbaus zu diesen Automatisierungsdiensten.
Nächste Schritte
Schließen Sie das Tutorial zu Office-Skripts in Excel ab, um zu erfahren, wie Sie Ihr erstes Skript erstellen.
Siehe auch
Office Scripts