Verwenden von Office-Skripts und Power Automate zum Senden von Bildern eines Diagramms und einer Tabelle per E-Mail
In diesem Beispiel werden Office-Skripts und Power Automate verwendet, um ein Diagramm zu erstellen. Es sendet dann Bilder des Diagramms und seiner Basistabelle per E-Mail.
Beispielszenario
- Berechnen Sie, um die neuesten Ergebnisse zu erhalten.
- Diagramm erstellen.
- Abrufen von Diagramm- und Tabellenbildern.
- Email die Images mit Power Automate.
Eingangsdaten
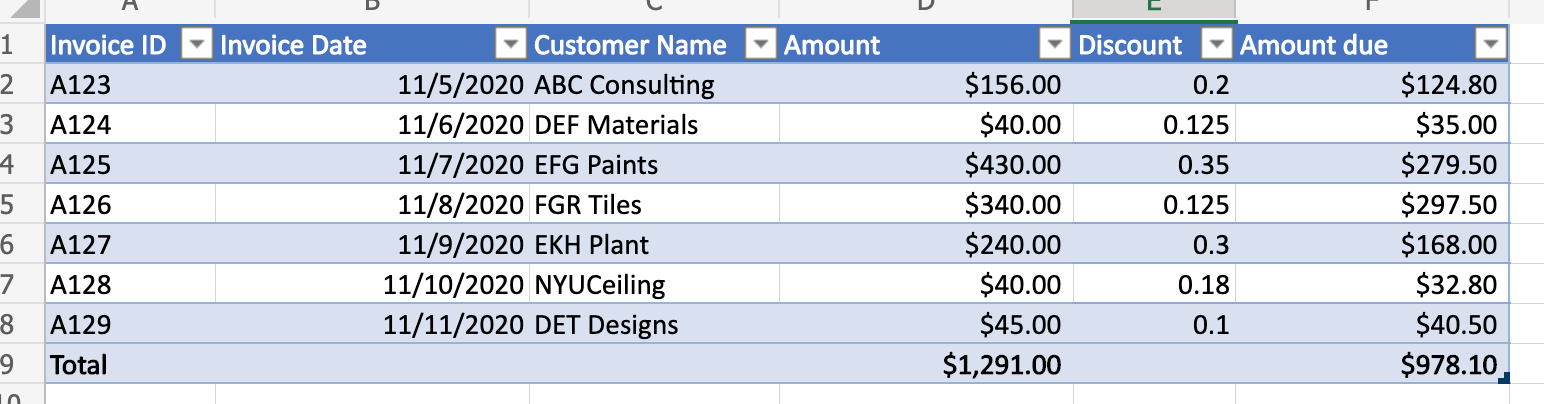
Ausgabediagramm

Email, die über den Power Automate-Flow empfangen wurden
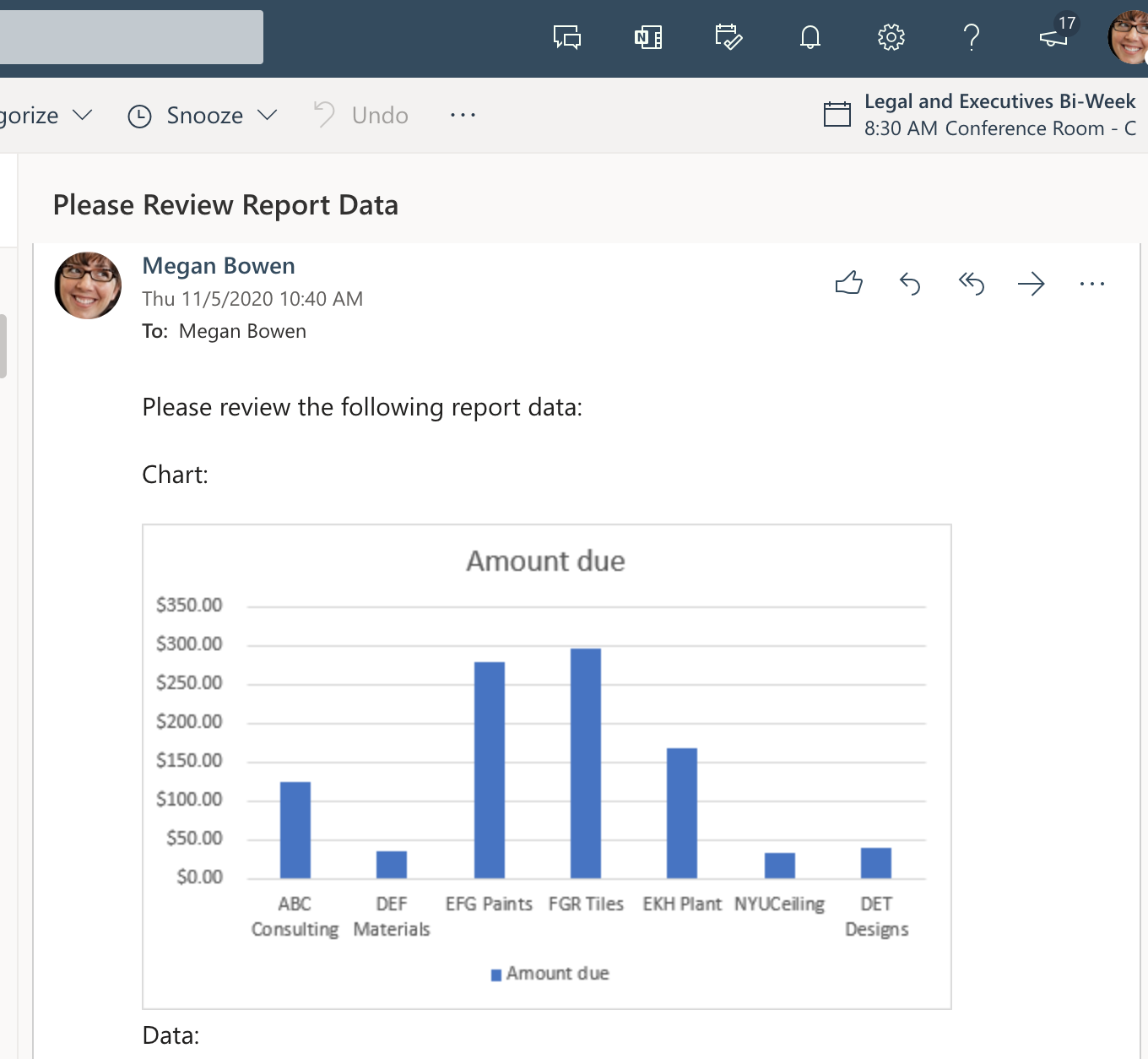
Lösung
Diese Lösung umfasst zwei Teile:
- Ein Office-Skript zum Berechnen und Extrahieren von Excel-Diagrammen und -Tabellen
- Ein Power Automate-Flow zum Aufrufen des Skripts und zum Senden der Ergebnisse per E-Mail. Ein Beispiel dazu finden Sie unter Erstellen eines automatisierten Workflows mit Power Automate.
Setup: Excel-Beispieldatei
Diese Arbeitsmappe enthält die Daten, Objekte und Formatierungen, die vom Skript erwartet werden.
Beispielcode: Berechnen und Extrahieren von Excel-Diagrammen und -Tabellen
Fügen Sie der Beispielarbeitsmappe das folgende Skript hinzu. Verwenden Sie in Excel Dasneue Skriptautomatisieren>, um den Code einzufügen und das Skript zu speichern. Speichern Sie es als Diagrammbild abrufen , und probieren Sie das Beispiel selbst aus!
function main(workbook: ExcelScript.Workbook): ReportImages {
// Recalculate the workbook to ensure all tables and charts are updated.
workbook.getApplication().calculate(ExcelScript.CalculationType.full);
// Get the data from the "InvoiceAmounts" table.
const sheet1 = workbook.getWorksheet("Sheet1");
const table = workbook.getWorksheet('InvoiceAmounts').getTables()[0];
const rows = table.getRange().getTexts();
// Get only the "Customer Name" and "Amount due" columns, then remove the "Total" row.
const selectColumns = rows.map((row) => {
return [row[2], row[5]];
});
table.setShowTotals(true);
selectColumns.splice(selectColumns.length - 1, 1);
console.log(selectColumns);
// Delete the "ChartSheet" worksheet if it's present, then recreate it.
workbook.getWorksheet('ChartSheet')?.delete();
const chartSheet = workbook.addWorksheet('ChartSheet');
// Add the selected data to the new worksheet.
const targetRange = chartSheet.getRange('A1').getResizedRange(selectColumns.length - 1, selectColumns[0].length - 1);
targetRange.setValues(selectColumns);
// Insert the chart on sheet 'ChartSheet' at cell "D1".
const chart = chartSheet.addChart(ExcelScript.ChartType.columnClustered, targetRange);
chart.setPosition('D1');
// Get images of the chart and table, then return them for a Power Automate flow.
const chartImage = chart.getImage();
const tableImage = table.getRange().getImage();
return { chartImage, tableImage };
}
// The interface for table and chart images.
interface ReportImages {
chartImage: string
tableImage: string
}
Power Automate-Flow: Email diagramm- und tabellenimages
Dieser Flow führt das Skript aus und sendet die zurückgegebenen Bilder per E-Mail.
Erstellen Sie einen neuen Instant Cloud Flow.
Wählen Sie Manuell einen Flow auslösen und dann Erstellen aus.
Fügen Sie einen Neuen Schritt hinzu, der den Excel Online (Business) -Connector mit der Aktion Skript ausführen verwendet. Verwenden Sie die folgenden Werte für die Aktion.
- Location: OneDrive for Business
- Document Library: OneDrive
- Datei: email-chart-table.xlsx (mit der Dateiauswahl ausgewählt)
- Skript: Abrufen eines Diagrammbilds
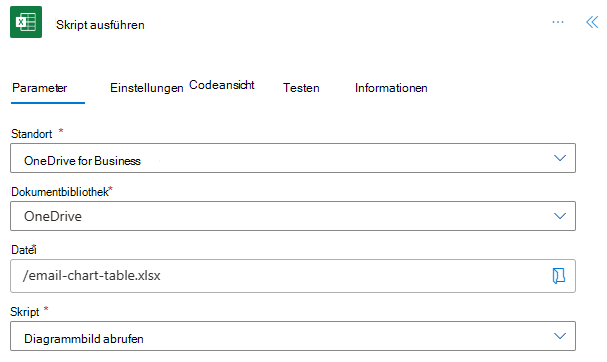
In diesem Beispiel wird Outlook als E-Mail-Client verwendet. Sie können einen beliebigen E-Mail-Connector verwenden, den Power Automate unterstützt, aber in den restlichen Schritten wird davon ausgegangen, dass Sie Outlook ausgewählt haben. Fügen Sie einen Neuen Schritt hinzu, der den Office 365 Outlook-Connector und die Aktion Senden und E-Mail (V2) verwendet. Verwenden Sie die folgenden Werte für die Aktion.
- An: Ihr Test-E-Mail-Konto (oder persönliche E-Mail-Adresse)
- Betreff: Überprüfen Sie die Berichtsdaten.
- Wählen Sie für das Feld Text die Option "Codeansicht" (
<>) aus, und geben Sie Folgendes ein:
<p>Please review the following report data:<br> <br> Chart:<br> <br> <img src="data:image/png;base64,@{outputs('Run_script')?['body/result/chartImage']}"/> <br> Data:<br> <br> <img src="data:image/png;base64,@{outputs('Run_script')?['body/result/tableImage']}"/> <br> </p>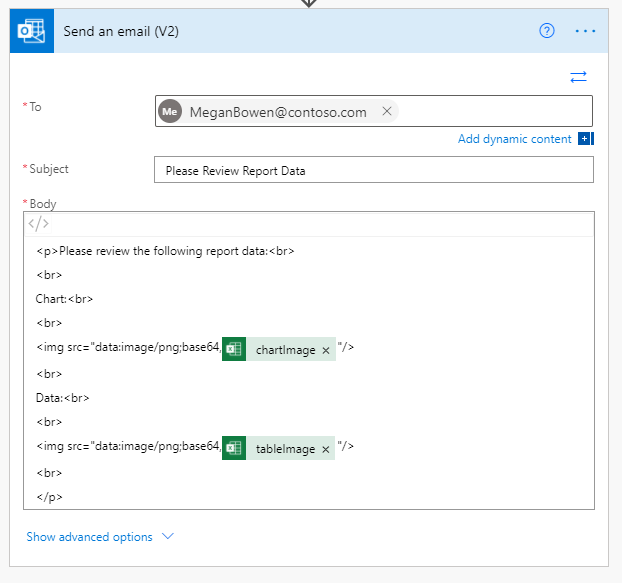
Speichern Sie den Flow, und probieren Sie ihn aus. Verwenden Sie die Schaltfläche Test auf der Flow-Editor-Seite, oder führen Sie den Flow über die Registerkarte Meine Flows aus. Achten Sie darauf, den Zugriff zuzulassen, wenn Sie dazu aufgefordert werden.
Schulungsvideo: Extrahieren und E-Mail-Bilder von Diagrammen und Tabellen
Sehen Sie sich sudhi Ramamurthy an, wie Sie dieses Beispiel auf YouTube durchgehen.
Office Scripts