Hinweis
Für den Zugriff auf diese Seite ist eine Autorisierung erforderlich. Sie können versuchen, sich anzumelden oder das Verzeichnis zu wechseln.
Für den Zugriff auf diese Seite ist eine Autorisierung erforderlich. Sie können versuchen, das Verzeichnis zu wechseln.
Symptome
Nach dem Upgrade auf Office 2013/2016/Microsoft 365 treten mindestens eine der folgenden Symptome auf:
Der Computer verwendet mehr Arbeitsspeicher, wenn Sie mehrere Microsoft Excel 2013-Arbeitsmappen öffnen, Excel-Arbeitsmappen speichern oder Berechnungen in Excel-Arbeitsmappen vornehmen.
Sie können nicht mehr so viele Excel-Arbeitsmappen in derselben Instanz öffnen wie vor dem Upgrade auf Excel 2013/2016.
Wenn Sie Spalten in eine Excel-Arbeitsmappe einfügen, erhalten Sie eine Fehlermeldung über den verfügbaren Arbeitsspeicher.
Wenn Sie mit einer Excel-Kalkulationstabelle arbeiten, wird die folgende Fehlermeldung angezeigt:
There isn't enough memory to complete this action. Try using less data or closing other applications. To increase memory availability, consider: - Using a 64-bit version of Microsoft Excel. - Adding memory to your device.
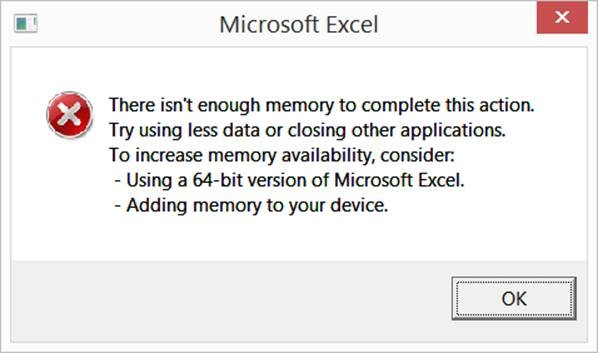
Ursache
Ab Excel 2013 wurden Verbesserungen vorgenommen, die mehr Systemressourcen erfordern als frühere Versionen. In diesem Artikel werden Bereiche in Excel-Arbeitsmappen beschrieben, die viel Arbeitsspeicher verwenden, und beschreibt, wie Sie Ihre Arbeitsmappendateien effizienter arbeiten können.
Weitere Informationen zu den Änderungen, die wir in Excel 2013 vorgenommen haben, lesen Sie in Speichernutzung in der 32-Bit-Edition von Excel 2013.
Beschluss
Um dieses Problem zu beheben, verwenden Sie die folgenden Methoden in der Reihenfolge, in der sie präsentiert werden. Wenn eine dieser Methoden nicht hilft, fahren Sie mit der nächsten Methode fort.
Hinweis
Viele Excel-Arbeitsmappen haben mehrere Probleme, die Probleme verursachen können. Nachdem Sie diese Probleme behoben haben, wird Ihre Arbeitsmappe reibungsloser laufen.
Überlegungen zur Formatierung
Formatierungen können dazu führen, dass Excel-Arbeitsmappen so groß werden, dass sie nicht ordnungsgemäß funktionieren. Häufig hängt Excel aufgrund von Formatierungsproblemen auf oder stürzt ab.
Methode 1: Übermäßige Formatierung beseitigen
Übermäßige Formatierung in einer Excel-Arbeitsmappe kann dazu führen, dass die Datei vergrößert wird und zu einer schlechten Leistung führen kann. Formatierungen werden als übermäßig angesehen, wenn Sie ganze Spalten oder Zeilen mit Farbe oder Rahmen formatiert haben. Dieses Problem tritt auch auf, wenn beim Formatieren Daten aus Webseiten oder Datenbanken kopiert oder importiert werden müssen. Um übermäßige Formatierungen zu vermeiden, verwenden Sie das formatreinigere Add-In, das in "Bereinigen übermäßiger Zellformatierung" auf einem Arbeitsblatt verfügbar ist.
Wenn weiterhin Probleme auftreten, nachdem Sie übermäßige Formatierungen beseitigt haben, fahren Sie mit Methode 2 fort.
Methode 2: Entfernen nicht verwendeter Formatvorlagen
Sie können Stile verwenden, um die Formate zu standardisieren, die Sie in Ihren Arbeitsmappen verwenden. Wenn Zellen aus einer Arbeitsmappe in eine andere kopiert werden, werden ihre Stile ebenfalls kopiert. Diese Formatvorlagen vergrößern weiterhin die Datei und könnten schließlich die Fehlermeldung "Zu viele verschiedene Zellformate" in Excel verursachen, wenn Sie in älteren Dateiversionen speichern.
Viele Dienstprogramme sind verfügbar, die nicht verwendete Formatvorlagen entfernen. Solange Sie eine XML-basierte Excel-Arbeitsmappe verwenden (d. h. eine .xlsx Datei oder eine xlsm-Datei), können Sie das Tool zum Formatieren übersichtlicher verwenden. Dieses Tool finden Sie hier.
Wenn weiterhin Probleme auftreten, nachdem Sie nicht verwendete Formatvorlagen entfernt haben, fahren Sie mit Methode 3 fort.
Methode 3: Entfernen von Formen
Das Hinzufügen von vielen Shapes in einer Kalkulationstabelle erfordert auch viel Arbeitsspeicher. Eine Form wird als jedes Objekt definiert, das sich im Excel-Raster befindet. Einige Beispiele sind wie folgt:
- Diagramme
- Zeichnen von Formen
- Kommentare
- Clipart
- SmartArt
- Bilder
- WordArt
Häufig werden diese Objekte von Webseiten oder anderen Arbeitsblättern kopiert und ausgeblendet oder liegen übereinander. Häufig ist dem Benutzer nicht bewusst, dass er anwesend ist.
Führen Sie die folgenden Schritte aus, um nach Formen zu suchen:
- Klicken Sie im Menüband "Start" auf " Suchen und Auswählen", und klicken Sie dann auf " Auswahlbereich".
- Klicken Sie auf die Formen auf diesem Blatt. Shapes werden in der Liste angezeigt.
- Entfernen Sie unerwünschte Formen. (Das Augensymbol gibt an, ob die Form sichtbar ist.)
- Wiederholen Sie die Schritte 1 bis 3 für jedes Arbeitsblatt.
Wenn nach dem Entfernen von Shapes weiterhin Probleme auftreten, sollten Sie Überlegungen untersuchen, die nicht im Zusammenhang mit der Formatierung stehen.
Methode 4: Entfernen der bedingten Formatierung
Bedingte Formatierung kann dazu führen, dass die Datei vergrößert wird. Dies tritt auf, wenn die bedingte Formatierung in der Datei beschädigt ist. Sie können die bedingte Formatierung zu Testzwecken entfernen, um festzustellen, ob das Problem durch eine Beschädigung der Formatierung verursacht wird. Führen Sie die folgenden Schritte aus, um die bedingte Formatierung zu entfernen:
- Speichern Sie eine Sicherung der Datei.
- Klicken Sie im Menüband "Start" auf " Bedingte Formatierung".
- Regeln aus dem gesamten Arbeitsblatt löschen.
- Führen Sie die Schritte 2 und 3 für jedes Arbeitsblatt in der Arbeitsmappe aus.
- Speichern Sie die Arbeitsmappe unter Verwendung eines anderen Namens.
- Überprüfen Sie, ob das Problem behoben ist.
Wenn durch das Entfernen der bedingten Formatierung das Problem behoben wird, können Sie die ursprüngliche Arbeitsmappe öffnen, bedingte Formatierung entfernen und dann erneut anwenden.
Das Problem bleibt bestehen?
Wenn keine dieser Methoden funktioniert, können Sie in Betracht ziehen, zu einer 64-Bit-Version von Excel zu wechseln, Ihre Problemarbeitsmappe in verschiedene Arbeitsmappen zu unterteilen oder sich an den Support wenden, um weitere Problembehandlungen zu erfahren.
Überlegungen zur Berechnung
Zusätzlich zur Formatierung können Berechnungen auch zu Abstürzen und Hängenbleiben in Excel führen.
Methode 1: Öffnen der Arbeitsmappe in der neuesten Version von Excel
Das erstmalige Öffnen einer Excel-Arbeitsmappe in einer neuen Excel-Version kann sehr lange dauern, wenn die Arbeitsmappe viele Berechnungen enthält. Um die Arbeitsmappe zum ersten Mal zu öffnen, muss Excel die Arbeitsmappe neu berechnen und die Werte in der Arbeitsmappe überprüfen. Weitere Informationen finden Sie unter "Arbeitsmappe wird beim ersten Öffnen in Excel langsam geladen".
Wenn die Datei nach der vollständigen Neuberechnung der Datei von Excel langsam geöffnet wird und Sie die Datei speichern, fahren Sie mit Methode 2 fort.
Methode 2: Formeln
Sehen Sie sich Ihre Arbeitsmappe an, und untersuchen Sie die Arten von Formeln, die Sie verwenden. Einige Formeln nehmen viel Arbeitsspeicher in Anspruch. Dazu gehören die folgenden Arrayformeln:
- SUCHE
- INDIREKT
- VERSCHIEBUNGEN
- INDEX
- SPIEL
Es ist in Ordnung, sie zu verwenden. Beachten Sie jedoch die Bereiche, auf die Sie verweisen.
Formeln, die auf ganze Spalten verweisen, können in .xlsx Dateien zu einer schlechten Leistung führen. Die Rastergröße wuchs von 65.536 Zeilen auf 1.048.576 Zeilen und von 256 (IV)-Spalten auf 16.384 (XFD)-Spalten. Eine beliebte Möglichkeit zum Erstellen von Formeln, auch wenn es sich nicht um eine bewährte Methode handelt, bestand darin, auf ganze Spalten zu verweisen. Wenn Sie nur auf eine Spalte in der alten Version verweisen, haben Sie nur 65.536 Zellen eingeschlossen. In der neuen Version verweisen Sie auf mehr als 1 Millionen Spalten.
Gehen Sie davon aus, dass Sie über den folgenden SVERWEIS verfügen:
=VLOOKUP(A1,$D:$M,2,FALSE)
In Excel 2003 und früheren Versionen verweist dieser SVERWEIS auf einen gesamten Bereich mit nur 655.560 Zellen (10 Spalten x 65.536 Zeilen). Mit dem neuen, größeren Raster verweist dieselbe Formel jedoch auf fast 10,5 Millionen Zellen (10 Spalten x 1.048.576 Zeilen = 10.485.760).
Dies wurde in Office 2016/365, Version 1708 16.0.8431.2079 und höher, behoben. Informationen zum Aktualisieren von Office finden Sie unter Installieren von Office-Updates.
In früheren Versionen von Office müssen Sie möglicherweise Ihre Formeln rekonstruieren, um nur auf die Zellen zu verweisen, die für Ihre Formeln erforderlich sind.
Hinweis
Überprüfen Sie die definierten Namen, um sicherzustellen, dass keine anderen Formeln vorhanden sind, die auf ganze Spalten oder Zeilen verweisen.
Hinweis
Dieses Szenario tritt auch auf, wenn Sie ganze Zeilen verwenden.
Wenn Sie nach dem Ändern der Formeln weiterhin Probleme haben und diese nur auf verwendete Zellen verweisen, fahren Sie mit Methode 3 fort.
Methode 3: Berechnen über Arbeitsmappen hinweg
Beschränken Sie die Formeln, die die Berechnungen über Arbeitsmappen hinweg ausführen. Dies ist aus zwei Gründen wichtig:
- Sie versuchen, die Datei über das Netzwerk zu öffnen.
- Excel versucht, große Datenmengen zu berechnen.
Statt Berechnungen über Netzwerke hinweg auszuführen, enthalten Sie die Formel in einer Arbeitsmappe, und erstellen Sie dann einen einfachen Link von einer Arbeitsmappe zu einer anderen.
Wenn das Problem weiterhin aufgetreten ist, nachdem Sie Ihre Formeln so geändert haben, dass sie nur auf Zellen verweisen, anstatt arbeitsmappenübergreifend zu berechnen, fahren Sie mit Methode 4 fort.
Methode 4: Veränderliche Funktionen
Beschränken Sie die Verwendung der volatilen Funktionen in einer Arbeitsmappe. Sie müssen nicht Hunderte von Zellen haben, die die FUNKTION HEUTE oder JETZT verwenden. Wenn Sie das aktuelle Datum und die aktuelle Uhrzeit in Ihrer Kalkulationstabelle haben müssen, verwenden Sie die Funktion einmal, und verweisen Sie dann auf die Funktion über einen definierten Namen eines Links.
Wenn das Problem weiterhin besteht, nachdem Sie die volatilen Formeln eingeschränkt haben, fahren Sie mit Methode 5 fort.
Methode 5: Array-Formeln
Array-Formeln sind mächtig. Sie müssen jedoch richtig verwendet werden. Es ist wichtig, ihrem Array nicht mehr Zellen hinzuzufügen, als Sie haben müssen. Wenn eine Zelle in Ihrem Array eine Formel enthält, die eine Berechnung erfordert, erfolgt die Berechnung für alle Zellen, auf die in dieser Formel verwiesen wird.
Weitere Informationen zur Funktionsweise von Arrays finden Sie unter Excel 2010 Performance: Tipps zum Optimieren von Leistungshindernissen.
Wenn das Problem weiterhin auftritt, nachdem Sie die Arrayformeln aktualisiert haben, fahren Sie mit Methode 6 fort.
Methode 6: Definierte Namen
Definierte Namen werden verwendet, um in der gesamten Arbeitsmappe fortlaufend auf Zellen und Formeln zu verweisen, damit Ihre Formeln einen "benutzerfreundlichen Namen" erhalten. Sie sollten nach definierten Namen suchen, die mit anderen Arbeitsmappen oder temporären Internetdateien verknüpft sind. In der Regel sind diese Verknüpfungen unnötig und verlangsamen das Öffnen einer Excel-Arbeitsmappe.
Sie können das Name Manager-Tool verwenden, um ausgeblendete definierte Namen anzuzeigen, die in der Excel-Schnittstelle nicht angezeigt werden können. Mit diesem Tool können Sie die definierten Namen anzeigen und löschen, die Sie nicht benötigen.
Wenn Excel weiterhin abstürzt und hängen bleibt, nachdem Sie unnötige definierte Namen entfernt haben, wechseln Sie zu Methode 7.
Methode 7: Links und Hyperlinks
Die Stärke von Excel liegt in seiner Fähigkeit, Echtzeitdaten aus anderen Tabellenkalkulationen einzubringen. Nehmen Sie eine Bestandsaufnahme der Datei und der externen Dateien vor, mit denen sie verknüpft ist. Excel hat keinen Grenzwert für die Anzahl der Excel-Arbeitsmappen, die verknüpft werden können, obwohl es mehrere Probleme gibt, die auftreten können. Testen Sie die Datei ohne die Links, um festzustellen, ob sich das Problem in dieser Datei oder in einer der verknüpften Dateien befindet.
Weiter geht es
Dies sind die am häufigsten auftretenden Probleme, die zu hängenden und abstürzenden Problemen in Excel führen. Wenn in Excel weiterhin Abstürze und Hängen aufgetreten sind, sollten Sie erwägen, ein Supportticket mit Microsoft zu öffnen.
Mehr Informationen
Falls keine dieser Methoden eine Änderung bewirkt hat, sollten Sie in Erwägung ziehen, entweder zu einer 64-Bit-Version von Excel zu wechseln oder Ihre Problemarbeitsmappe in mehrere Arbeitsmappen aufzuteilen.
Beheben von Fehlern bei "verfügbaren Ressourcen" in Excel
Excel: Beheben von Abstürzen und Reaktionsproblemen in einer Excel-Arbeitsmappe