Hinweis
Für den Zugriff auf diese Seite ist eine Autorisierung erforderlich. Sie können versuchen, sich anzumelden oder das Verzeichnis zu wechseln.
Für den Zugriff auf diese Seite ist eine Autorisierung erforderlich. Sie können versuchen, das Verzeichnis zu wechseln.
Symptome
Die Gleichung, die für eine Trendlinie in einem XY-Diagramm in Microsoft Excel angezeigt wird, ist falsch. Microsoft Excel zeichnet die falsche Trendlinie, wenn Sie werte manuell durch die Variable "x" ersetzen.
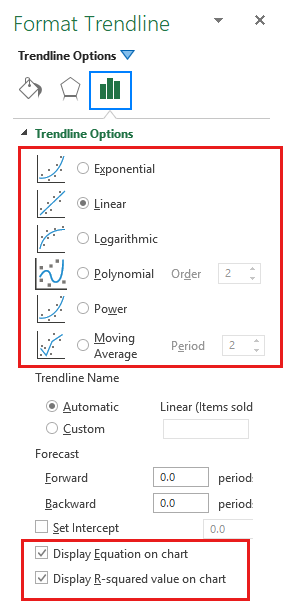
- Trendlinienformel ist eine Formel, die eine Linie findet, die am besten zu den Datenpunkten passt.
- Ein R-Quadratwert misst die Zuverlässigkeit der Trendlinie - je näher R2 bei 1 ist, desto besser passt die Trendlinie zu den Daten.
Hinweis
Die Trendlinienformel wird für ein XY-Punktdiagramm verwendet. In diesem Diagramm werden sowohl die X-Achse als auch die Y-Achse als Werte dargestellt. Linien-, Säulen- und Balkendiagramme zeichnen nur die Y-Achse als Werte. In diesen Diagrammtypen wird die X-Achse unabhängig davon, was die Beschriftungen tatsächlich sind, nur als lineare Datenreihe dargestellt. Daher ist die Trendlinie ungenau, wenn sie auf diesen Diagrammtypen angezeigt wird. Dieses Verhalten ist beabsichtigt.
Ursache
Microsoft Excel zeichnet Trendlinien falsch, da die angezeigte Formel möglicherweise falsche Ergebnisse liefert, wenn Sie X-Werte manuell eingeben. Für die Darstellung wird jeder X-Wert auf die Anzahl signifikanter Ziffern abgerundet, die im Diagramm angezeigt werden. Mit diesem Verhalten kann die Formel weniger Platz im Diagrammbereich belegen. Die Genauigkeit des Diagramms wird jedoch reduziert. Es kann dazu führen, dass ein Trend falsch erscheint.
Zwischenlösung
Um dieses Verhalten zu umgehen, erhöhen Sie die Ziffern in der Trendliniengleichung, indem Sie die Anzahl der angezeigten Dezimalstellen erhöhen:
- Wählen Sie im Diagramm die Trendliniengleichung aus.
- Klicken Sie im Menü "Format " auf "Ausgewählte Datenbeschriftungen".
- Wählen Sie die Registerkarte " Zahl " und dann " Zahl " in der Kategorieliste aus.
- Erhöhen Sie im Feld "Dezimalstellen " die Anzahl der Dezimalstellen auf 30, damit alle Dezimalstellen angezeigt werden.
- Wählen Sie OK aus.
Mehr Informationen
Brauchst du noch Hilfe? Wechseln Sie zur Microsoft Community.