Hinweis
Für den Zugriff auf diese Seite ist eine Autorisierung erforderlich. Sie können versuchen, sich anzumelden oder das Verzeichnis zu wechseln.
Für den Zugriff auf diese Seite ist eine Autorisierung erforderlich. Sie können versuchen, das Verzeichnis zu wechseln.
Office-Dateien können separat heruntergeladen werden.
Wichtig
Die folgenden Schritte gelten nur für die folgenden Programme:
- Office LTSC Professional Plus 2021
- Office LTSC Standard 2021
- Visio LTSC Professional 2021
- Visio LTSC Standard 2021
- Project Professional 2021
- Project Standard 2021
Führen Sie die folgenden Schritte aus, um Ihre Software oder Anwendung Office LTSC, Visio LTSC oder Project 2021 herunterzuladen und zu installieren.
Hinweis
Die Screenshots zeigen Beispiele, die möglicherweise nicht mit Ihrer eigenen Erfahrung übereinstimmen.
Navigieren Sie in Microsoft Edge zum Office-Bereitstellungstool, und wählen Sie dann Herunterladen aus.
Hinweis
Die Datei wird automatisch im Ordner Downloads auf Ihrem Gerät gespeichert. Office LTSC 2021 erfordert Version 16.0.14326.20404 oder eine höhere Version des Office-Bereitstellungstools. Diese Version wurde am 17. September 2021 veröffentlicht.
Wählen Sie unter dem Dateinamen den Link Datei öffnen aus.
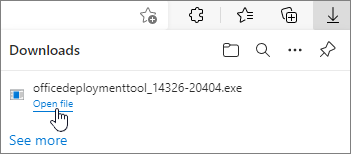
In einem Popupfenster werden die Microsoft Software-Lizenzbedingungen angezeigt. Aktivieren Sie das Kontrollkästchen, um die Bedingungen zu akzeptieren, und klicken Sie dann auf Weiter.
Hinweis
Wenn Sie aufgefordert werden, einen Speicherort auszuwählen, an dem die Dateien gespeichert werden sollen, wählen Sie den Ordner aus, den Sie erstellt haben.
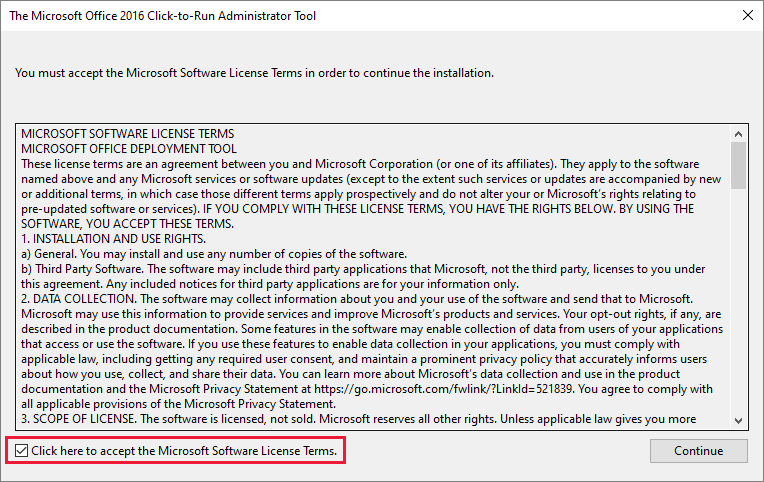
Wenn Sie aufgefordert werden, einen Ordner auszuwählen, in dem die extrahierten Dateien gespeichert werden sollen, wählen Sie Desktop>Neuen Ordner erstellen>OK.
Wenn Sie Office LTSC Professional Plus 2021, Visio LTSC Professional 2021 und Project Professional 2021 erworben haben, können Sie die Beispielkonfigurationsdatei (configuration-Office2021Enterprise.xml) verwenden, die im Office-Bereitstellungstool enthalten ist, um Ihre Produkte zu installieren. In diesem Fall können Sie in diesen Anweisungen zu Schritt 22 springen. Wenn Sie nur eines dieser Produkte erworben haben, fahren Sie mit dem nächsten Schritt fort, um das Office-Anpassungstool zu verwenden.
Navigieren Sie zum Microsoft 365 Apps Admin Center. Versuchen Sie nicht, sich anzumelden. Scrollen Sie nach unten, um die verfügbaren Optionen am unteren Rand der Seite anzuzeigen, ohne sich anzumelden.
Wählen Sie unter Neue Konfiguration erstellen die Option Erstellen, um das Office-Anpassungstool zu öffnen.
Hinweis
In den folgenden Schritten wird die einfachste Methode zum Erstellen einer Konfigurationsdatei beschrieben. Weitere Informationen zu den Konfigurationsoptionen finden Sie unter Konfigurationsoptionen für das Office-Bereitstellungstool.
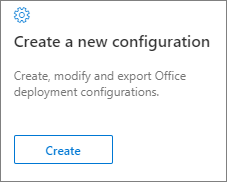
Wählen Sie unter Produkte und Versionen>Architektur die Option 64-Bit.
Hinweis
Weitere Informationen finden Sie unter Wählen zwischen der 32-Bit- oder 64-Bit-Version von Office

Wählen Sie unter Produkte die Produkte aus, die Sie bereitstellen möchten.
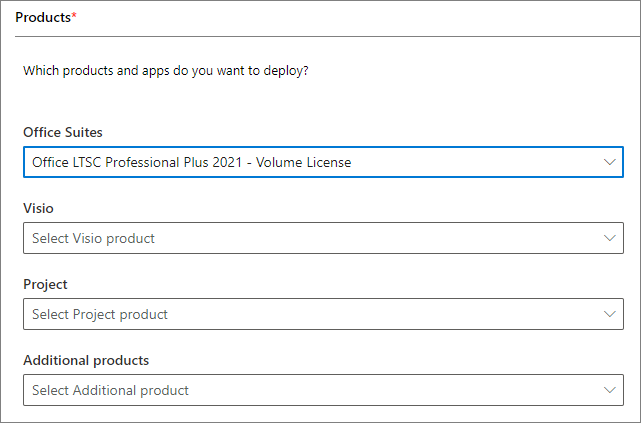
Unter Updatekanal wird Office LTSC 2021 Perpetual Enterprise als Updatekanal aufgeführt. Ändern Sie diese Einstellung nicht.
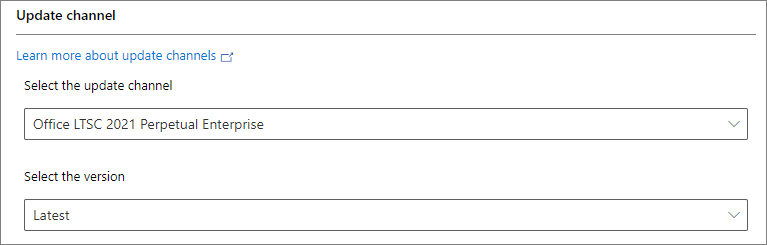
Legen Sie unter Apps mithilfe der Umschalter fest, welche Apps installiert werden sollen, und klicken Sie dann auf Weiter.
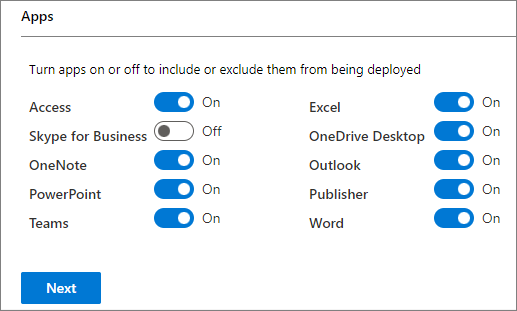
Wählen Sie unter Sprache die primäre Sprache aus, und klicken Sie anschließend auf Weiter.
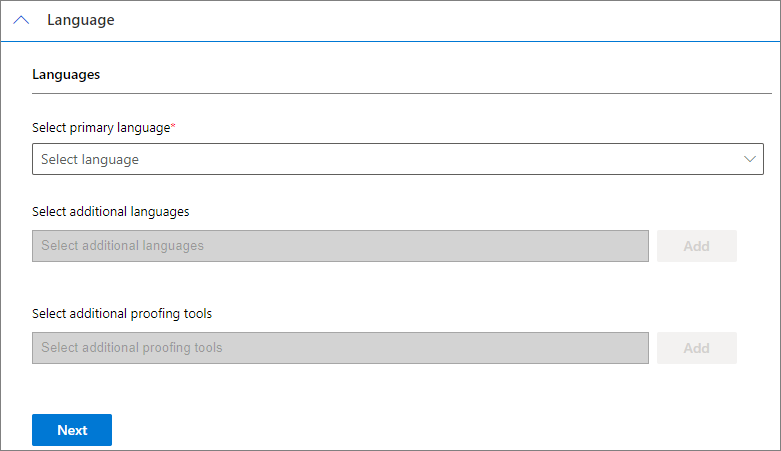
Wählen Sie unter Installation bei Bedarf die Optionen aus, die Ihren Anforderungen entsprechen, und klicken Sie dann auf Weiter.
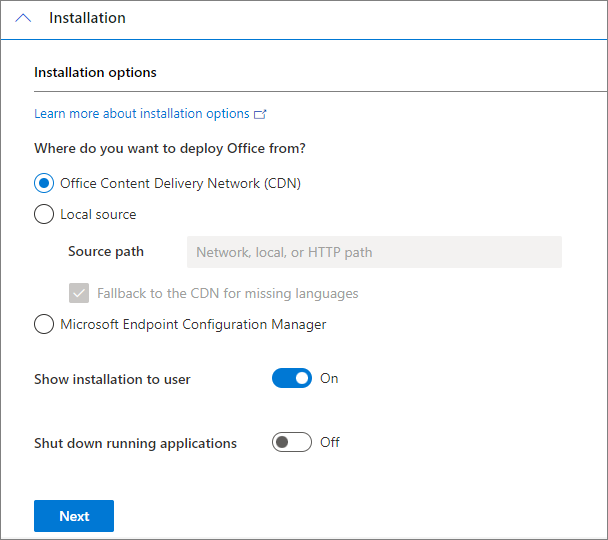
Wählen Sie unter Update und Upgrade>Optionen für Update und Upgrade nach Bedarf die Optionen aus, die Ihren Anforderungen entsprechen.
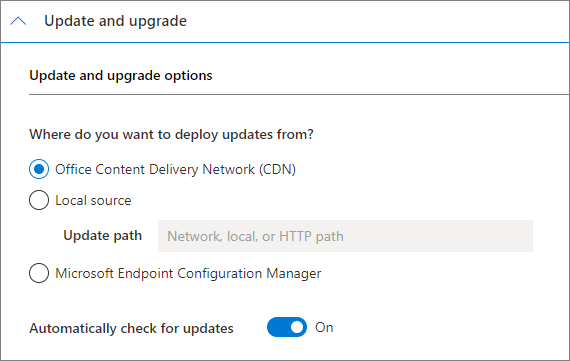
Geben Sie unter Upgradeoptionen bei Bedarf an, ob eines der bereits auf dem Gerät installierten Produkte beibehalten werden soll, und klicken Sie dann auf Weiter.
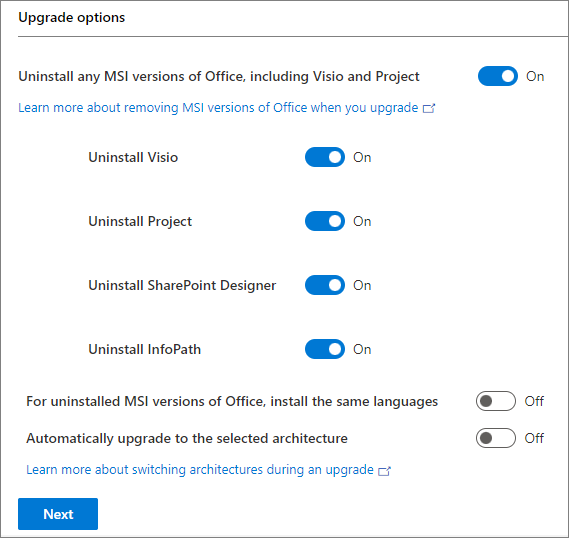
Wählen Sie unter Lizenzierung und Aktivierung die Option Mehrfacher Aktivierungsschlüssel (MAK), geben Sie den für das Produkt spezifischen Volumenlizenzschlüssel ein, stellen Sie den Schieber Automatische Aktivierung auf Ein und wählen Sie dann Weiter.
Hinweis
- Standardmäßig müssen Benutzer den Endbenutzer-Lizenzvertrag akzeptieren. Sie können den Schieberegler Lizenzbedingungen automatisch akzeptieren auf Ein stellen, um die EULA für sie zu akzeptieren.
- Unter Produktaktivierung kann nur die Option Benutzerbasiert ausgewählt werden.
- Wenn Ihre Organisation die Aktivierung durch den Schlüsselverwaltungsdienst (KMS) verwendet, wählen Sie stattdessen die Option Clientschlüssel des Schlüsselverwaltungsdiensts (KMS) aus.
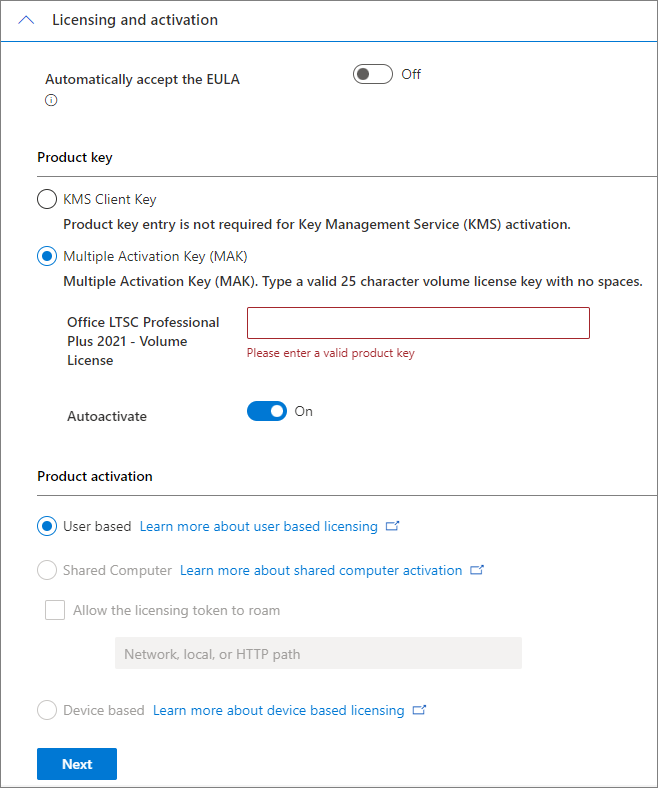
Geben Sie unter Allgemein Ihren Namen oder den Namen Ihres Unternehmens oder Ihrer Organisation ein, und klicken Sie dann auf Weiter.
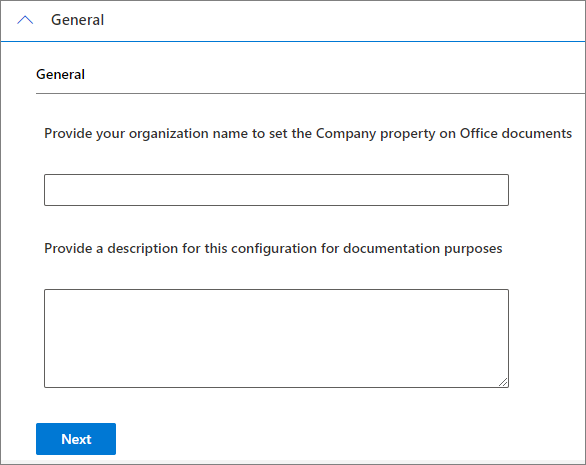
Wählen Sie unter Anwendungseinstellungen die Option Fertig stellen.
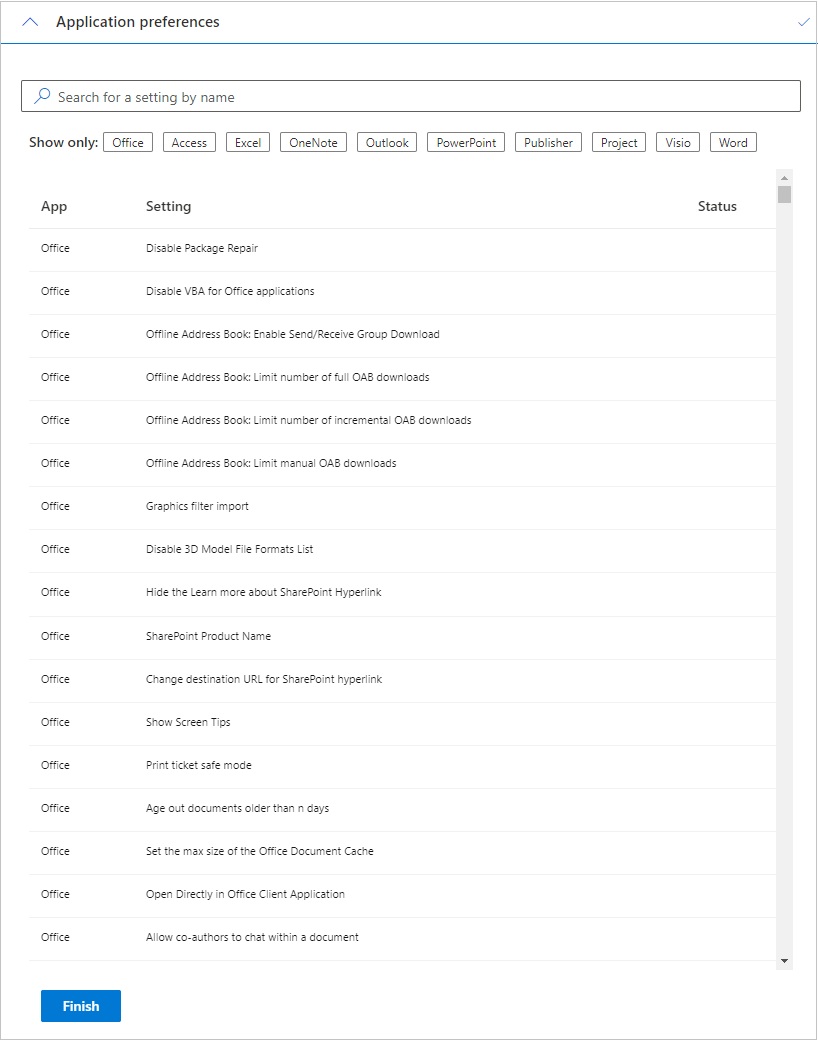
Wählen Sie in der oberen rechten Ecke der Seite Exportieren aus.
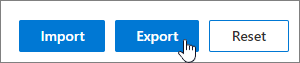
Wählen Sie im Fenster Standarddateiformat ein Format für Office LTSC 2021 aus, und klicken Sie dann auf OK.
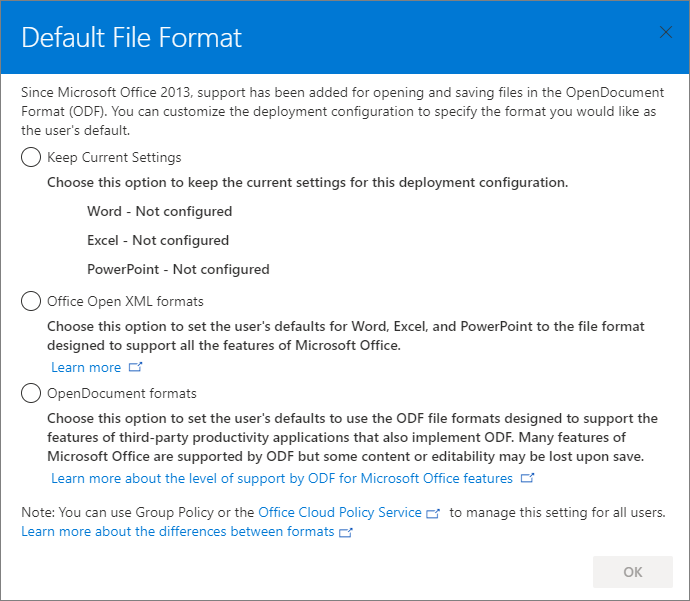
Aktivieren Sie im Fenster Konfiguration nach XML exportieren das Kontrollkästchen Ich stimme den Bedingungen des Lizenzvertrags zu. Geben Sie Configuration im Textfeld Dateiname ein, wählen Sie Exportieren, und verschieben Sie die Datei Configuration.xml in den neuen Ordner, den Sie in Schritt 4 erstellt haben.
Hinweis
Der Ordner, in dem die Datei gespeichert wird, hängt vom verwendeten Webbrowser ab. Notieren Sie den Speicherort, den der Browser verwendet. Wenn Sie z. B. Microsoft Edge verwenden, wird die Datei Configuration.xml im Ordner Downloads gespeichert.
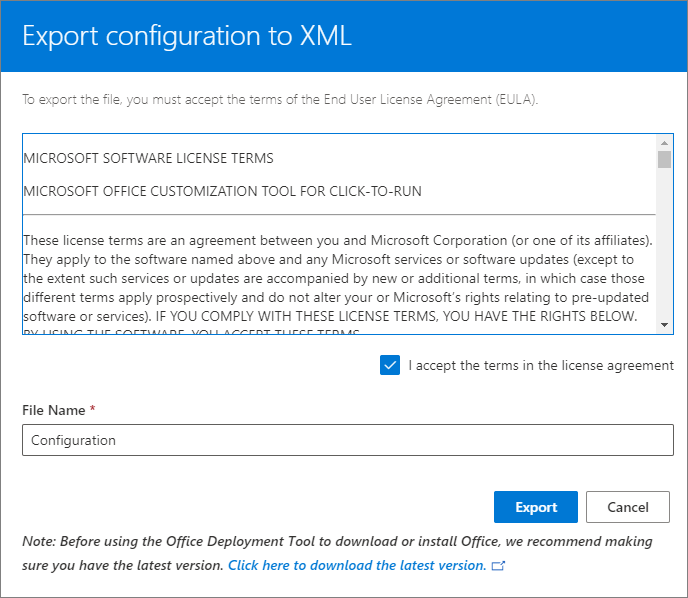
Öffnen Sie ein Eingabeaufforderungsfenster mit erhöhten Rechten. (Wählen Sie die Schaltfläche Windows, geben Sie CMD ein, klicken Sie mit der rechten Maustaste auf Eingabeaufforderung und wählen Sie dann Als Administrator ausführen).
Geben Sie
cd <file path>ein, und drücken Sie dann die Eingabetaste. Die Eingabeaufforderungszeile wird nun auf den Speicherort aktualisiert, an den die Dateien heruntergeladen wurden.Hinweis
Der <Dateipfad> Platzhalter entspricht dem Dateipfad des Ortes, an den Sie die Datei heruntergeladen haben.
Führen Sie den folgenden Befehl aus, um die Office-Installation zu starten:
Setup /configure configuration.xmlHinweis
Wenn Sie über eine langsame Internetverbindung oder eine begrenzte Bandbreite verfügen, verwenden Sie stattdessen den folgenden Befehl:
Setup /download configuration.xml
So aktivieren Sie Office LTSC mithilfe eines Produktschlüssels
Wenn die automatische Aktivierung nicht funktioniert hat, können Sie Ihre Software manuell aktivieren, indem Sie die folgenden Schritte ausführen:
Öffnen Sie eine Word-, Excel- oder PowerPoint-Datei, und klicken Sie dann auf Datei.
Wählen Sie Konto>Produktschlüssel ändern.
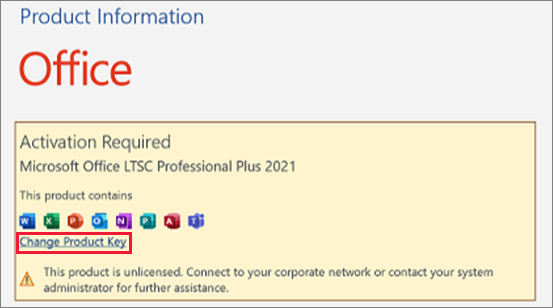
Geben Sie den Produktschlüssels in das Textfeld ein, und wählen Sie dann Office aktivieren aus.
Hinweis
Möglicherweise müssen Sie die Office-Anwendung schließen und neu starten, damit Office als lizenziert angezeigt wird.