Hinweis
Für den Zugriff auf diese Seite ist eine Autorisierung erforderlich. Sie können versuchen, sich anzumelden oder das Verzeichnis zu wechseln.
Für den Zugriff auf diese Seite ist eine Autorisierung erforderlich. Sie können versuchen, das Verzeichnis zu wechseln.
Problembeschreibung
Wenn Sie versuchen, ein Dokument zu speichern oder eine Vorschau zu erstellen, wird von Word folgende Fehlermeldung angezeigt:
Die Arbeitsdatei konnte von Word nicht erstellt werden. Überprüfen sie die TEMP-Umgebungsvariable.
Lösung
Suchen Sie nach Schadsoftware und Datenträgerfehlern
Führen Sie einen Antivirusscan aus. Wenn Ihr Antivirenprogramm keine Schadsoftware erkennt, suchen Sie nach beschädigten Dateien oder Datenträgerfehlern.
Öffnen Sie ein Eingabeaufforderungsfenster mit erhöhten Rechten. Klicken Sie dazu auf Start, geben Sie cmd ein, und drücken Sie dann die Eingabetaste.
Klicken Sie im Ergebnisbereich mit der rechten Maustaste auf Eingabeaufforderung, und wählen Sie anschließend Als Administrator ausführen aus.
Geben Sie sfc.exe /scannow ein, und drücken Sie die Eingabetaste.
Nachdem die Überprüfung abgeschlossen ist und alle Fehler repariert wurden, geben Sie chkdsk /r /f ein, und drücken Sie die Eingabetaste.
Starten Sie Ihr Gerät neu, und versuchen Sie es erneut in Word. Wenn der Fehler weiterhin auftritt, fahren Sie mit der nächsten Methode fort.
Hinzufügen einer Umgebungsvariablen
Wählen Sie Start>Einstellungen>System>Info aus.
Scrollen Sie nach unten zu Verwandte Einstellungen, und wählen Sie dann Erweiterte Systemeinstellungen aus.
Wählen Sie Umgebungsvariablen aus.
Wählen Sie unter Benutzervariablen für <Benutzername> (wobei <Benutzername> Ihr Benutzername ist) die Schaltfläche Neu.
Geben Sie im Feld Variablenname%userprofile% ein.
Geben Sie in das Feld VariablenwertC:\Users\<Benutzername> ein (wobei <Benutzername> der gleiche Wert ist wie <Benutzername> in Schritt 4).
Klicken Sie auf OK und anschließend auf OK in einem Bestätigungsfenster, das sich öffnet.
Starten Sie Ihr Gerät neu, und versuchen Sie es erneut in Word. Wenn der Fehler weiterhin auftritt, fahren Sie mit der nächsten Methode fort.
Erstellen Sie einen Ordner „Temporary Internet Files“
Starten Sie Windows Explorer.
Navigieren Sie zu folgendem Ordner:
C:\Benutzer\<Benutzername>\AppData\Local\Microsoft\Windows\INetCache
Hinweis: In diesem Pfad steht <Benutzername> für Ihren Benutzerprofilnamen.
Erstellen Sie einen Ordner und nennen Sie ihn Content.Word.
Hinweis: Möglicherweise müssen Sie dazu im Menüband „Ansicht“ von Windows Explorer Ausgeblendete Elemente aktivieren.
Starten Sie Ihr Gerät neu, und versuchen Sie es erneut in Word. Wenn der Fehler weiterhin auftritt, fahren Sie mit der nächsten Methode fort.
Deaktivieren des Vorschaubereichs oder Bearbeiten der Registrierung
Um das Problem zu umgehen, deaktivieren Sie den Vorschaubereich im Datei-Explorer.
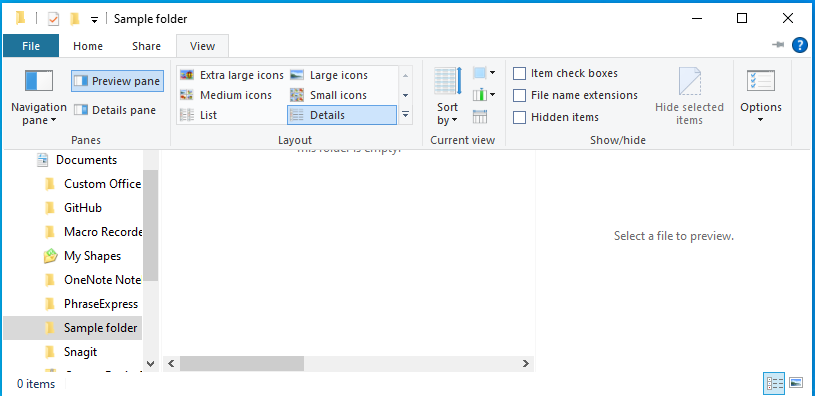
Wenn Sie den Vorschaubereich aktiv halten möchten, bearbeiten Sie die folgenden Registrierungsunterschlüssel, um den Fehler zu beheben.
Wichtig
Führen Sie die in diesem Abschnitt beschriebenen Schritte sorgfältig aus. Durch eine fehlerhafte Bearbeitung der Registrierung können schwerwiegende Probleme verursacht werden. Sichern Sie die Registrierung, bevor Sie sie ändern, damit Sie sie bei Bedarf wiederherstellen können.
Löschen Sie die folgenden Registrierungsschlüssel, um dieses Problem zu umgehen:
Klicken Sie auf Start>Ausführen.
Geben Sie regedit in das Feld Öffnen: ein, und klicken Sie anschließend auf OK.
Suchen und löschen Sie die folgenden Registrierungsunterschlüssel:
- Word-Vorschau:
HKCR\CLSID\{84F66100-FF7C-4fb4-B0C0-02CD7FB668FE} - PowerPoint-Vorschau:
HKCR\CLSID\{65235197-874B-4A07-BDC5-E65EA825B718} - Excel-Vorschau:
HKCR\CLSID\{00020827-0000-0000-C000-000000000046}
- Word-Vorschau:
Beenden Sie den Registrierungs-Editor, und starten Sie anschließend Windows neu.