Bereitstellen einer neuen Lernpfade-Lösung
Organisationen, die in ihrem Mandanten keine Lernpfade bereitgestellt haben, können den SharePoint-Look book-Dienst verwenden, um die Lösung für mehrsprachige Lernpfade hinzuzufügen. Mit dieser Option wird die SharePoint-Vorlage für Lernpfade in neun Sprachen übersetzt und kann mit einem Minimum an Änderung verwendet werden.
Wichtig
Wenn Sie bereits Lernpfade in Ihrem Mandanten bereitgestellt haben, empfiehlt es sich, Lernpfade zu aktualisieren . Wenn Sie eine neue Instanz von Lernpfaden installieren, müssen Sie alle Anpassungen von der vorhandenen Website manuell auf die neue Website übertragen.
Voraussetzungen für mehrsprachigen Support
Um Microsoft 365-Lernpfade erfolgreich mit dem Look Book-Dienst einzurichten, muss die Person, die die Bereitstellung durchführt, die folgenden Voraussetzungen erfüllen:
- Die Person, die Lernpfade bereitgestellt, muss ein Mandantenadministrator des Mandanten sein, in dem Lernpfade bereitgestellt werden.
- Ein Mandanten-App-Katalog muss in der Option "Apps" des SharePoint Admin Center verfügbar sein. Wenn Ihre Organisation nicht über einen SharePoint-Mandanten-App-Katalog verfügt, lesen Sie die SharePoint Online-Dokumentation , um einen zu erstellen. Sie müssen nach dem Erstellen des App-Katalogs mindestens zwei Stunden warten, bevor Sie Lernpfade bereitstellen.
- Die Person, die Lernpfade bereitgestellt, muss ein Websitesammlungsbesitzer des Mandanten-App-Katalogs sein. Wenn die Person, die Lernpfade bereitgestellt, kein Websitesammlungsbesitzer des App-Katalogs ist, führen Sie diese Anweisungen aus , und fahren Sie fort.
Stellen Sie sicher, dass für das Mandantenkonto Admin keine Sprache ausgewählt ist.
Stellen Sie vor der Bereitstellung von Lernpfaden sicher, dass für das Admin-Konto für den Mandanten keine Sprache ausgewählt ist. Hier erfahren Sie, wie Sie überprüfen, ob für das Admin Konto keine Sprache ausgewählt ist.
- Wechseln Sie mit Ihrem Edge Admin-Profil zu office.com.
- Geben Sie die Benutzeranmeldeinformationen ein (falls erforderlich).
- Klicken Sie in Microsoft 365 auf "Alle Apps> Delve".
- Klicken Sie auf "Profil>aktualisieren".
- Scrollen Sie auf der Seite nach unten, und klicken Sie auf "Wie kann ich die Sprach- und Regionaleinstellungen ändern".
- Klicken Sie hier, und klicken Sie dann auf die Auslassungszeichen ....
- Unter "Meine Anzeigesprachen" sollte "Keine Sprachen ausgewählt" angezeigt werden. Wenn eine Sprache ausgewählt ist, heben Sie die Auswahl auf.
So stellen Sie Lernpfade bereit
- Wechseln Sie zur Lösungsseite für Microsoft 365-Lernpfade.
- Klicken Sie auf "Zu Ihrem Mandanten hinzufügen". Wenn Sie nicht bei Ihrem Mandanten angemeldet sind, fragt der Bereitstellungsdienst nach Ihren Anmeldeinformationen für den Mandanten Admin.
- Wählen Sie im Dialogfeld "Angeforderte Berechtigungen" die Option "Zustimmung im Auftrag Ihrer Organisation " und dann " Annehmen" aus.
Der Look book-Dienst erfordert diese Berechtigungen, um den Mandanten-App-Katalog zu erstellen, die Anwendung im Mandanten-App-Katalog zu installieren und die Websitevorlage bereitzustellen. Es gibt keine Gesamtwirkung auf Ihren Mandanten. Diese Berechtigungen werden explizit für die Lösungsinstallation verwendet. Sie müssen diese Berechtigungen akzeptieren, um mit der Installation fortfahren zu können.
Füllen Sie die Felder auf der Seite mit den Bereitstellungsinformationen entsprechend Ihrer Installation aus. Geben Sie mindestens die E-Mail-Adresse ein, an die Sie Benachrichtigungen über den Bereitstellungsprozess erhalten möchten, sowie die Ziel-URL der Website, an die die Bereitstellung erfolgen soll.
Hinweis
Geben Sie der Ziel-URL Ihrer Website einen aussagekräftigen Namen wie beispielsweise „/Websites/MeinTraining“ oder „/Teams/Microsoft365Infos".
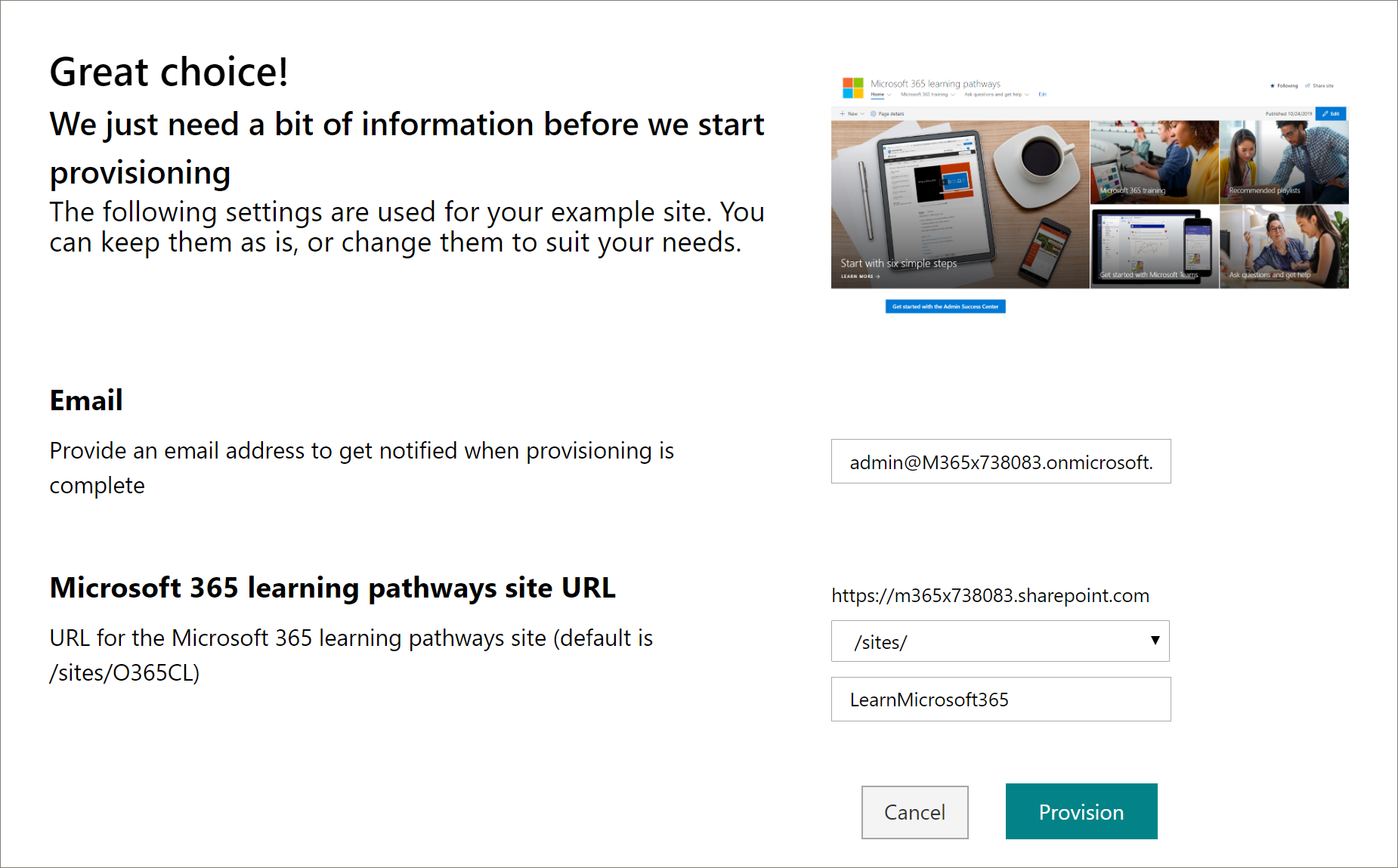
Klicken Sie auf "Bereitstellen ", wenn Sie lernpfade in Ihrer Mandantenumgebung installieren möchten. Der Bereitstellungsvorgang kann bis zu 15 Minuten dauern. Sie werden per E-Mail benachrichtigt, wenn die Website fertiggestellt ist.
Wichtig
Der Mandant Admin, der die Lernpfade-Website vorgibt, muss zur Website wechseln und dann CustomLearningAdmin.aspx öffnen, um Lernpfade Admin Eigenschaften zu initialisieren. Zu diesem Zeitpunkt sollte der Mandant Admin der Website auch Besitzer zuweisen.
Überprüfen des Bereitstellungserfolgs und Initialisieren der CustomConfig-Liste
Wenn die Bereitstellung abgeschlossen ist, erhält der Mandant Admin, der die Website bereitgestellt hat, eine E-Mail vom Look Book-Dienst. Die E-Mail enthält einen Link zur Website. An diesem Punkt sollte der Mandanten-Admin über den in der E-Mail bereitgestellten Link zur Website wechseln und die Website für die erste Verwendung einrichten:
Gehen Sie zu
<YOUR-SITE-COLLECTION-URL>sites/<YOUR-SITE-NAME>/SitePages/CustomLearningAdmin.aspx. Wenn Sie CustomLearningAdmin. aspx öffnen, wird das Listenelement CustomConfig initialisiert, das die Lernpfade für die erste Verwendung einrichtet. Sie sollten eine Seite sehen, die wie folgt aussieht: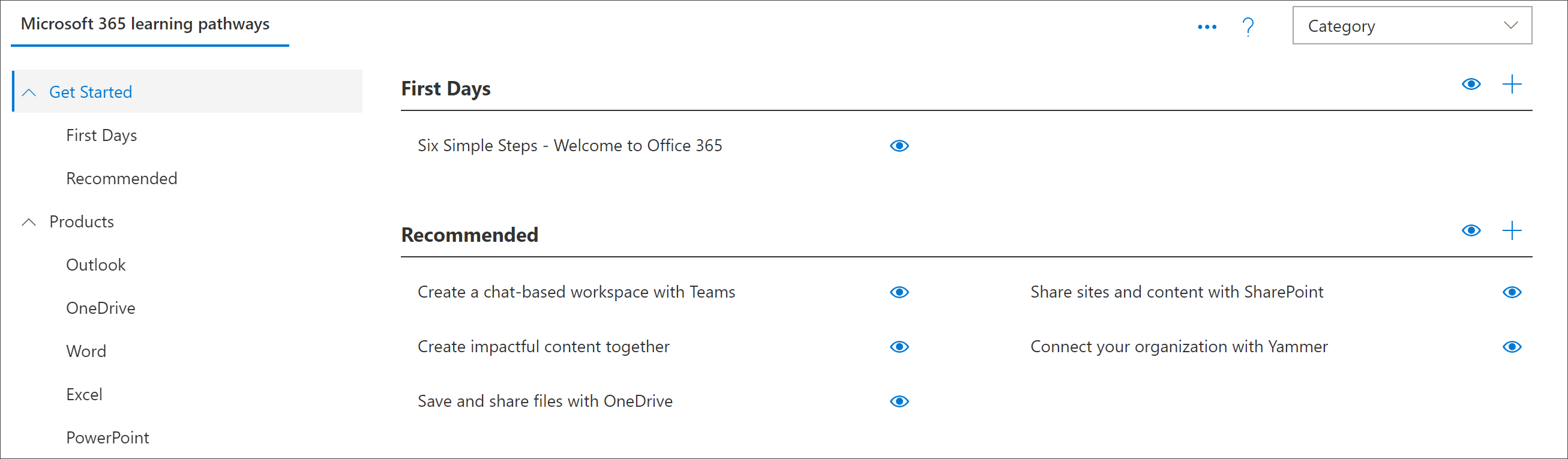
Hinzufügen von Besitzern zur Website
Da der Mandant Admin, ist es unwahrscheinlich, dass Sie die Person sein werden, die die Website anpasst, daher müssen Sie der Website einige Besitzer zuweisen. Besitzer verfügen über Administratorrechte für die Website, sodass sie Websiteseiten ändern und die Website umbenennen können. Sie haben auch die Möglichkeit, Inhalte auszublenden und anzuzeigen und benutzerdefinierte Wiedergabelisten und Unterkategorien zu erstellen.
- Klicken Sie im Menü "SharePoint-Einstellungen" auf "Websiteberechtigungen".
- Klicken Sie auf "Erweiterte Berechtigungseinstellungen".
- Klicken Sie auf "Besitzer von Microsoft 365-Lernpfaden".
- Klicken Sie auf "Neue>Benutzer hinzufügen" zu dieser Gruppe, und fügen Sie dann die Personen hinzu, die Besitzer sein sollen.
- Fügen Sie in der Nachricht "Freigeben" einen Link zu "Website erkunden" hinzu, und klicken Sie dann auf "Freigeben".
Hinzufügen von Übersetzern zur Website
Wenn Sie Übersetzer für die Website verwenden, können Sie ihnen Berechtigungen zuweisen. Übersetzer benötigen Mitgliedsberechtigungen oder höher.
Auswählen von Optionen für die Verwendung mehrerer Sprachen auf der Website
Der SharePoint-Look book-Dienst erstellt die Lernpfade-Website in neun Sprachen. Es gelten die folgenden Empfehlungen:
- Deaktivieren der Sprachen, die Sie nicht unterstützen möchten
- Wenn Sie eine mehrsprachige Website nicht unterstützen, deaktivieren Sie die mehrsprachige Funktion. Weitere Informationen finden Sie im Abschnitt "Deaktivieren des mehrsprachigen Supports" weiter unten in diesem Thema.
Entfernen von Sprachen, die Sie nicht unterstützen möchten
Für Organisationen, die nur eine Sprache unterstützen möchten, wird empfohlen, zusätzlich zur Standardsprache Englisch sprachen zu entfernen, die nicht unterstützt werden.
Wählen Sie auf der Website "Lernpfade" oben rechts auf der Seite " Einstellungen " und dann " Websiteinformationen" aus.
Wählen Sie unten im Bereich „Websiteinformationen“ Alle Websiteeinstellungen anzeigenaus.
Wählen Sie unter WebsiteverwaltungSpracheinstellungen aus.
Schieben Sie unter Übersetzung von Seiten und Nachrichten in mehrere Sprachen aktivieren die Umschaltfläche auf Ein. Es sollte standardmäßig "Ein" sein.
Klicken Sie unter "Websitesprachen hinzufügen oder entfernen" auf "Entfernen ", um die Sprachen zu entfernen, die Sie für die Website nicht benötigen. Im Folgenden sehen Sie ein Beispiel für die Seite "Spracheinstellungen", auf der zusätzlich zur Standardsprache Englisch italienisch angezeigt wird, das für die Website unterstützt wird.
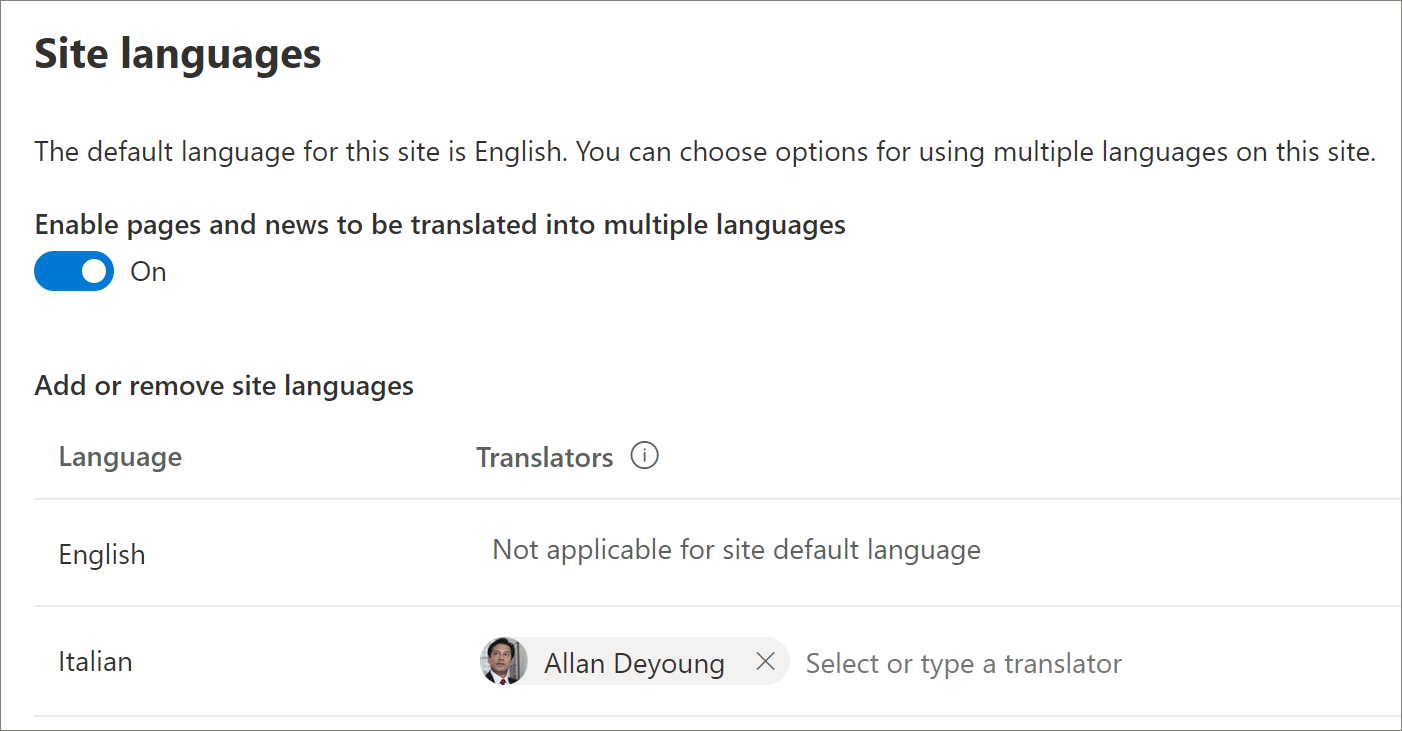
Hinweis
Beim Entfernen von Sprachen können Sie die Standardsprache Englisch nicht entfernen.
Zuweisen von Übersetzern
Wenn Sie Seiten übersetzen möchten, weisen Sie optional einen oder mehrere Übersetzer für jede Sprache zu (mit Ausnahme der Standardsprache der Website).
- Beginnen Sie in der Spalte "Übersetzer " mit der Eingabe des Namens einer Person, die Als Übersetzer verwendet werden soll, und wählen Sie dann den Namen aus der Liste aus.
Hinweis
Jeder im Active Directory Ihrer Organisation kann als Übersetzer zugewiesen werden. Personen, die als Übersetzer zugewiesen sind, erhalten nicht automatisch die entsprechenden Berechtigungen. Wenn jemand ohne Bearbeitungsberechtigungen für eine Website versucht, auf die Website zuzugreifen, wird er zu einer Webseite weitergeleitet, auf der er Zugriff anfordern kann.
Deaktivieren des mehrsprachigen Supports
Wenn Sie z. B. keine mehrsprachige Website verwenden möchten, empfiehlt es sich, die mehrsprachige Funktion zu deaktivieren.
- Wählen Sie auf der Website "Lernpfade" oben rechts auf der Seite " Einstellungen " und dann " Websiteinformationen" aus.
- Wählen Sie unten im Bereich „Websiteinformationen“ Alle Websiteeinstellungen anzeigenaus.
- Wählen Sie unter WebsiteverwaltungSpracheinstellungen aus.
- Schieben Sie unter Übersetzung von Seiten und Nachrichten in mehrere Sprachen aktivieren die Umschaltfläche auf Ein. Es sollte standardmäßig "Ein" sein.
- Wählen Sie unter "Zu übersetzende Seiten und Nachrichten aktivieren" die Option "Aus" aus.
Hinzufügen von Sprachen
Lernpfade unterstützen 9 Sprachen, es wird jedoch empfohlen, nur die Sprachen hinzuzufügen, die Sie für die Lernpfade-Website benötigen. Sie können Jederzeit Langauges hinzufügen.
- Beginnen Sie unter Hinzufügen oder Entfernen Websitesprachen mit der Eingabe eines Sprachnamens in Sprache auswählen oder eingeben, oder wählen Sie eine Sprache aus der Dropdownliste aus. Sie können diesen Schritt wiederholen, um mehrere Sprachen hinzuzufügen. Sie können Ihrer Website jederzeit Sprachen hinzufügen oder daraus entfernen, indem Sie zu dieser Seite zurückkehren.