Hinweis
Für den Zugriff auf diese Seite ist eine Autorisierung erforderlich. Sie können versuchen, sich anzumelden oder das Verzeichnis zu wechseln.
Für den Zugriff auf diese Seite ist eine Autorisierung erforderlich. Sie können versuchen, das Verzeichnis zu wechseln.
Ursprüngliche KB-Nummer: 2659085
Zusammenfassung
Dieses Problem wird durch das beschädigte Outlook-Profil verursacht. Sie können versuchen, das Problem durch die Erstellung eines neuen Profils zu beheben.
Symptome
Beim Versuch, in Outlook 2010 E-Mails zu senden oder zu empfangen, erhalten Sie eventuell eine dieser Fehlermeldungen:
0x8004010F: Auf die Outlook-Datendatei kann nicht zugegriffen werden.
oder
0x8004010F: Der Vorgang ist fehlgeschlagen. Ein Objekt wurde nicht gefunden.
Fehlerbehebung
Stellen Sie zum Beheben des Fehlers 0x8004010F den aktuellen Speicherort Ihrer Standarddatendatei von Outlook fest, und erstellen Sie dann ein neues Outlook-Profil. Führen Sie zu diesem Zweck die folgenden Schritte aus:
Schritt 1 – Suchen Sie die Standarddatendatei von Outlook
Wählen Sie Start und dann Systemsteuerung aus.
Klicken Sie in der Systemsteuerung auf Mail.
Klicken Sie im Dialogfeld Mail-Setup – Outlook auf Profile anzeigen.
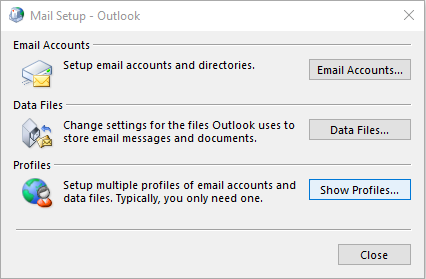
Wählen Sie Ihr aktuelles Outlook-Profil, und klicken Sie dann auf Eigenschaften.
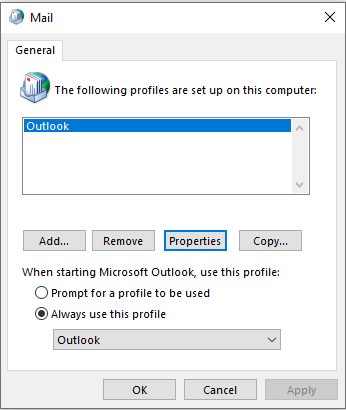
Klicken Sie im Dialogfeld Mail-Setup – Outlook auf Datendateien.
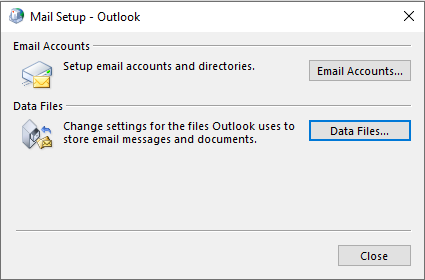
Klicken Sie im Dialogfeld Kontoeinstellungen auf die Registerkarte Datendatei und merken bzw. notieren Sie sich den Namen und Speicherort der Standarddatendatei für Ihr Profil (die Standarddatendatei ist mit einem Häkchen versehen).
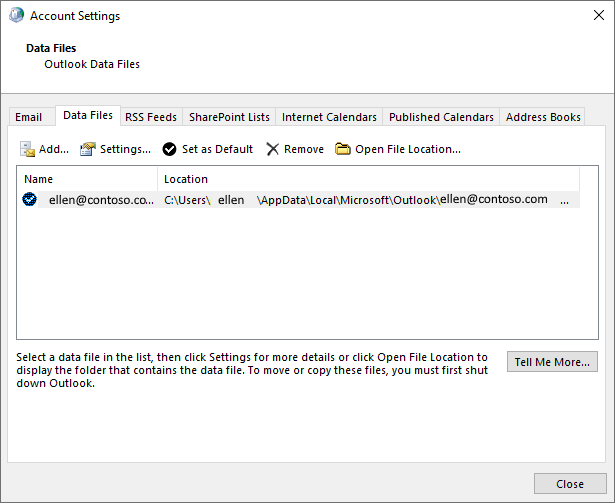
Wählen Sie Schließen aus.
Schritt 2 – Erstellen Sie ein neues Outlook-Profil
Methode 1 – Erstellen Sie mithilfe von „Konto automatisch einrichten“ ein IMAP- oder POP3-E-Mail-Konto
Wichtig
Wenn Ihr E-Mail-Server sowohl IMAP als auch POP3 unterstützt, wird mit „Konto automatisch einrichten“ standardmäßig ein IMAP-Konto erstellt. Zum Erstellen eines POP3-Kontos müssen Sie die manuellen Schritte ausführen. Wenn Ihr E-Mail-Server allerdings NUR POP3 unterstützt, wird mit „Konto automatisch einrichten“ ein POP3-Konto erstellt.
Wählen Sie Start und dann Systemsteuerung aus.
Klicken Sie im Dialogfeld Mail-Setup – Outlook auf Profile anzeigen.
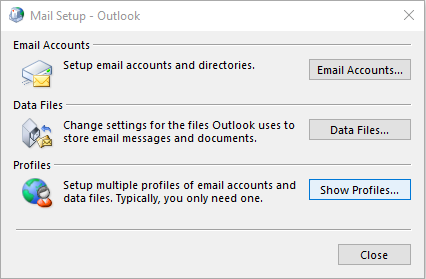
Klicken Sie im Dialogfeld E-Mail auf der Registerkarte Allgemein auf Hinzufügen.
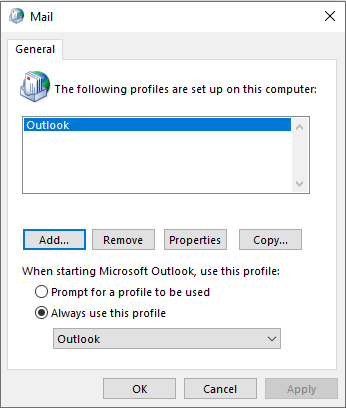
Geben Sie im Dialogfeld Neues Profil einen neuen Profilnamen ein, und klicken Sie auf OK.
Geben Sie im Dialogfeld Konto hinzufügen Ihre E-Mail-Kontoinformationen ein, und klicken Sie auf Weiter.
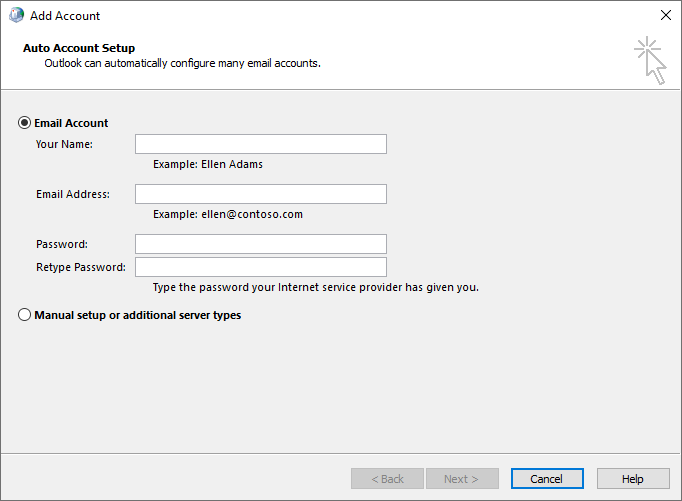
Klicken Sie nach dem erfolgreichen Konfigurieren des Kontos auf Fertig stellen.
Methode 2 – Manuelles Erstellen eines IMAP- oder POP3-E-Mail-Kontos
Wählen Sie Start und dann Systemsteuerung aus.
Klicken Sie im Dialogfeld Mail-Setup – Outlook auf Profile anzeigen.
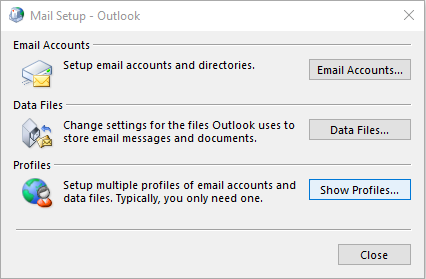
Klicken Sie im Dialogfeld E-Mail auf der Registerkarte Allgemein auf Hinzufügen.
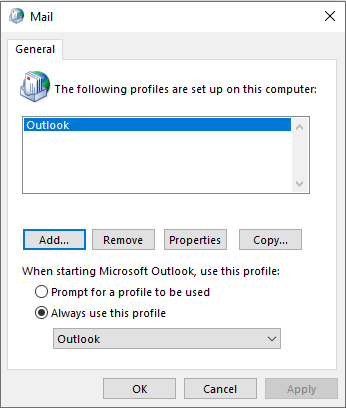
Geben Sie im Dialogfeld Neues Profil einen neuen Profilnamen ein, und klicken Sie auf OK.
Klicken Sie im Dialogfeld Konto hinzufügen auf Servereinstellungen oder zusätzliche Servertypen manuell konfigurieren, und klicken Sie dann auf Weiter.
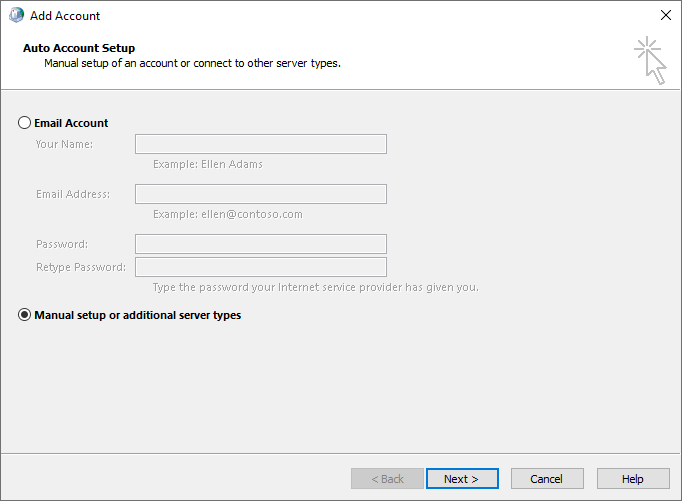
Klicken Sie im Dialogfeld Dienst auswählen auf Internet-E-Mail und dann auf Weiter.
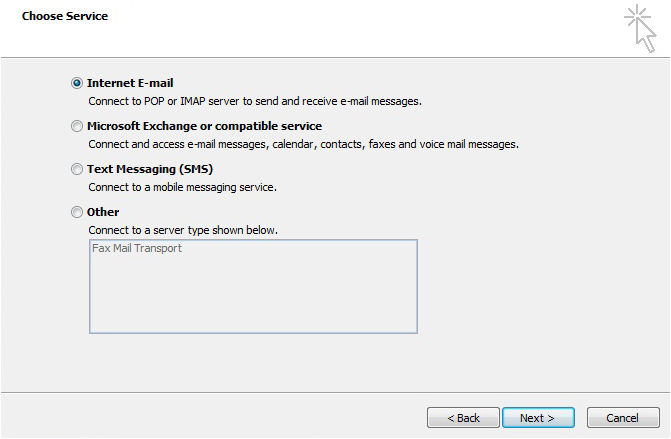
Geben Sie im Dialogfeld Internet-E-Mail-Einstellungen Ihre Kontodetails ein.
Klicken Sie auf Kontoeinstellungen testen, um Ihr Konto zu testen.
Hinweis
Wenden Sie sich an Ihren Internetanbieter, wenn Sie sich über die korrekten Kontoinformationen nicht sicher sind.
Wählen Sie Vorhandene Outlook-Datendatei aus, und klicken Sie dann auf Durchsuchen.
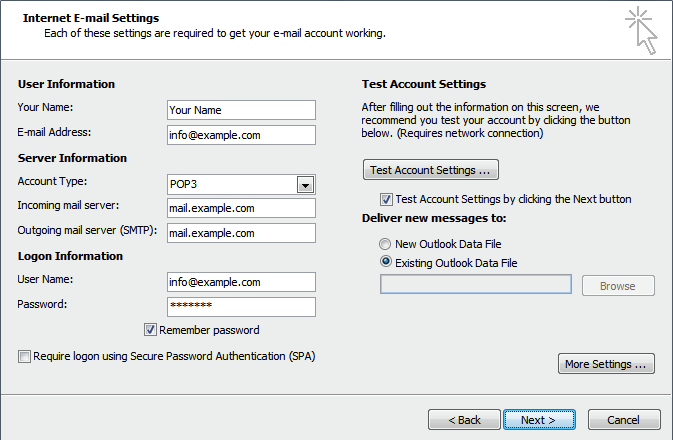
Suchen Sie im Dialogfeld Outlook-Datendatei öffnen nach der zuvor gefundenen Datendatei, und markieren Sie sie. Wählen Sie OK aus.
Wählen Sie Weiter aus.
Klicken Sie im Dialogfeld Kontoeinstellungen testen auf Schließen.
Klicken Sie auf Fertigstellen.
Schritt 3 - Konfigurieren Sie Ihr neues Outlook-Profil als Standardprofil
Gehen Sie wie folgt vor, wenn Sie das neue Outlook-Profil als Standardprofil festlegen möchten:
- Klicken Sie im Dialogfeld E-Mail auf der Registerkarte Allgemein auf Immer dieses Profil verwenden.
- Klicken auf die Dropdownliste unter Immer dieses Profil verwenden, und wählen Sie dann das neue Profil aus.
- Klicken Sie auf OK, um das Dialogfeld E-Mail zu schließen.
Weitere Informationen
Gehen Sie wie folgt vor, wenn Sie mehrere nicht-standardmäßige PST-Dateien haben und sie in Ihr Outlook-Profil einbinden möchten:
- Starten Sie Outlook.
- Wählen Sie im Menü Datei die Option Öffnen aus.
- Wählen Sie Outlook-Datendatei öffnen.
- Öffnen Sie den Ordner, der Ihre andere .pst-Datei enthält, markieren Sie diese, und klicken Sie dann auf OK.
Die neu hinzugefügte .pst-Datei wird im Bereich Navigation angezeigt.