Hinweis
Für den Zugriff auf diese Seite ist eine Autorisierung erforderlich. Sie können versuchen, sich anzumelden oder das Verzeichnis zu wechseln.
Für den Zugriff auf diese Seite ist eine Autorisierung erforderlich. Sie können versuchen, das Verzeichnis zu wechseln.
Geeignete Rollen: Benutzerverwaltungsadministrator | Partneradministrator des Microsoft AI Cloud Partner-Programms | Administrator-Agent
Sie können für Solutions Partner Legacy Pack oder Solutions Action Pack mit einer Kreditkarte oder einer elektronischen Banküberweisung bezahlen.
Bezahlen mit kreditkarte
Wenn Sie mit einer Kreditkarte bezahlen möchten, führen Sie die folgenden Schritte aus:
Wenn Sie die Kreditkarte als Zahlungsmethode ausgewählt haben, wird die Seite mit den Kreditkartendetails angezeigt.
Wählen Sie den Vertrag ganz oben auf der Seite aus, und überprüfen Sie die MPN-Angebotskaufbedingungen im Namen Ihres Unternehmens. Dieser Vertrag enthält wichtige Informationen zu Ihrem Abrechnungskonto, zur Verlängerung, zur Erstattungsberechtigung und zu Steuern.
Überprüfen und bestätigen Sie auf der Bezahlseite Ihre Angaben.
Weitere Informationen zur Aktualisierung Ihrer Steuer-ID Ihres Unternehmens finden Sie unter "Hinzufügen einer Umsatzsteuer-ID zu Ihrem Abrechnungsprofil".
Um die Rechnungs- oder Käuferadresse oder Ihres Unternehmens zu ändern, besuchen Sie die Seite „Rechtliches Geschäftsprofil“: Wählen Sie dafür Mein Profil>Organisationsprofil>Unternehmensdaten aus.
Geben Sie die erforderlichen Informationen ein, und wählen Sie dann "Bezahlen" aus.
Hinweis
Ihre Zahlung wird über ein sicheres Zahlungsgateway eines Drittanbieters eingezogen.
Ihr Lösungen Partner Legacy Pack oder Der Lösungspartner Microsoft Action Pack wird aktiviert, wenn die Transaktion abgeschlossen ist.
Tipps für eine erfolgreiche Zahlung mit Kreditkarte
- Microsoft stellt sicher, dass die Zahlung von Kreditkarten gesichert ist und die Chancen auf Risiken, Betrug oder Zahlungen mit gestohlenen Karten minimiert.
- Stellen Sie sicher, dass Sie Ihre Kreditkartenabrechnungsadresse und postleitzahl auf dieser Seite eingeben. Wenn sich die Rechnungsadresse auf der Karte von Ihrer juristischen Person unterscheidet, geben Sie in einem solchen Fall bei der Eingabe von Informationen auf dem Kreditkartenbildschirm Ihre Rechnungsadresse der Kreditkarte und nicht die Anschrift der juristischen Person ein.
- Doppelte Zahlung: Wenn Sie bezahlt haben und keine Bestellbestätigung erhalten und die Transaktion erneut initiiert haben und die Transaktion erfolgreich war. Wenn Sie keine Zahlungsbestätigung von Microsoft erhalten haben, überprüfen Sie Ihre Bankkontoabrechnung auf die Gebühren. Die in der Bankabrechnung angezeigten Gebühren sind keine tatsächlichen Gebühren, sondern Autorisierungen auf der Kreditkarte. Wenn die Karte autorisiert ist und Microsoft die Transaktion abgelehnt hat, warten Sie 48 Stunden, bis die Autorisierung rückgängig gemacht und der gehaltene Betrag freigegeben wurde.
- 715-Fehlerproblem: Wenn dieses Problem auftritt und die Zahlung nicht erfolgreich ist, versuchen Sie es nach 24 Stunden erneut. Wenn die Zahlung nach 24 Stunden nicht erfolgreich ist, versuchen Sie, die Zahlungsmethode zur Überweisung zu wechseln.
Bezahlen mit einer elektronischen Banküberweisung
Geeignete Rollen: Benutzerverwaltungsadministrator | Partneradministrator des Microsoft AI Cloud Partner-Programms | Administrator-Agent
Überprüfen und bestätigen Sie auf der Bezahlseite Ihre Angaben.
Weitere Informationen zum Aktualisieren der Steuer-ID-Informationen Ihres Unternehmens finden Sie unter Hinzufügen einer Umsatzsteuer-ID zu Ihrem Abrechnungsprofil.
Um die Rechnungsadresse oder Käuferadresse Ihres Unternehmens zu ändern, besuchen Sie die Seite Rechtliches Geschäftsprofil: Wählen Sie Mein Profil>Organisationsprofil>Unternehmensdaten aus.
Auf dieser Seite sollten Sie die in Abschnitt 3 genannten Schritte sorgfältig verstehen und notieren. Zahlungsmethode.
Wählen Sie "Vereinbarung" aus, um die Details zu lesen, und wählen Sie dann "Vereinbarung und Bestellung aufgeben" aus. Dieser Vertrag enthält wichtige Informationen zu Ihrem Abrechnungskonto, zur Verlängerung, zur Erstattungsberechtigung und zu Steuern.
Wählen Sie "Vereinbarung annehmen" und "Bestellung aufgeben" aus.
Wenn Ihre Übermittlung erfolgreich war, wird eine Bestätigungsseite angezeigt. Auf dieser Seite wird Ihre Bestellnummer und Partner-ID in Abschnitt 1 angezeigt (Bestell-ID generiert). Notieren Sie sich diese Informationen ebenfalls.
 Screenshot der Seite "Bestellstatus", nachdem eine Bestellung erfolgreich übermittelt wurde.
Screenshot der Seite "Bestellstatus", nachdem eine Bestellung erfolgreich übermittelt wurde.
Füllen Sie die elektronische Überweisung von Ihrem Bankkonto aus. Stellen Sie Folgendes sicher:
- Überweisen Sie den fälligen Betrag (in der Währung und dem Betrag, der auf der obigen Seite angezeigt wird) auf das Microsoft-Bankkonto, das auf der obigen Seite im Abschnitt 2 (Zahlung per Überweisung abgeschlossen) angezeigt wird.
- Schließen Sie sowohl die Bestellnummer als auch die PartnerID ein, die Sie in Schritt 4 in Ihren Referenzdetails für elektronische Übertragungen aufgezeichnet haben.
Wenn Ihre Bank die Transaktion bestätigt, nehmen Sie ein Foto der Bankbestätigung auf. Stellen Sie sicher, dass das Zahlungsnachweisfoto zeigt:
- Das Datum, an dem die elektronische Überweisung erfolgt ist
- Das Microsoft-Bankkonto, das verwendet wird, um Ihre elektronische Überweisung zu erhalten
- Der Überweisungsbetrag, der in der richtigen Währung angezeigt wird
- Ihre Bestellnummer und PartnerID-Nummer
- Transaktionsreferenz-ID für die Transaktion
Fahren Sie mit dem nächsten Abschnitt fort, Nachweis eines elektronischen Geldtransfers hochladen.
Hochladen eines Nachweises einer elektronischen Überweisung
Geeignete Rollen: Benutzerverwaltungsadministrator | Partneradministrator des Microsoft AI Cloud Partner-Programms | Administrator-Agent
Wenn Sie mit einer elektronischen Überweisung bezahlen, müssen Sie Ihren Zahlungsnachweis in das Partner Center hochladen.
Wenn der Zahlungsvorgang innerhalb von 30 Tagen nach dem Erstellungsdatum Ihrer Bestellung nicht vollständig abgeschlossen ist, ändert sich der Status Ihrer Bestellung in "Abgelaufen". Wenn Ihre Bestellung abgelaufen ist, müssen Sie einen neuen Auftrag direkt aus partner Center erstellen, aber Sie müssen die Zahlung nicht erneut senden.
Melden Sie sich im Partner Center an, wählen Sie "Mitgliedschaft" und dann "Mitgliedschaftsangebote" aus.
Wechseln Sie auf der Seite "Mitgliedschaftsangebote", Seite, zu dem Angebot, das Sie erworben haben (Microsoft Action Pack, Solutions Partner Legacy Pack oder ein anderes Angebot) und wählen Sie Zahlungsnachweis hochladen.
Screenshot der Seite "Angebote". Im Abschnitt "Microsoft Action Pack-Abonnement" wird die Meldung "Bestellung aufgegeben" angezeigt.
Suchen Sie auf dieser Seite das Feld "Zahlungsnachweis ". Wählen Sie Dateien durchsuchen aus, um Ihr Zahlungsnachweisfoto im Partner Center hochzuladen.
Füllen Sie die Informationen in den anderen Feldern im Zusammenhang mit Ihrer elektronischen Überweisung aus, wie z. B. Zahlungsdatum, Bezahlt an Kontonummer und Transaktions-/Ref-Nr..
Wählen Sie Speichern.
Es wird eine Meldung angezeigt, die Besagt, dass Ihre Anforderung erfolgreich abgeschlossen wurde.
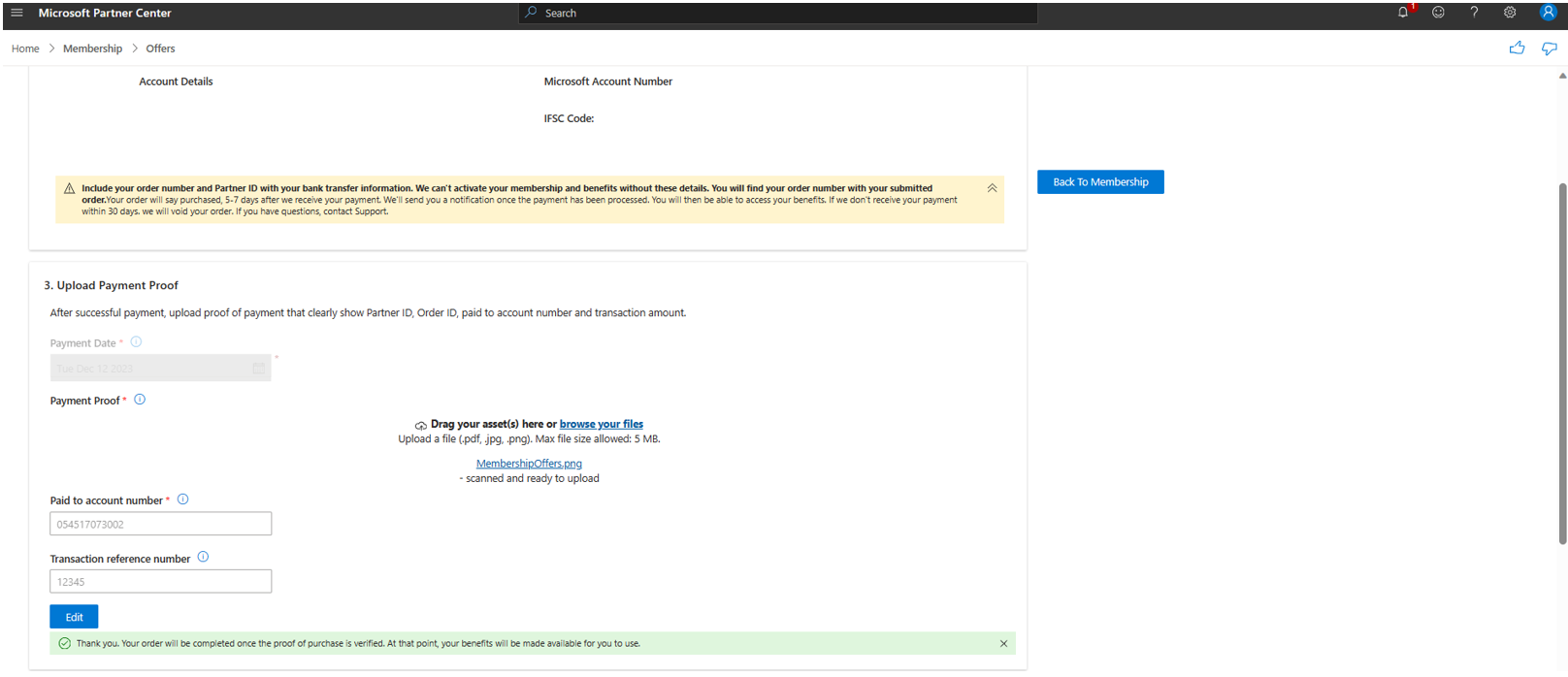 Screenshot der Seite "Bestellstatus" mit einer Meldung, dass die Anforderung abgeschlossen ist.
Screenshot der Seite "Bestellstatus" mit einer Meldung, dass die Anforderung abgeschlossen ist.
Ihr Kauf wird in der Regel zwischen 48 und 72 Stunden aktiv, nachdem die Zahlung das Bankkonto von Microsoft erreicht hat. Der gesamte Vorgang kann bis zu einer Woche dauern. Wenn Sie die erforderlichen Informationen, wie Bestellnummer und PartnerID, in Ihrer Überweisungsreferenz angeben und den Zahlungsnachweis im Partner Center hochladen, wird Ihre Zahlung schneller bearbeitet, und Ihr Angebot wird früher aktiviert.
Wechseln der Zahlung von Überweisung auf Kreditkarte
Sie können sich später entscheiden, Ihre Zahlungsmethode zu ändern. Sie können z. B. eine Kreditkartenzahlung anstelle einer Überweisung verwenden. Oder Sie verfügen möglicherweise bereits über einen nicht bearbeiteten Drahtübertragungsauftrag, der im System erstellt wurde.
Um Ihre Zahlungspräferenzen für eine vorhandene Bestellung zu ändern, müssen Sie zuerst die Bestellung stornieren und diese dann mit Ihrer bevorzugten Zahlungsmethode erneut erwerben. Sie können das Angebot nach der Kündigung ohne jegliche Auswirkung wieder erwerben, wenn die Teilnahmekriterien zum Zeitpunkt der Neukauf erfüllt sind.
Führen Sie die folgenden Schritte aus, um eine vorhandene, nicht bearbeitete Überweisung abzubrechen und Ihre Zahlungseinstellungen zu ändern:
- Melden Sie sich im Partner Center an, wählen Sie "Mitgliedschaft" und dann "Mitgliedschaftsangebote" aus.
- Wählen Sie auf der Seite "Mitgliedschaftsangebote" die entsprechende Karte aus und dann "Bestellung kündigen".
- Führen Sie die übrigen Schritte aus, um die Bestellung zu stornieren.
- Weitere Informationen finden Sie in früheren Abschnitten dieses Artikels, um eine neue Bestellung mit unterschiedlichen Zahlungspräferenzen zu erstellen.
Aktualisieren Ihrer Rechnungsadresse
Beim Verlängern oder Kaufen eines Action Pack- oder Lösungspartner-Legacy-Pakets können Sie Ihre Rechnungsadresse überprüfen.
Führen Sie die folgenden Schritte aus, um Ihre Rechnungsadresse zu aktualisieren:
- Nachdem Sie "Speichern" ausgewählt haben, können Sie die Details Ihres Kaufs überprüfen. Wenn Sie sehen, dass Ihre Adresse aktualisiert werden muss, wählen Sie "Aktualisieren" aus.
- Aktualisieren Sie die Adresse auf der Seite Rechtliches Profil.
Länder und Regionen, die nicht unterstützt werden
Ab dem 1. Juni 2024 können Partner in den folgenden Ländern und Regionen microsoft AI Cloud Partner Program nicht mehr kaufen.
Wichtig
Als Teil der Migration zur neuen Microsoft-Commerce-Plattform arbeiten wir aktiv daran, Azure für diese Märkte in den kommenden Monaten zu unterstützen, zu diesem Zeitpunkt können Partner Einkäufe nur mit der Kreditkartenoption tätigen. Wir arbeiten noch an einem Datum, an dem wir den Kauf in diesen Ländern und Regionen unterstützen können.
- Amerikanisch Samoa (AS)
- Falklandinseln (FK)
- Verbundstaaten von Mikronesien (FM)
- Grönland (GL)
- Guam (GU)
- Marshallinseln (MH)
- Nördliche Marianen (MP)
- Niue (NU)
- Französisch Polynesien (PF)
- St. Pierre und Miquelon (PM)
- Pitcairninseln (PN)
- Palau (PW)
- Russland (RU)
- St. Helena (SH)
- Tokelau (TK)
- Kosovo (XK)
- Mayotte (YT)
Bereits erworbene Angebote bleiben bis zum Ende des Abonnementzeitraums gültig.
Darüber hinaus ist für die folgenden Länder und Regionen Überweisung die einzige zurzeit verfügbare Option, was bedeutet, dass die Kreditkartenzahlung nicht unterstützt wird.
- Andorra (AD)
- Antigua und Barbuda (AG)
- Anguilla (AI)
- Aruba (AW)
- Ålandinseln (AX)
- Burkina Faso (BF)
- Burundi (BI)
- Benin (BJ)
- Saint Barthélemy (BL)
- Bonaire, Sint Eustatius und Saba (BQ)
- Bhutan (BT)
- Belarus (BY)
- China (CH)
- Kokosinseln (Keeling) (CC)
- Demokratische Republik Kongo (CD)
- Zentralafrikanische Republik (CF)
- Cookinseln (CK)
- Weihnachtsinsel (CX)
- Djibouti (DJ)
- Dominica (DM)
- Eritrea (ER)
- Gabun (GA)
- Grenada (GD)
- Französisch-Guiana (GF)
- Guernsey (GG)
- Gibraltar (GI)
- Gambia (GM)
- Guinea (GN)
- Guadeloupe (GP)
- Äquatorialguinea (GQ)
- Guinea-Bissau (GW)
- Guyana (GY)
- Haiti (HT)
- Indien (IN)
- Isle of Man (IM)
- Jersey (JE)
- Kambodscha (KH)
- Kiribati (KI)
- Komoren (KM)
- Laos (LA)
- St. Lucia (LC)
- Liberia (LR)
- Lesotho (LS)
- St. Martin (MF)
- Madagaskar (MG)
- Mali (ML)
- Myanmar (MM)
- Martinique (MQ)
- Mauretanien (MR)
- Montserrat (MS)
- Malediven (MV)
- Malawi (MW)
- Mosambik (MZ)
- Neukaledonien (NC)
- Niger (NE)
- Norfolkinsel (NF)
- Nauru (NR)
- Papua-Neuguinea (PG)
- Réunion (RE)
- Salomonen (SB)
- Seychellen (SC)
- Svalbard und Jan Mayen (SJ)
- Sierra Leone (SL)
- San Marino (SM)
- Somalia (SO)
- Suriname (SR)
- Südsudan (SS)
- São Tomé und Príncipe (ST)
- Sint Maarten (SX)
- Eswatini (SZ)
- Turks- und Caicosinseln (TC)
- Tschad (TD)
- Togo (TG)
- Tonga (TO)
- Tuvalu (TV)
- Vereinigte Staaten kleinere abgelegene Inseln (UM)
- Vatikanstadt (VA)
- St. Vincent und die Grenadinen (VC)
- Britische Jungferninseln (VG)
- Vanuatu (VU)
- Wallis und Futuna (WF)
- Samoa (WS)
Zugehöriger Inhalt
- Verwalten Ihrer Action Pack-Vorteile
- Benutzer hinzufügen und ihnen Berechtigungen zuweisen
- Erstellen Sie ein Unternehmensprofil, um Vertriebsleads von Microsoft zu erhalten
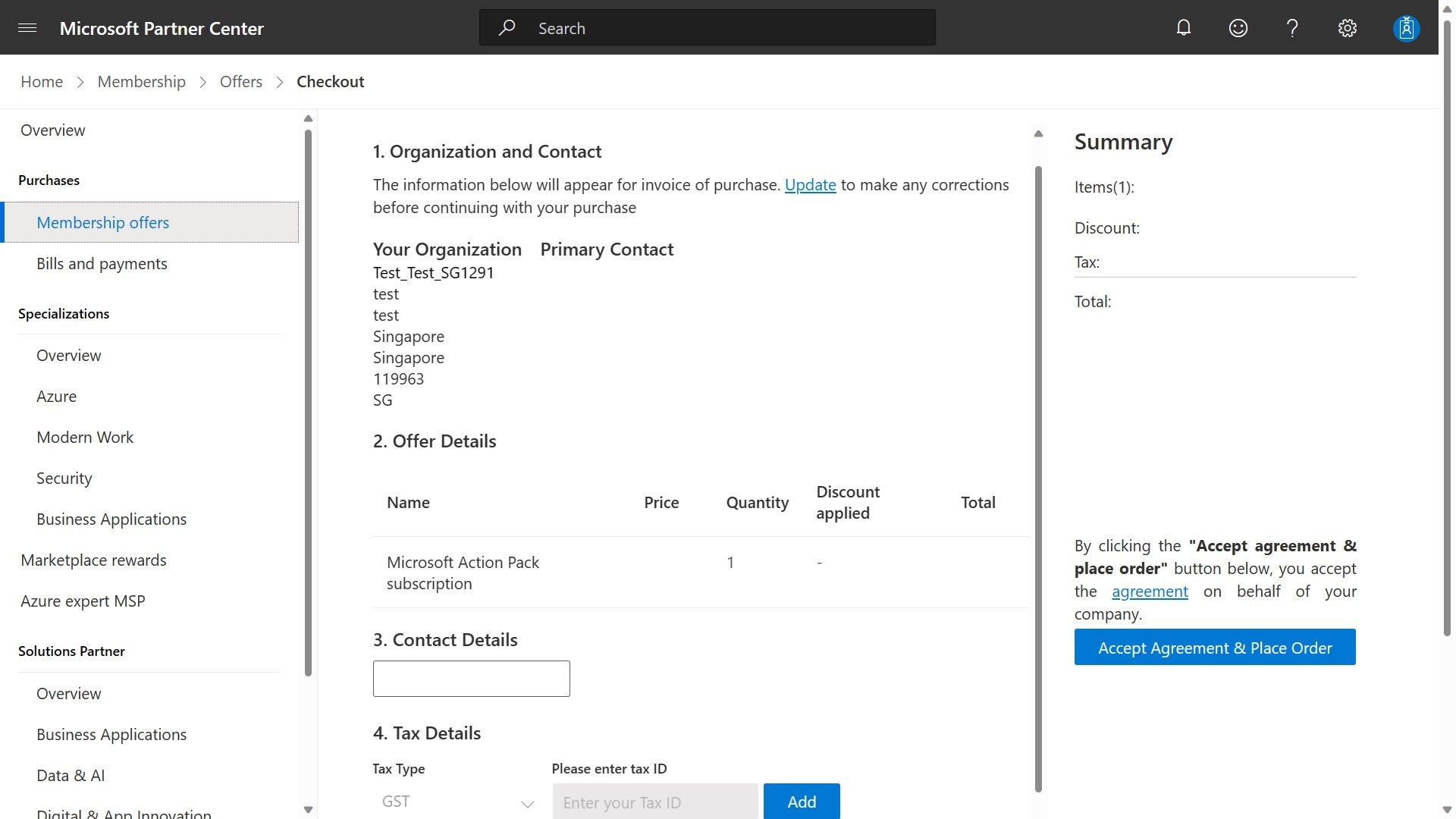 Screenshot der Seite zum Auschecken von Action Pack.
Screenshot der Seite zum Auschecken von Action Pack.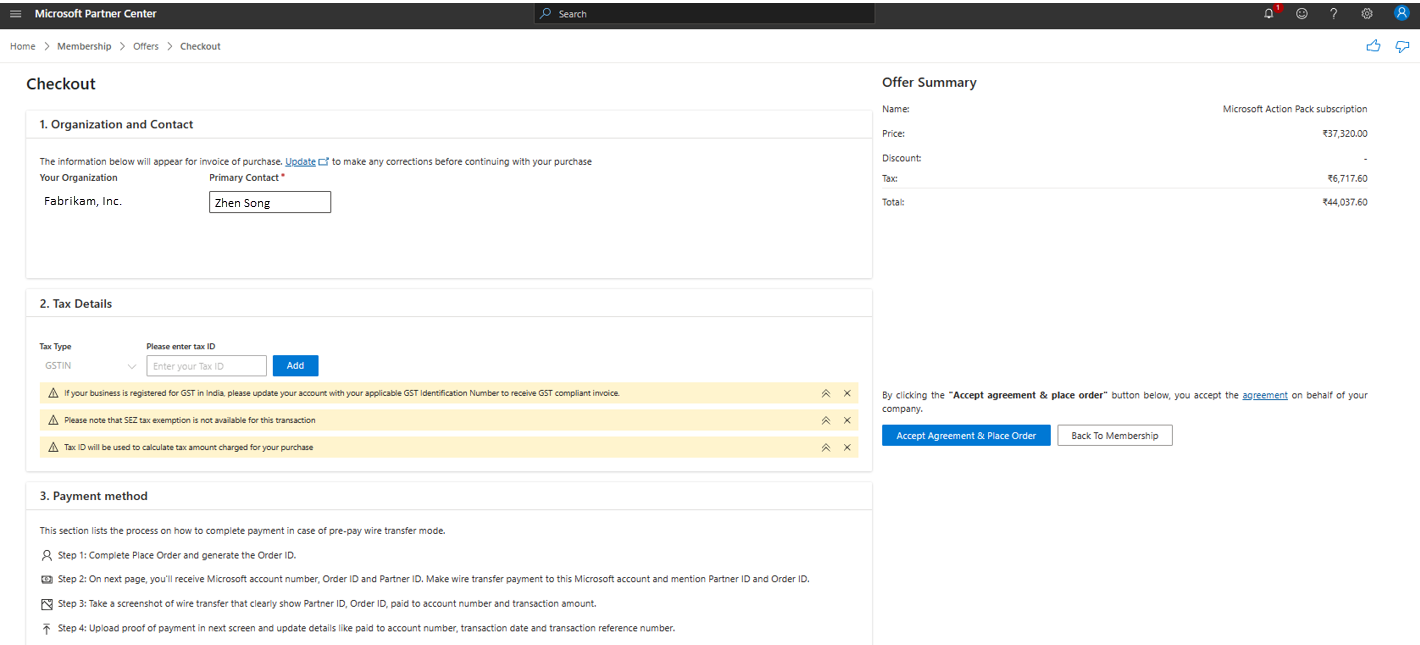 Screenshot der Checkout-Seite.
Screenshot der Checkout-Seite.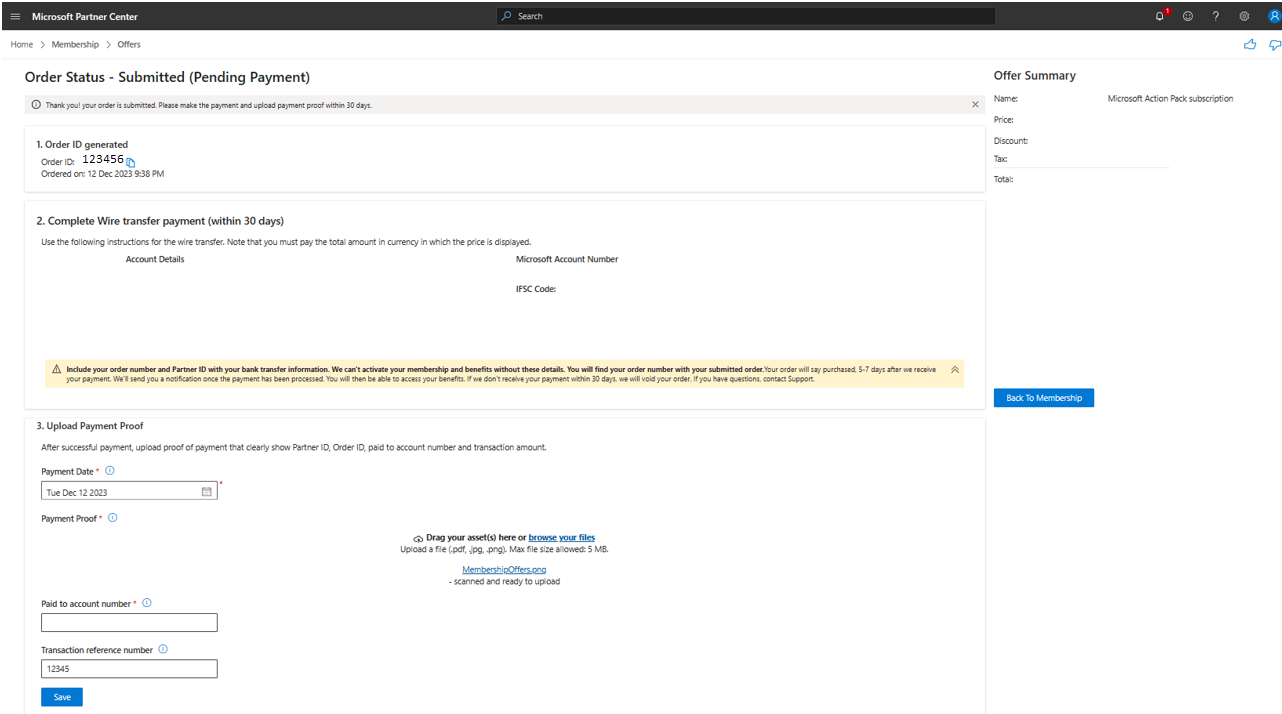 Screenshot der Seite "Bestellstatus" mit der Nachricht: Bitte geben Sie Ihre Bestellnummer und Partner-ID bei Ihrer Banküberweisung an.
Screenshot der Seite "Bestellstatus" mit der Nachricht: Bitte geben Sie Ihre Bestellnummer und Partner-ID bei Ihrer Banküberweisung an.