Hinweis
Für den Zugriff auf diese Seite ist eine Autorisierung erforderlich. Sie können versuchen, sich anzumelden oder das Verzeichnis zu wechseln.
Für den Zugriff auf diese Seite ist eine Autorisierung erforderlich. Sie können versuchen, das Verzeichnis zu wechseln.
In diesem Schnellstart erstellen Sie eine Konsolenanwendung, um sich mit Ihrer Microsoft Dataverse-Umgebung zu verbinden und die WhoAmI-Funktion der Web-API aufzurufen. Diese Funktion ruft Informationen über den eingeloggten Dataverse-Benutzer ab. Sobald Sie die hier beschriebenen grundlegenden Funktionen verstanden haben, können Sie zu anderen Web-API-Vorgängen wie dem Erstellen, Abrufen, Aktualisieren und Löschen von Dataverse-Tabellenzeilen übergehen.
Dieses Programm authentifiziert sich über und verwendet einen HttpClient, um eine GET-Anforderung an die WhoAmI-Funktion zu senden. Die Antwort ist ein WhoAmIResponse ComplexType. Das Programm zeigt dann den UserId-Eigenschaftswert an, der aus der Antwort stammt.
Anmerkung
Dies ist ein sehr einfaches Beispiel, um zu zeigen, wie man mit einem Minimum an Code verbunden wird.
Sie finden die komplette Visual Studio-Lösung für dieses .NET-6-Projekt im PowerApps-Beispiel-Repository unter dataverse/webapi/C#-NETx/QuickStart. Es gibt auch eine .NET-Framework-Version des Beispiels unter dataverse/webapi/C#/QuickStart.
Anforderungen
- Visual Studio 2022 oder höher
- Internetverbindung
- Gültiges Benutzerkonto für eine Dataverse-Umgebung
- URL zur Dataverse-Umgebung, mit der Sie eine Verbindung herstellen möchten
- Grundlegendes Verständnis der C#-Sprache
Anmerkung
Zum Authentifizieren müssen Sie eine in Microsoft Entra ID registrierte App haben. Dieses Schnellstartbeispiel bietet einen Wert für die App-Registrierung clientid, die Sie verwenden, um von Microsoft veröffentlichten Beispielcode auszuführen. Für Ihre eigenen benutzerdefinierten Anwendungen müssen Sie Ihre Apps jedoch bei AD registrieren. Weitere Informationen: Exemplarische Vorgehensweise: Registrieren einer App mit Microsoft Entra ID
Visual Studio-Projekt erstellen
Starten Sie Visual Studio 2022 und wählen Sie Neues Projekt erstellen aus.
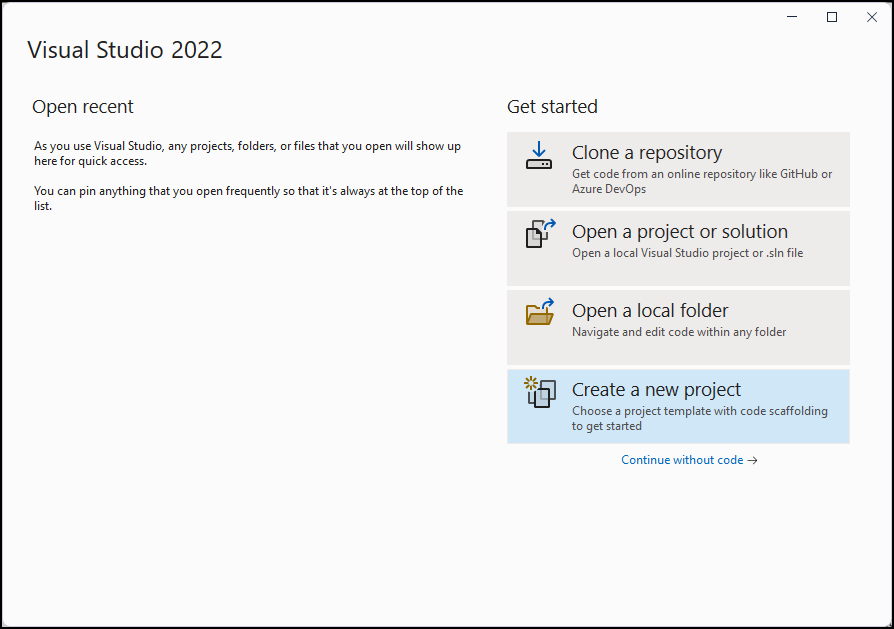
Erstellen Sie ein neues Konsolen-App-Projekt.
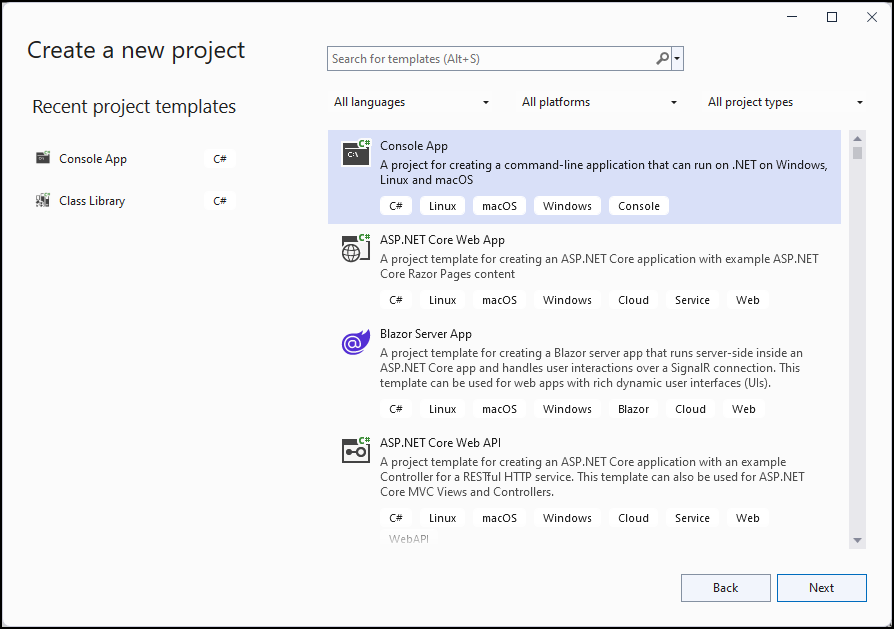
Konfigurieren Sie das Projekt, indem Sie einen Speicherort und einen Projektnamen festlegen.
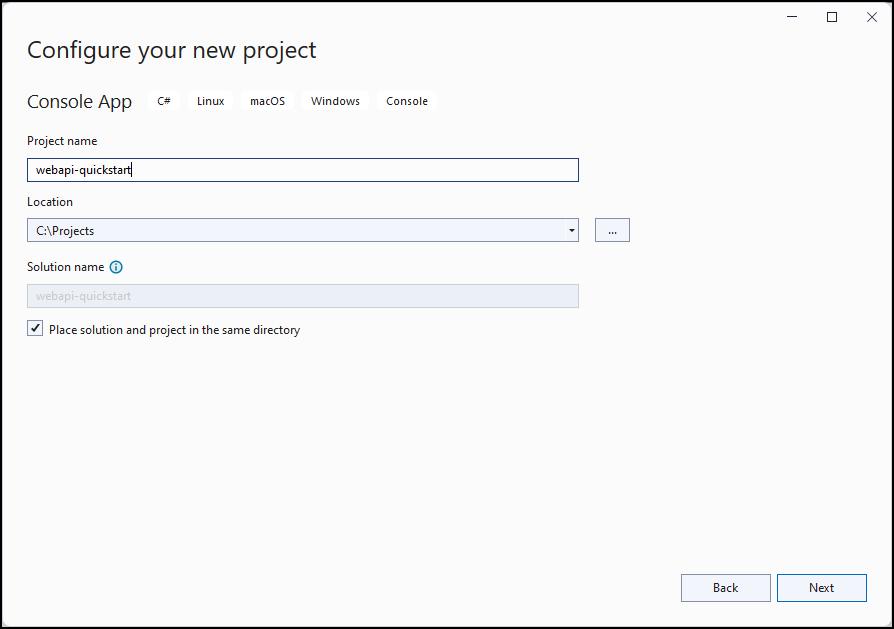
Konfigurieren Sie das Projekt, indem Sie .NET 6.0 (langfristiger Support) und Keine Anweisungen der obersten Ebene verwenden auswählen. Wählen Sie dann Erstellen aus.
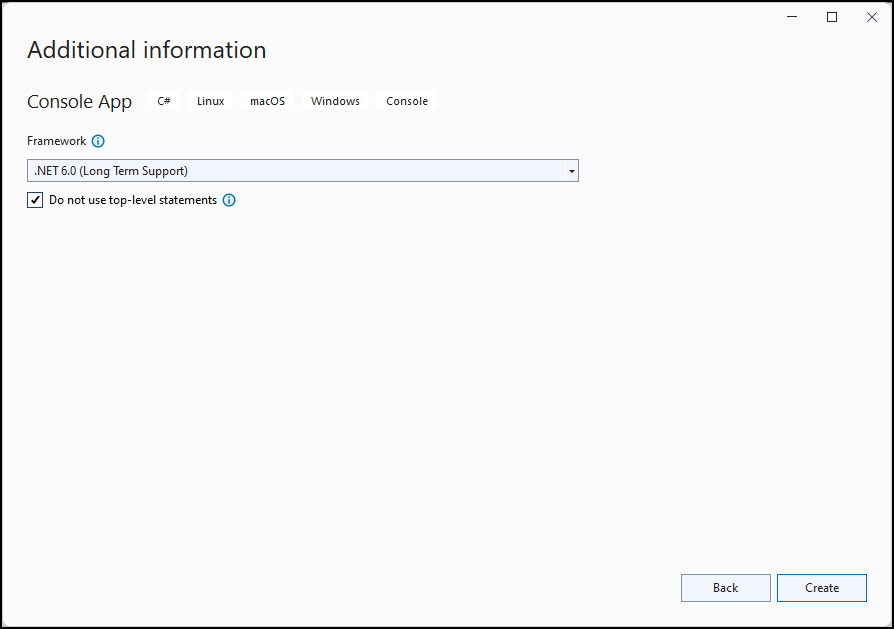
Klicken Sie im Lösungs-Explorer mit der rechten Maustaste auf das von Ihnen erstellte Projekt und wählen Sie im Kontextmenü NuGet-Pakete verwalten... aus. Mit NuGet können Sie erforderliche Assemblys in Ihr Projekt zu integrieren.
Suchen Sie nach dem Microsoft Authentication Library (MSAL) NuGet-Paket mit dem Namen
Microsoft.Identity.Client, wählen Sie es aus, und wählen Sie dann Installieren aus.Anmerkung
Vor der Installation werden Sie aufgefordert, die Lizenzbedingungen zu akzeptieren. Wählen Sie Ich stimme zu im Dialogfeld Lizenz annehmen aus.
Bearbeiten von Program.cs
Befolgen Sie diese nächsten Schritte, um Code für das Hauptprogramm hinzuzufügen.
Ersetzen Sie die gesamten Inhalte von
Program.csdurch den folgenden Code.using Microsoft.Identity.Client; // Microsoft Authentication Library (MSAL) using System; using System.Net.Http; using System.Net.Http.Headers; using System.Text.Json; using System.Threading.Tasks; namespace PowerApps.Samples { /// <summary> /// Demonstrates Azure authentication and execution of a Dataverse Web API function. /// </summary> class Program { static async Task Main() { // TODO Specify the Dataverse environment name to connect with. // See https://learn.microsoft.com/power-apps/developer/data-platform/webapi/compose-http-requests-handle-errors#web-api-url-and-versions string resource = "https://<env-name>.api.<region>.dynamics.com"; // Microsoft Entra ID app registration shared by all Power App samples. var clientId = "51f81489-12ee-4a9e-aaae-a2591f45987d"; var redirectUri = "http://localhost"; // Loopback for the interactive login. // For your custom apps, you will need to register them with Microsoft Entra ID yourself. // See https://docs.microsoft.com/powerapps/developer/data-platform/walkthrough-register-app-azure-active-directory #region Authentication var authBuilder = PublicClientApplicationBuilder.Create(clientId) .WithAuthority(AadAuthorityAudience.AzureAdMultipleOrgs) .WithRedirectUri(redirectUri) .Build(); var scope = resource + "/user_impersonation"; string[] scopes = { scope }; AuthenticationResult token = await authBuilder.AcquireTokenInteractive(scopes).ExecuteAsync(); #endregion Authentication #region Client configuration var client = new HttpClient { // See https://docs.microsoft.com/powerapps/developer/data-platform/webapi/compose-http-requests-handle-errors#web-api-url-and-versions BaseAddress = new Uri(resource + "/api/data/v9.2/"), Timeout = new TimeSpan(0, 2, 0) // Standard two minute timeout on web service calls. }; // Default headers for each Web API call. // See https://docs.microsoft.com/powerapps/developer/data-platform/webapi/compose-http-requests-handle-errors#http-headers HttpRequestHeaders headers = client.DefaultRequestHeaders; headers.Authorization = new AuthenticationHeaderValue("Bearer", token.AccessToken); headers.Add("OData-MaxVersion", "4.0"); headers.Add("OData-Version", "4.0"); headers.Accept.Add( new MediaTypeWithQualityHeaderValue("application/json")); #endregion Client configuration #region Web API call // Invoke the Web API 'WhoAmI' unbound function. // See https://docs.microsoft.com/powerapps/developer/data-platform/webapi/compose-http-requests-handle-errors // See https://docs.microsoft.com/powerapps/developer/data-platform/webapi/use-web-api-functions#unbound-functions var response = await client.GetAsync("WhoAmI"); if (response.IsSuccessStatusCode) { // Parse the JSON formatted service response (WhoAmIResponse) to obtain the user ID value. // See https://learn.microsoft.com/power-apps/developer/data-platform/webapi/reference/whoamiresponse Guid userId = new(); string jsonContent = await response.Content.ReadAsStringAsync(); // Using System.Text.Json using (JsonDocument doc = JsonDocument.Parse(jsonContent)) { JsonElement root = doc.RootElement; JsonElement userIdElement = root.GetProperty("UserId"); userId = userIdElement.GetGuid(); } // Alternate code, but requires that the WhoAmIResponse class be defined (see below). // WhoAmIResponse whoAmIresponse = JsonSerializer.Deserialize<WhoAmIResponse>(jsonContent); // userId = whoAmIresponse.UserId; Console.WriteLine($"Your user ID is {userId}"); } else { Console.WriteLine("Web API call failed"); Console.WriteLine("Reason: " + response.ReasonPhrase); } #endregion Web API call } } /// <summary> /// WhoAmIResponse class definition /// </summary> /// <remarks>To be used for JSON deserialization.</remarks> /// <see cref="https://learn.microsoft.com/power-apps/developer/data-platform/webapi/reference/whoamiresponse"/> public class WhoAmIResponse { public Guid BusinessUnitId { get; set; } public Guid UserId { get; set; } public Guid OrganizationId { get; set; } } }Ersetzen Sie direkt unter dem TODO-Kommentar im obigen Code den
resource-Variablenwert durch die tatsächliche URL Ihrer Dataverse-Testumgebung. Gehen Sie folgendermaßen vor, um den URL-Wert für Ihre Testumgebung zu ermitteln:- Navigieren Sie in Ihrem Browser zu Power Apps.
- Wählen Sie das Umgebungssymbol (rechts neben dem Suchfeld) und dann eine Testumgebung aus.
- Wählen Sie das Einstellungssymbol
 und dann Entwicklerressourcen.
und dann Entwicklerressourcen. - Kopieren Sie die Web-API-Endpunkt-URL von „https:“ bis „.com“ und lassen Sie das nachstehende
/api/data/v9.2weg. - Ersetzen Sie den Wert der Ressourcenzeichenfolge im Programmcode durch den Endpunkt-URL-Wert. Beispiel:
string resource = "https://contoso.api.crm.dynamics.com";
Ausführen des Programms
Drücken Sie F5, um das Programm zu erstellen und auszuführen.
Es öffnet sich ein Browserfenster, in dem Sie aufgefordert werden, ein Konto auszuwählen. Wählen Sie das Konto aus, das Sie für den Zugriff auf Ihre Dataverse-Umgebung verwenden. Wenn dieses Konto nicht in der Liste angezeigt wird, wählen Sie Anderes Konto verwenden aus.
Geben Sie, nachdem Sie das Konto ausgewählt haben, das Kennwort ein und wählen Sie dann Anmelden aus.
Sehen Sie sich das Anwendungsfenster der Konsole an. Die Ausgabe sollte in etwa so aussehen:
Your user ID is 22cc22cc-dd33-ee44-ff55-66aa66aa66aa C:\Projects\webapi-quickstart\bin\Debug\net6.0\webapi-quickstart.exe (process 21524) exited with code 0. To automatically close the console when debugging stops, enable Tools->Options->Debugging->Automatically close the console when debugging stops. Press any key to close this window . . .
Herzlichen Glückwunsch!
Sie haben erfolgreich eine Verbindung mit der Web-API hergestellt.
Dieses Schnellstart-Beispiel zeigt einen einfachen Ansatz zum Erstellen eines Visual Studio-Projekts ohne Ausnahme oder eine Methode zum Aktualisieren des Zugriffstokens. Dies reicht aus, um zu überprüfen, ob Sie eine Verbindung herstellen und verschiedene Vorgänge ausprobieren können.
Ein ausführlicheres Beispiel, das empfohlene Entwurfsmuster demonstriert, finden Sie in der WebAPIService-Klassenbibliothek (C#). Dies ist das Projekt, das wir für unsere Beispiele für Web-API-Datenvorgänge (C#) verwenden. Es veranschaulicht:
- Verwalten von Dataverse-Serviceschutz API-Grenzwerten mit der .NET-Bibliothek für Resilienz und Behandlung von vorübergehenden Fehlern Polly.
- Verwalten eines HttpClient in .NET mit IHttpClientFactory.
- Verwenden von Konfigurationsdaten zum Verwalten des Verhaltens des Clients.
- Verwalten von Fehlern, die von der Dataverse Web-API zurückgegeben werden.
- Ein Muster der Wiederverwendung von Code durch:
- Erstellen von Klassen, die von HttpRequestMessage und HttpResponseMessage erben.
- Methoden, die diese Klassen verwenden.
- Ein modulares Muster zum Hinzufügen neuer Funktionen nach Bedarf.
Nächste Schritte,
Versuchen Sie, eine Webanwendung zu erstellen.
Erfahren Sie mehr über Dataverse-Web-API-Funktionen durch Verständnis der Servicedokumente.
