Hinweis
Für den Zugriff auf diese Seite ist eine Autorisierung erforderlich. Sie können versuchen, sich anzumelden oder das Verzeichnis zu wechseln.
Für den Zugriff auf diese Seite ist eine Autorisierung erforderlich. Sie können versuchen, das Verzeichnis zu wechseln.
Damit Sie Zeit sparen und sofort loslegen können, beschreibt dieser Artikel, wie Sie eine Postman-Umgebung für Ihre Arbeit mit Dataverse-Umgebungen konfigurieren und verwenden, ohne Ihre eigene Microsoft Entra-ID-Anwendung registrieren zu müssen. Informationen zur Postman-Umgebung und ‑Variablen finden Sie unter Postman-Dokumentation > Variablen.
Hinweis
Als Alternative zu Postman können Sie auch PowerShell mit Visual Studio Code zur Authentifizierung mit der Dataverse Web-API verwenden. Erste Schritte mit der Verwendung der Web-API mit PowerShell und Visual Studio Code. Diese Methode:
- Verwendet die Azure AD-App-Registrierung, sodass Sie keine Anwendungs-(Client-)ID angeben müssen.
- Aktualisiert Ihr Zugriffstoken automatisch, sodass Sie nicht ständig ein neues anfordern müssen.
Anforderungen
- Sie benötigen eine Power Apps Dataverse Umgebung, mit der Sie eine Verbindung herstellen können.
- Downloaden und installieren Sie die Postman Desktop Anwendung.
- Sie haben ein Postman-Konto Postman-Registrierung.
Stellen Sie eine Verbindung mit Ihrer Dataverse-Umgebung her
Wichtig
Damit Sie Zeit sparen und sofort loslegen können, haben wir eine Client-ID für eine Anwendung bereitgestellt, die für alle Dataverse-Umgebungen registriert ist, sodass Sie Ihre eigene Microsoft Entra ID-Anwendung nicht registrieren müssen, mit der eine Verbindung mit Dataverse API hergestellt werden soll.
Starten Sie die Postman-Desktopanwendung.
Um eine neue Umgebung zu erstellen, wählen Sie Umgebungen auf der linken Seite aus und gehen Sie auf +.
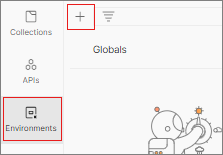
Geben Sie einen Namen für Ihre Umgebung ein, z. B. MyNewEnvironment.
Melden Sie sich an bei Power Apps, um die Basis-URL der Web-API Endpunkt zu erhalten.
Wählen Sie Ihre Power Apps-Umgebung und dann die Schaltfläche Einstellungen in der oberen rechten Ecke aus. Wählen Sie dann Entwicklerressourcen.
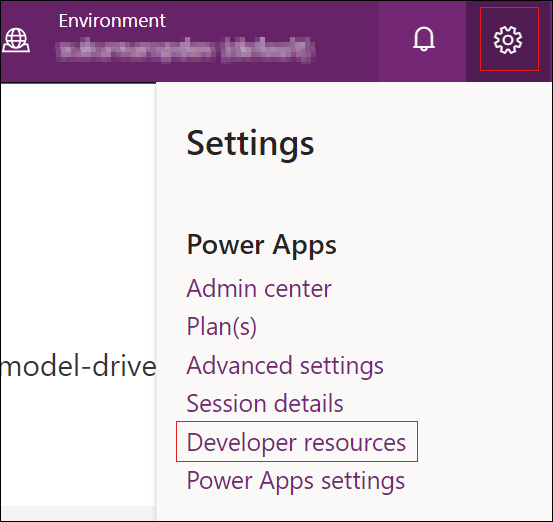
Rufen Sie im Bereich Ressourcen für Entwickler die Basis-URL der Web-API Endpunkt ab.
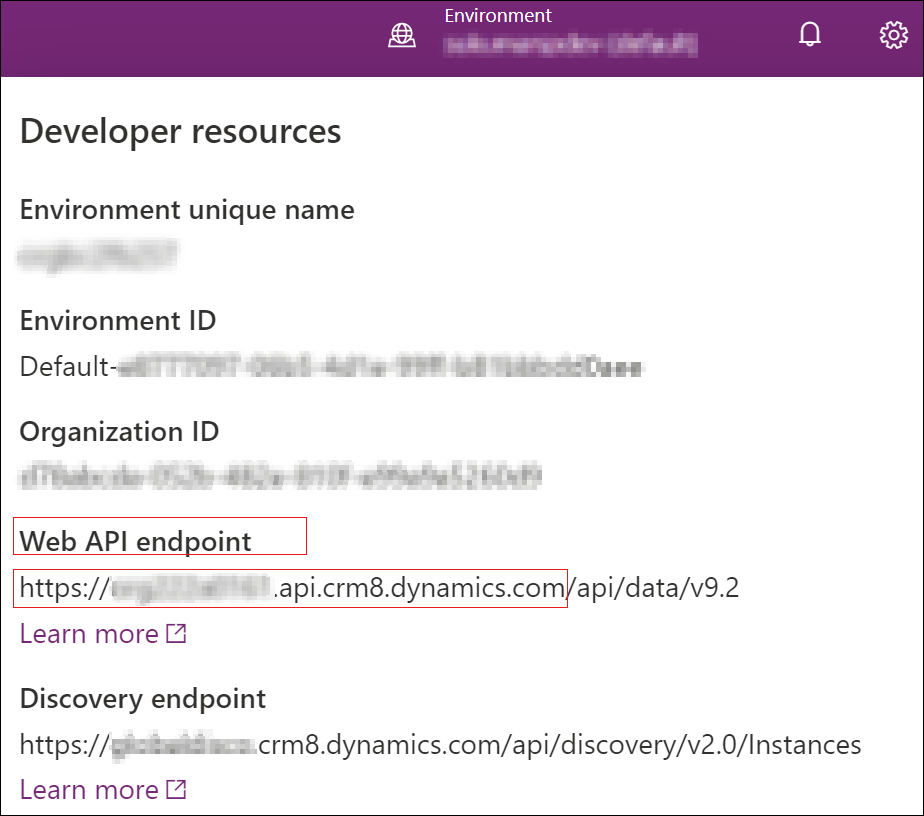
Fügen Sie in Postman die folgenden Schlüssel-Wert-Paare in den Bearbeitungsbereich ein und verwenden Sie den Anfangswert für den aktuellen Wert.
VARIABLE ANFANGSWERT AKTION urlhttps://<your org name>.api.crm.dynamics.comVerwenden Sie die Basis-URL der Web-API Endpunkt clientid51f81489-12ee-4a9e-aaae-a2591f45987dKopieren Sie den Wert version9.2Kopieren Sie den Wert webapiurl{{url}}/api/data/v{{version}}/Kopieren Sie den Wert callbackhttps://localhostKopieren Sie den Wert authurlhttps://login.microsoftonline.com/common/oauth2/authorize?resource={{url}}Kopieren Sie den Wert Ihre Einstellungen sollten ungefähr wie folgt aussehen:
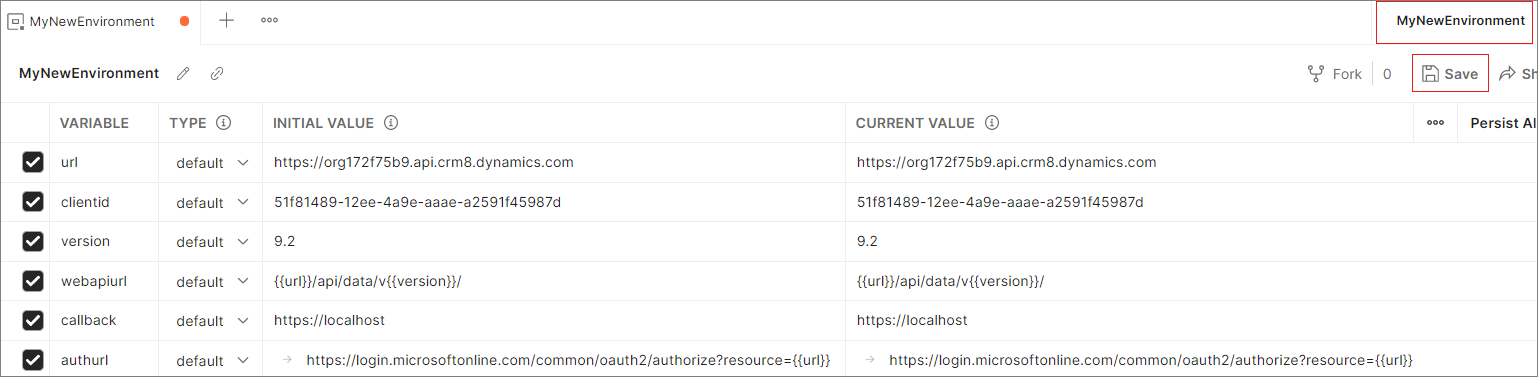
Wählen Sie Speichern, um Ihre neu erstellte Umgebung mit dem Namen MyNewEnvironment zu speichern.
Wenn Ihre neu erstellte Umgebung ausgewählt ist, legen Sie sie als aktiv eins fest von entweder:
- Klicken Sie oben rechts auf das Ellipsenmenü und wählen Sie Als aktive Umgebung festlegen aus, oder
- Klicken Sie oben rechts auf das Umgebungs-Dropdown-Menü und wählen Sie MyNewEnvironment aus.
Generieren eines Zugriffstokens für Ihre Umgebung
Um eine Verbindung über OAuth 2.0 herzustellen, benötigen Sie ein Zugriffstoken. Führen Sie die folgenden Schritte aus, um ein neues Zugriffstoken zu erhalten.
Stellen Sie sicher, dass die neu erstellte Umgebung MyNewEnvironment ausgewählt ist. Wählen Sie + rechts neben MyNewEnvironment.
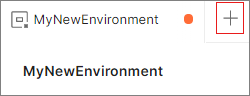
Folgender Bereich wird angezeigt: Wählen Sie die Registerkarte Autorisierung.
Stellen Sie die ein Typ zu OAuth 2.0 und Berechtigungsdaten hinzufügen zu Anforderungsheader.
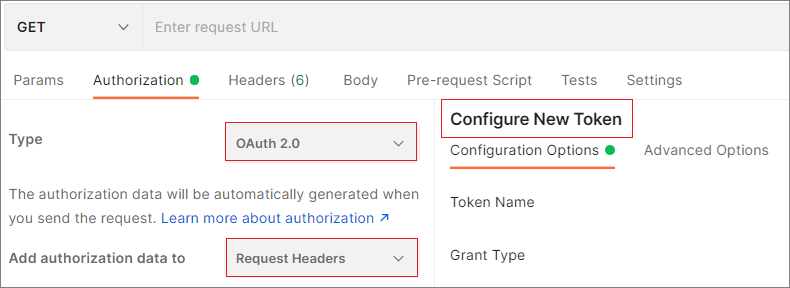
Legen Sie im Bereich Neues Token konfigurieren die folgenden Werte fest:
Name Wert Aktion Gewährungstyp implizit Wählen Sie implizit aus der Dropdownliste aus. Callback-URL {{callback}}Kopieren Sie den Wert Auth-URL {{authurl}}Kopieren Sie den Wert Client-ID {{clientid}}Kopieren Sie den Wert Ihre Einstellungen sollten ungefähr wie folgt aussehen:
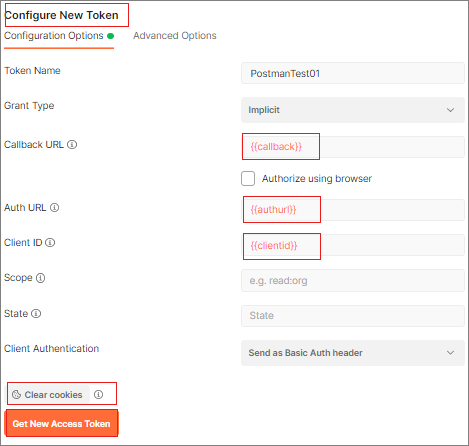
Hinweis
Wenn Sie Umgebungen in Postman für mehrere Dataverse-Instanzen konfigurieren, indem Sie verschiedene Benutzeranmeldeinformationen verwenden, klicken Sie auf Cookies löschen, um die von Postman zwischengespeicherten Cookies zu löschen.
Wählen Sie Neuen Zugriffstoken erhalten aus.
Sobald Sie Einen neuen Zugriffstoken erhalten ausgewählt haben, erscheint ein Microsoft Entra ID-Anmeldedialogfeld. Geben Sie Ihren Benutzernamen und das Kennwort ein und wählen Sie Anmelden. Sobald die Authentifizierung abgeschlossen ist, wird das folgende Dialogfeld angezeigt.
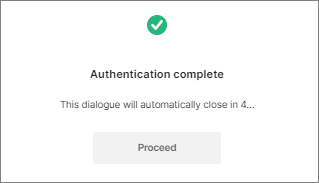
Nachdem sich der Authentifizierungsdialog nach einigen Sekunden automatisch schließt, wird der Bereich Zugriffstoken verwalten angezeigt. Wählen Sie Token verwenden.
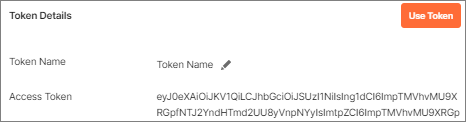
Das neu generierte Token wird automatisch im Textfeld unter der Dropdownliste Verfügbare Token angezeigt.
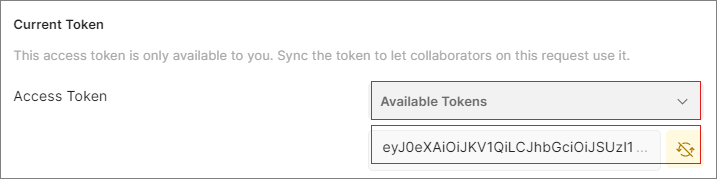
Ihre Verbindung testen
Gehen Sie wie folgt vor, um Ihre Verbindung mit WhoAmI testen:
Wählen Sie
GETals HTTP-Methode und fügen Sie{{webapiurl}}WhoAmIim Editierbereich hinzu.
Klicken Sie auf Senden, um diese Anfrage zu senden.
Wenn Ihre Anforderung erfolgreich ist, sollten Sie die WhoAmIResponse-Daten sehen, die von der
WhoAmI-Funktion zurückgegeben werden.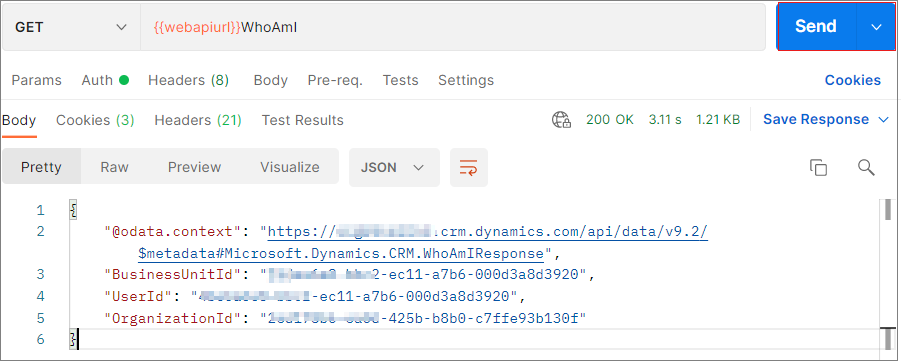
Nächste Schritte,
Erfahren Sie mehr über die Verwendung Postman, um Operationen mit der Web-API durchzuführen.
Siehe auch
Verwenden von Postman, um Operationen durchzuführen
Exemplarische Vorgehensweise: Registrieren einer Dataverse-App mit Microsoft Entra ID
Hinweis
Können Sie uns Ihre Präferenzen für die Dokumentationssprache mitteilen? Nehmen Sie an einer kurzen Umfrage teil. (Beachten Sie, dass diese Umfrage auf Englisch ist.)
Die Umfrage dauert etwa sieben Minuten. Es werden keine personenbezogenen Daten erhoben. (Datenschutzbestimmungen).