Erstellen einer Canvas-App aus einer Projektmappe
Erstellen Sie eine App aus einer Projektmappe heraus, wenn Sie die App beispielsweise in einer anderen Umgebung bereitstellen möchten. Lösungen können nicht nur Apps, sondern auch benutzerdefinierte Tabellen, Auswahlmöglichkeiten und andere Komponenten enthalten. Sie können eine Umgebung auf verschiedene Arten schnell anpassen, indem Sie Apps und andere Komponenten aus einer Projektmappe heraus erstellen, die Projektmappe exportieren und dann in eine andere Umgebung importieren.
Weitere Informationen über Projektmappen finden Sie unter Projektmappenübersicht.
Voraussetzung
Um die Schritte in diesem Thema auszuführen, müssen Sie zu einer Umgebung wechseln, die eine Microsoft Dataverse Datenbank enthält.
Hinweis
Um einen Flow in einer Canvas App, die in einer Lösung enthalten ist, zu verwenden oder auszuführen, muss Ihnen die Sicherheitsrolle Dataverse mit der Berechtigung Lesen in der Tabelle Prozess (Workflow) zugewiesen sein. Weitere Informationen zu Sicherheitsrollen und Berechtigungen in Dataverse finden Sie unter Sicherheitsrollen und Berechtigungen.
Lösung erstellen
Sie können diesen Vorgang überspringen, wenn Sie bereits eine Projektmappe haben, in der Sie eine App erstellen oder eine App verknüpfen möchten.
Anmeldung bei Power Apps und dann (falls erforderlich) in die entsprechende Umgebung wechseln:
- Wenn Sie eine App aus einer Projektmappe heraus erstellen möchten, wechseln Sie zu einer Umgebung, die eine Dataverse Datenbank enthält.
- Wenn Sie eine vorhandene App mit einer Projektmappe verknüpfen möchten, wechseln Sie zu der Umgebung, in der sich diese App befindet.
Wählen Sie in der linken Navigationsleiste Projektmappen aus.
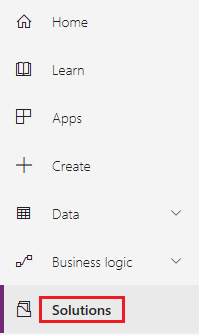
Wählen Sie im Banner unter der Titelleiste Neue Projektmappe.

Geben Sie im angezeigten Fenster ein Anzeigename, einen Herausgeber und eine Version für Ihre Projektmappe an.

Ein Name (ohne Leerzeichen) wird automatisch basierend auf dem von Ihnen angegebenen Anzeigename generiert. Sie können den generierten Namen jedoch anpassen, wenn Sie möchten. Sie können den Standardverleger für Ihre Umgebung und 1.0 für die Version angeben, wenn Sie in diesen Bereichen keine spezifischen Anforderungen haben.
Wählen Sie in der oberen linken Ecke die Registerkarte Speichern und schließen aus.
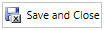
Erstellen einer Canvas-App in einer Projektmappe
Sie können eine leere Canvas-App aus einer Projektmappe erstellen. Sie können nicht automatisch eine Drei-Anzeigen-App generieren oder eine Vorlage oder Beispiel-App aus einer Projektmappe heraus anpassen.
Anmelden bei Power Apps.
Wechseln Sie bei Bedarf zu der Umgebung, die die Projektmappe enthält, in der Sie eine Canvas-App erstellen möchten.
Wählen Sie in der linken Navigationsleiste Projektmappen aus.
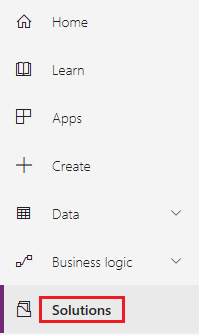
Wählen Sie in der Liste der Projektmappen die Projektmappe aus, in der Sie eine Canvas-App erstellen möchten.
Wählen Sie im Banner unter der Titelleiste Neu > App > Canvas-App und wählen Sie dann den Formfaktor (Telefon oder Tablet) der App aus, die Sie erstellen möchten.
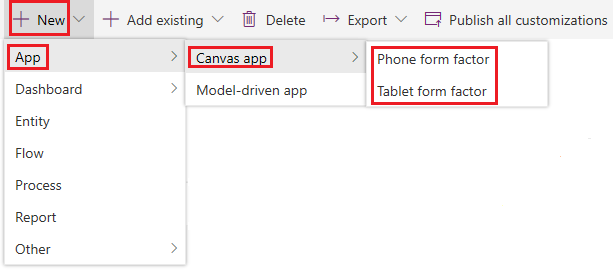
Power Apps Studio öffnet einer leere Canvas in einer anderen Browser-Registerkarte.
Erstellen Sie Ihre App (oder nehmen Sie mindestens eine Änderung vor) und speichern Sie Ihre Änderungen.
Wählen Sie auf der Browser Registerkarte, auf der Sie Ihre Projektmappe ausgewählt haben, die Option aus Fertig, um die Liste der Komponenten in Ihrer Projektmappe zu aktualisieren.
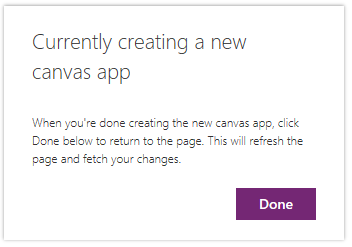
Ihre neue App wird in der Liste der Komponenten für diese Projektmappe angezeigt. Wenn Sie Änderungen an Ihrer App speichern, werden diese in der in der Projektmappe enthaltenen Version angezeigt.
Fügen Sie eine vorhandene Canvas-App zu einer Projektmappe hinzu
Wenn Sie eine App einer Projektmappe hinzufügen möchten, müssen sich beide in derselben Umgebung befinden und die App muss aus einer Projektmappe heraus erstellt worden sein.
Anmelden bei Power Apps.
Wenn Sie eine vorhandene App mit einer Projektmappe verknüpfen möchten, wechseln Sie falls nötig zu der Umgebung, in der sich diese App befindet.
Wählen Sie in der linken Navigationsleiste Projektmappen aus.
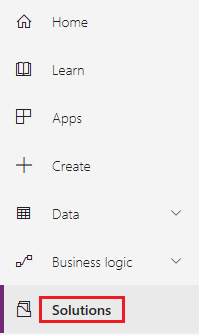
Wählen Sie in der Liste der Projektmappen die Projektmappe aus, in der Sie eine App erstellen möchten.
Wählen Sie im Banner unter der Titelleiste Bestehende > App hinzufügen > Canvas-App.
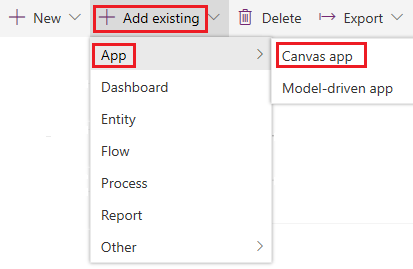
Eine Liste der Canvas-Apps, die in einer Projektmappe in dieser Umgebung erstellt wurden, wird angezeigt.
Wählen Sie in der Liste der Apps wählen Sie die App, mit der Sie die Projektmappe verknüpfen möchten und wählen Sie dann Hinzufügen.
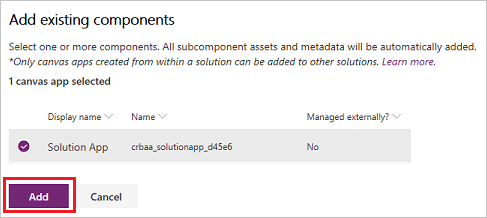
Bekannte Einschränkungen
Informationen zu bekannten Einschränkungen finden Sie unter Überblick über Lösungen.
Nächste Schritte
- Erstellen oder verknüpfen Sie weitere Apps und andere Komponenten, wie Tabellen, Flows und Dashboards, an Ihre Lösung.
- Exportieren Sie Ihre Projektmappe, damit Sie sie in einer anderen Umgebung bereitstellen können in AppSource, und so weiter.
Siehe auch
Canvas-Apps standardmäßig zur Lösung hinzufügen (Vorschau)
Hinweis
Können Sie uns Ihre Präferenzen für die Dokumentationssprache mitteilen? Nehmen Sie an einer kurzen Umfrage teil. (Beachten Sie, dass diese Umfrage auf Englisch ist.)
Die Umfrage dauert etwa sieben Minuten. Es werden keine personenbezogenen Daten erhoben. (Datenschutzbestimmungen).
Feedback
Bald verfügbar: Im Laufe des Jahres 2024 werden wir GitHub-Issues stufenweise als Feedbackmechanismus für Inhalte abbauen und durch ein neues Feedbacksystem ersetzen. Weitere Informationen finden Sie unter https://aka.ms/ContentUserFeedback.
Feedback senden und anzeigen für