Hinweis
Für den Zugriff auf diese Seite ist eine Autorisierung erforderlich. Sie können versuchen, sich anzumelden oder das Verzeichnis zu wechseln.
Für den Zugriff auf diese Seite ist eine Autorisierung erforderlich. Sie können versuchen, das Verzeichnis zu wechseln.
Zeigen Sie Datensätze aus einer Datenquelle an, bearbeiten Sie diese und erstellen Sie neue.
Beschreibung
Wenn Sie ein Formular anzeigen-Steuerelement hinzufügen, können Benutzer alle Felder eines Datensatzes oder von Ihnen vorher festgelegte Felder anzeigen. Wenn Sie ein Formular bearbeiten-Steuerelement hinzufügen, können Benutzer die Felder bearbeiten, einen Datensatz erstellen und Änderungen in einer Datenquelle speichern.
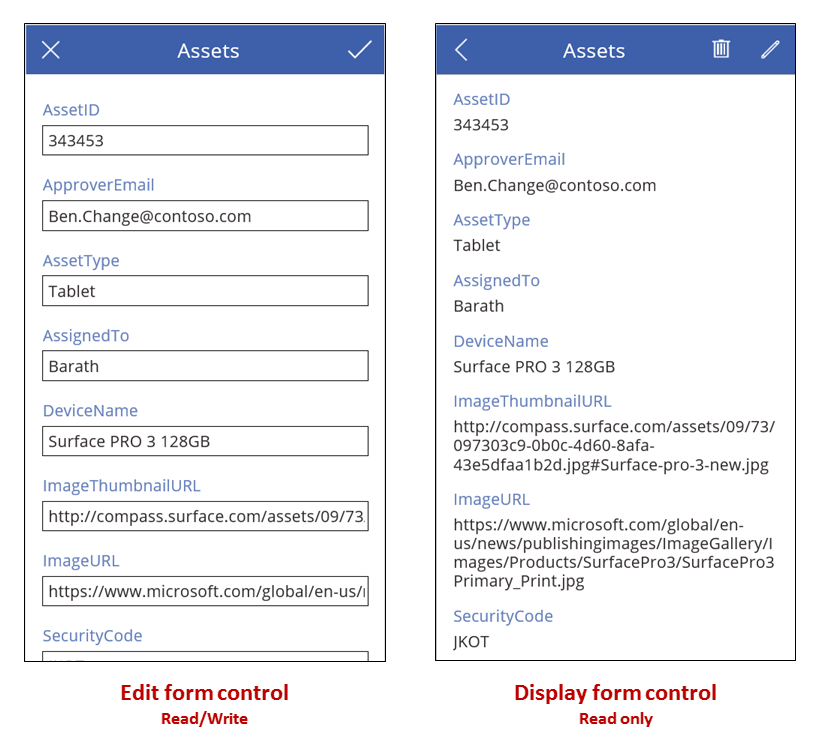
Wenn Sie ein Katalog-Steuerelement hinzufügen, können Sie es so konfigurieren, dass in einer Datenquelle eine Tabelle angezeigt wird. Dann können Sie das Formular so konfigurieren, dass von Benutzern ausgewählte Datensätze in einem Bildkatalog angezeigt werden. Sie können auch eines oder mehrere Schaltfläche-Steuerelemente hinzufügen, mit denen Benutzer Bearbeitungen speichern oder abbrechen oder einen Datensatz erstellen können. Durch Kombination verschiedener Steuerelemente können Sie eine vollständige Lösung erstellen.
Einschränkungen
Für das Formular-Steuerelement gelten folgende Einschränkungen:
- Formulare können nicht kopiert und in Datenkarten eingefügt werden. Dadurch soll verhindert werden, dass bestimmte Kombinationen von Steuerelementen erstellt werden, die die Stabilität und die Leistung der App gefährden.
Datensatzauswahl
Bei beiden Formulartypen können Sie die Eigenschaft DataSource als Datensatztabelle und die Item-Eigenschaft so konfigurieren, dass ein bestimmter Datensatz in der Tabelle angezeigt wird. Beispiel: Sie können die Item-Eigenschaft eines Formulars als SelectedItem-Eigenschaft eines Katalog-Steuerelements konfigurieren. Wenn der Benutzer im Katalog einen Datensatz auswählt, wird er im Formular angezeigt, aber im Formular können mehr Felder dargestellt werden. Wenn der Benutzer zum Katalog zurückkehrt und einen anderen Datensatz auswählt, ändert sich der Wert der SelectedItem-Eigenschaft des Katalogs. Dadurch wird die Item-Eigenschaft des Formulars aktualisiert, wodurch der nun ausgewählte Datensatz angezeigt wird.
Sie können auch die Item-Eigenschaft eines Formulars mithilfe eines Dropdown-Steuerelements wie unter Anzeigen, Bearbeiten oder Hinzufügen eines Datensatzes beschrieben festlegen. Alternativ können Sie Funktionen wie Lookup oder First verwenden. Sie können die Item-Eigenschaft auf eine der folgenden Formeln festlegen, um den Eintrag „Fabrikam“ in der Tabelle Konto in Microsoft Dataverse:
First(Accounts)
Lookup(Accounts, "Fabrikam" in name)
Jedes Formular enthält eines oder mehrere Karte-Steuerelemente. Durch Festlegen der DataField-Eigenschaft einer Karte können Sie angeben, welche Felder auf der Karte angezeigt werden (und mehr).
Erstellen eines Datensatzes
Wenn sich ein Formular bearbeiten-Steuerelement im Modus Bearbeiten befindet, kann der Benutzer den Datensatz aktualisieren, der in der Item-Eigenschaft des Formulars angegeben ist. Die Mode-Eigenschaft gibt in diesem Fall Bearbeiten zurück.
Wenn sich ein Formular bearbeiten-Steuerelement im Modus Neu befindet, wird die Item-Eigenschaft allerdings ignoriert. Das Formular zeigt dann keinen bestehenden Datensatz an. Stattdessen entsprechen die Werte in allen Feldern den Standardwerten der Datenquelle, die zur Konfiguration des Formulars verwendet wurde. Mit der NewForm-Funktion wird ein Formular auf diesen Modus festgelegt.
Beispiel: Sie können mithilfe der Text-Eigenschaft einer Schaltfläche deren Anzeigetext auf Neu festlegen und deren OnSelect-Eigenschaft mit einem Formular verknüpfen, das die NewForm-Funktion enthält. Wenn ein Benutzer diese Schaltfläche verwendet, wechselt das Formular in den New-Modus. Der Benutzer kann dann einen Datensatz mit bekannten Werten erstellen.
Ein Formular wechselt zurück in den Bearbeiten-Modus, wenn die ResetForm-Funktion ausgeführt oder die SubmitForm-Funktion erfolgreich ausgeführt wird.
- Sie können mithilfe der Text-Eigenschaft einer Schaltfläche deren Anzeigetext auf Abbrechen festlegen und deren OnSelect-Eigenschaft mit einem Formular verknüpfen, das die ResetForm-Funktion enthält. Wenn der Benutzer diese Schaltfläche verwendet, werden jegliche Änderungen verworfen, und die Werte im Formular werden auf die Standardwerte aus der Datenquelle zurückgesetzt.
- Sie können mithilfe der Text-Eigenschaft einer Schaltfläche deren Anzeigetext auf Änderungen speichern festlegen und deren OnSelect-Eigenschaft mit einem Formular verknüpfen, das die SubmitForm-Funktion enthält. Wenn der Benutzer diese Schaltfläche verwendet, wird die Datenquelle aktualisiert, und die Werte im Formular werden auf die Standardwerte aus der Datenquelle zurückgesetzt.
Änderungen speichern
Wenn Sie eine Änderungen speichern-Schaltfläche erstellen, wie im vorigen Abschnitt beschrieben, kann der Benutzer einen Datensatz erstellen oder aktualisieren und mit der Schaltfläche dann die Änderungen in der Datenquelle speichern. Sie können alternativ ein Bild-Steuerelement oder ein anderes Steuerelement verwenden, um die gleiche Aufgabe auszuführen, solange die SubmitForm-Funktion enthalten ist. In jedem Fall enthalten die Eigenschaften Error, ErrorKind, OnSuccess und OnFailure Informationen zum Ergebnis des Vorgangs.
Wenn die SubmitForm-Funktion ausgeführt wird, werden die Daten, die der Benutzer übermitteln möchte, zunächst überprüft. Wenn ein erforderliches Feld keinen Wert enthält oder ein Wert nicht den Anforderungen entspricht, wird die ErrorKind-Eigenschaft festgelegt und die OnFailure-Formel ausgeführt. Sie können die Änderungen speichern-Schaltfläche oder ein anderes Steuerelement so konfigurieren, dass der Benutzer sie bzw. es nur dann auswählen kann, wenn die Daten gültig sind (also die Valid-Eigenschaft des Formulars den Wert true hat). Beachten Sie, dass der Benutzer nicht nur das Problem beheben, sondern auch die Änderungen speichern-Schaltfläche erneut auswählen (oder, wie oben beschrieben, die Änderungen mithilfe der Abbrechen-Schaltfläche verwerfen) muss, damit die Eigenschaften Error und ErrorKind zurückgesetzt werden.
Wenn die Daten die Überprüfung durchlaufen haben, übermittelt die SubmitForm-Funktion sie an die Datenquelle, was abhängig von der Netzwerklatenz einige Zeit dauern kann.
- Wenn die Übermittlung erfolgreich ist, wird der Wert der Error-Eigenschaft gelöscht, die ErrorKind-Eigenschaft wird auf ErrorKind.None festgelegt, und die OnSuccess-Formel wird ausgeführt. Wenn der Benutzer einen Datensatz erstellt hat (wenn sich das Formular also im Neu-Modus befindet), wechselt das Formular in den Bearbeiten-Modus, sodass der Benutzer einen neu erstellten oder einen anderen Datensatz bearbeiten kann.
- Wenn bei der Übermittlung ein Fehler auftritt, enthält die Error-Eigenschaft eine benutzerfreundliche Fehlermeldung aus der Datenquelle, in der das Problem beschrieben wird. Die ErrorKind-Eigenschaft wird entsprechend (abhängig vom Problem) festgelegt, und die OnFailure-Formel wird ausgeführt.
Einige Datenquellen erkennen, wenn zwei Personen den gleichen Datensatz gleichzeitig zu aktualisieren versuchen. In diesem Fall wird ErrorKind auf ErrorKind.Conflict festgelegt. Das Problem wird gelöst, indem die Datenquelle mit den Änderungen des anderen Benutzers aktualisiert wird und dann die Änderungen des ersten Benutzers erneut angewandt werden.
Tipp
Wenn Sie eine Abbrechen-Schaltfläche in einem Formular verwenden, sodass Benutzer Änderungen verwerfen können, fügen Sie die ResetForm-Eigenschaft zur OnSelect-Eigenschaft der Schaltfläche hinzu, auch wenn die Eigenschaft die Navigate-Funktion zum Wechseln zwischen Bildschirmen enthält. Andernfalls werden die Änderungen des Benutzers nicht verworfen.
Layout
Karten werden standardmäßig bei Smartphone-Apps in einer Spalte und bei Tablet-Apps in drei Spalten platziert. Sie können beim Konfigurieren des Formulars angeben, wie viele Spalten ein Formular haben soll und ob Karten an diesen ausgerichtet werden sollen. Diese Einstellungen werden nicht als Eigenschaften verfügbar gemacht, da sie nur verwendet werden, um die Eigenschaften X, Y und Width der Karten festzulegen.
Weitere Informationen finden Sie unter Grundlegendes zum Layout von Datenformularen.
Wichtige Eigenschaften
DataSource – Die Datenquelle mit dem Datensatz, der vom Benutzer angezeigt, bearbeitet oder erstellt wird.
- Wenn Sie diese Eigenschaft nicht festlegen, kann der Benutzer keine Datensätze anzeigen, bearbeiten oder erstellen, und weder weitere Metadaten noch die Überprüfung sind verfügbar.
DefaultMode: Der Ausgangsmodus des form-Steuerelements. In der Beschreibung zu Mode weiter unten sind die zulässigen Werte und deren jeweilige Bedeutung angegeben.
DisplayMode - Der zu verwendende Modus für Datenkarten und Steuerelemente im form-Steuerelement.
Ist abgeleitet von der zugrunde liegenden Mode-Eigenschaft und kann nicht unabhängig festgelegt werden:
| Modus | DisplayMode | Beschreibung |
|---|---|---|
| FormMode.Edit | DisplayMode.Edit | Datenkarten und Steuerelemente können bearbeitet werden; Änderungen an einem Datensatz können akzeptiert werden. |
| FormMode.New | DisplayMode.Edit | Datenkarten und Steuerelemente können bearbeitet werden; ein neuer Datensatz kann akzeptiert werden. |
| FormMode.View | DisplayMode.View | Datenkarten und Steuerelemente sind nicht bearbeitbar und für die Anzeige optimiert. |
Error – Eine benutzerfreundliche Fehlermeldung, die für das Formular angezeigt wird, wenn bei der SubmitForm-Funktion ein Fehler auftritt.
- Diese Eigenschaft ist nur im Formular bearbeiten-Steuerelement verfügbar.
- Die Eigenschaft ändert sich nur, wenn die Funktion SubmitForm, EditForm oder ResetForm ausgeführt wird.
- Wenn kein Fehler auftritt, ist diese Eigenschaft leer, und ErrorKind wird auf ErrorKind.None festgelegt.
- Wenn möglich wird die Fehlermeldung in der Sprache des Benutzers angezeigt. Einige Fehlermeldungen stammen direkt aus der Datenquelle. Sie sind möglicherweise nicht in der Sprache des Benutzers verfasst.
ErrorKind – Gibt die Art des aufgetretenen Fehlers an, wenn beim Ausführen von SubmitForm ein Fehler auftritt.
- Gilt nur für das Formular bearbeiten-Steuerelement.
- Diese Eigenschaft verfügt über die gleiche Enumeration wie die Errors-Funktion. Ein Formular bearbeiten-Steuerelement kann diese Werte zurückgeben:
| ErrorKind | Beschreibung |
|---|---|
| ErrorKind.Conflict | Ein anderer Benutzer hat den gleichen Datensatz geändert, wodurch ein Konflikt aufgetreten ist. Führen Sie die Refresh-Funktion aus, um den Datensatz erneut zu laden, und versuchen Sie noch einmal, die Änderung vorzunehmen. |
| ErrorKind.None | Die Fehlerart ist nicht bekannt. |
| ErrorKind.Sync | Die Datenquelle hat einen Fehler gemeldet. Überprüfen Sie die Error-Eigenschaft, um weitere Informationen zu erhalten. |
| ErrorKind.Validation | Ein allgemeines Überprüfungsproblem wurde festgestellt. |
Item – Der Datensatz in dem DataSource-Element, das vom Benutzer angezeigt oder bearbeitet wird.
LastSubmit – Der letzte erfolgreich übermittelte Datensatz, einschließlich der vom Server generierten Felder.
- Diese Eigenschaft ist nur im Formular bearbeiten-Steuerelement verfügbar.
- Wenn die Datenquelle Felder automatisch generiert oder berechnet (wie das ID-Feld mit einer eindeutigen Zahl), wird der neue Wert der LastSubmit-Eigenschaft zugewiesen, wenn die SubmitForm-Funktion erfolgreich ausgeführt wird.
- Der Wert dieser Eigenschaft ist in der OnSuccess-Formel verfügbar.
Mode – Das Steuerelement befindet sich im Modus Bearbeiten oder Neu.
| Modus | Beschreibung |
|---|---|
| FormMode.Edit | Der Benutzer kann einen Datensatz mithilfe des Formulars bearbeiten. Die Werte auf den Karten des Formulars werden mithilfe des vorhandenen Datensatzes aufgefüllt. Der Benutzer kann sie dann ändern. Wenn die SubmitForm-Funktion erfolgreich ausgeführt wird, wird ein vorhandener Datensatz geändert. |
| FormMode.New | Der Benutzer kann einen Datensatz mithilfe des Formulars erstellen. Die Werte in den Steuerelementen des Formulars werden mithilfe der Datensatz-Standardwerte der Datenquelle vorausgefüllt. Wenn die SubmitForm-Funktion erfolgreich ausgeführt wird, dann wird ein Datensatz erstellt. |
| FormMode.View | Der Benutzer kann einen Datensatz mithilfe des Formulars anzeigen. Die Werte in den Steuerelementen des Formulars werden mithilfe der Datensatz-Standardwerte der Datenquelle vorausgefüllt. |
Das Formular wechselt vom Neu-Modus in den Bearbeiten-Modus, wenn eine dieser Änderungen auftritt:
- Das Formular wird erfolgreich übermittelt, und ein Datensatz wird erstellt. Wenn der Katalog so konfiguriert ist, dass die Auswahl in den neuen Datensatz verschoben wird, befindet sich das Formular für den erstellten Datensatz im Bearbeiten-Modus, sodass der Benutzer weitere Änderungen vornehmen kann.
- Die EditForm-Funktion wird ausgeführt.
- Die ResetForm-Funktion wird ausgeführt. Beispiel: Der Benutzer kann eine Abbrechen-Schaltfläche verwenden, die mit dieser Funktion konfiguriert wurde.
OnFailure – Auszuführende Aktionen, wenn ein Datenvorgang nicht erfolgreich ist.
- Diese Eigenschaft ist nur im Formular bearbeiten-Steuerelement verfügbar.
OnReset – Auszuführende Aktionen, wenn ein Steuerelement vom Typ Formular bearbeiten zurückgesetzt wird.
- Diese Eigenschaft ist nur im Formular bearbeiten-Steuerelement verfügbar.
OnSuccess – Auszuführende Aktionen, wenn ein Datenvorgang erfolgreich ist.
- Diese Eigenschaft ist nur im Formular bearbeiten-Steuerelement verfügbar.
Unsaved – „true“, wenn das Steuerelement vom Typ Formular bearbeiten nicht gespeicherte Änderungen des Benutzers enthält.
- Diese Eigenschaft ist nur im Formular bearbeiten-Steuerelement verfügbar.
- Verwenden Sie diese Eigenschaft, um den Benutzer zu warnen, bevor alle nicht gespeicherten Änderungen verloren gehen. Um zu verhindern, dass ein Benutzer einen anderen Datensatz in einem Katalog-Steuerelement aufruft, bevor die Änderungen am aktuellen Datensatz gespeichert wurden, können Sie die Disabled-Eigenschaft des Katalogs auf Form.Unsaved festlegen und Aktualisierungsvorgänge deaktiveren.
Updates – Die Werte, die für einen Datensatz, der in ein Formular-Steuerelement geladen wurde, zurück in die Datenquelle geschrieben werden sollen.
- Diese Eigenschaft ist nur im Formular bearbeiten-Steuerelement verfügbar.
- Verwenden Sie diese Eigenschaft, um die Feldwerte aus den Karten im Steuerelement zu extrahieren. Sie können diese Werte verwenden, um die Datenquelle manuell zu aktualisieren, indem Sie die Patch-Funktion oder eine andere verfügbare Methode aufrufen. Sie müssen diese Eigenschaft nicht verwenden, wenn Sie die SubmitForm-Funktion ausführen.
- Diese Eigenschaft gibt einen Datensatz von Werten zurück. Beispiel: Wenn das form-Steuerelement Kartensteuerelemente für die Felder Name und Menge enthält und die Werte der Update-Eigenschaften für diese Karten „Widget“ und „10“ zurückgeben, würde die Updates-Eigenschaft für das form-Steuerelement { Name: "Widget", Quantity: 10 } zurückgeben.
Valid – Gibt an, ob das Karte oder Formular bearbeiten-Steuerelement gültige Einträge enthält, die an die Datenquelle gesendet werden können.
Diese Eigenschaft ist nur im Formular bearbeiten-Steuerelement verfügbar.
Im Form-Steuerelement aggregiert die Valid-Eigenschaft die Valid-Eigenschaften aller Karte-Steuerelemente in dem Formular. Die Gültig-Eigenschaft ist nur dann true, wenn die Daten auf allen Karten im Formular gültig sind. Ist das nicht der Fall, hat die Valid-Eigenschaft den Wert false.
Damit eine Schaltfläche Änderungen nur dann speichert, wenn die Daten im Formular gültig sind, aber noch nicht übermittelt wurden, geben Sie für die Schaltfläche unter DisplayMode folgende Formel an:
SubmitButton.DisplayMode = If(IsBlank( Form.Error ) || Form.Valid, DisplayMode.Edit, DisplayMode.Disabled)
Zusätzliche Eigenschaften
BorderColor - Die Farbe des Rahmens eines Steuerelements.
BorderStyle - Legt fest, ob der Rahmen eines Steuerelements Durgehend, Gestrichelt, Gepunktet oder Keine ist.
BorderThickness - Die Linienstärke des Rahmens eines Steuerelements.
Fill - Die Hintergrundfarbe eines Steuerelements.
Height - Die Entfernung zwischen dem oberen und unteren Rand eines Steuerelements.
Visible - Gibt an, ob ein Steuerelement angezeigt wird oder ausgeblendet ist.
Width - Der Abstand zwischen dem linken und rechten Rand eines Steuerelements.
X – Der Abstand zwischen dem linken Rand eines Steuerelements und dem linken Rand des übergeordneten Containers (vom Bildschirm, wenn kein übergeordneter Container vorhanden ist).
Y – Der Abstand zwischen dem oberen Rand eines Steuerelements und dem oberen Rand des übergeordneten Containers (Vom Bildschirm, wenn kein übergeordneter Container vorhanden ist).
Weitere Informationen
- Eine umfassende Übersicht über die Funktionsweise von Formularen finden Sie unter Grundlegendes zu Datenformularen.
- Weitere Informationen finden Sie in der Power Fx-Formularreferenz für EditForm.
Richtlinien für Barrierefreiheit
Screenreadersupport
- Fügen Sie ggf. dem Formular mithilfe einer Beschriftung einen Titel hinzu.
Hinweis
Können Sie uns Ihre Präferenzen für die Dokumentationssprache mitteilen? Nehmen Sie an einer kurzen Umfrage teil. (Beachten Sie, dass diese Umfrage auf Englisch ist.)
Die Umfrage dauert etwa sieben Minuten. Es werden keine personenbezogenen Daten erhoben. (Datenschutzbestimmungen).