Filterkriterien für eine Tabellenansicht bearbeiten
Zusammen mit den Spalten, die in einer Ansicht verfügbar sind, sind die Filterkriterien, die auf eine Ansicht angewendet werden, ein wichtiger Faktor beim Wert, den eine Ansicht bietet. Es ist möglich, Filterkriterien hinzuzufügen oder zu bearbeiten und die Sortierreihenfolge für die in einer Ansicht enthaltenen Spalten zu ändern. Wenn für eine Ansicht keine Sortierreihenfolge festgelegt ist, wird die Ansicht standardmäßig nach der Primärspalte in der Ansicht in aufsteigender Reihenfolge (A bis Z) sortiert.
Die Filterkriterien einer Ansicht bearbeiten
Melden Sie sich bei Power Apps an.
Erweitern Sie Daten und wählen Tabellen, die gewünschte Tabelle und den Bereich Ansichten aus.
Hinweis
Anpassungen an einer Tabelle sollten innerhalb einer Lösung erfolgen. Um eine Tabelle innerhalb einer Lösung zu aktualisieren, öffnen Sie Ihre Lösung über den Bereich Lösungen, wählen Sie die Tabelle und den Bereich Ansichten aus.
Wählen Sie eine Spalte und dann im Spaltenmenü Filtern nach aus.
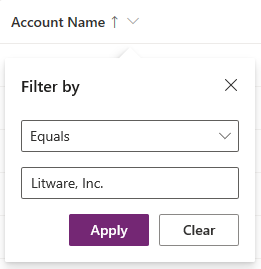
Wählen Sie den bedingten Operator aus.
Geben Sie den Vergleichswert für die Bedingung ein oder wählen Sie ihn aus.
Wählen Sie Übernehmen aus.
Die Filterausdrücke für eine Ansicht werden im Ansichtseigenschaften-Panel angezeigt.
Um einen Filterausdruck zu bearbeiten, wählen Sie den Filterauswahlausdruck aus der Eigenschaftenleiste Ansicht.
Um einen Filterausdruck zu entfernen, wählen Sie die Schaltfläche X.
Arbeiten Sie mit dem Filterausdruck-Generator
Der Ausdrucks-Generator im Ansichtsdesigner kann verwendet werden, um Filter für beliebige Spalten der Tabelle in der aktuellen Ansicht oder für Spalten in einer verwandten Tabelle hinzuzufügen oder zu bearbeiten.
Bearbeiten oder entfernen Sie eine Filterbedingung mit dem Ausdrucks-Generator
Wählen Sie eine Ansicht aus, um sie zu öffnen. Im Ansichtseigenschaften-Panel werden vorhandene Filter aufgelistet.
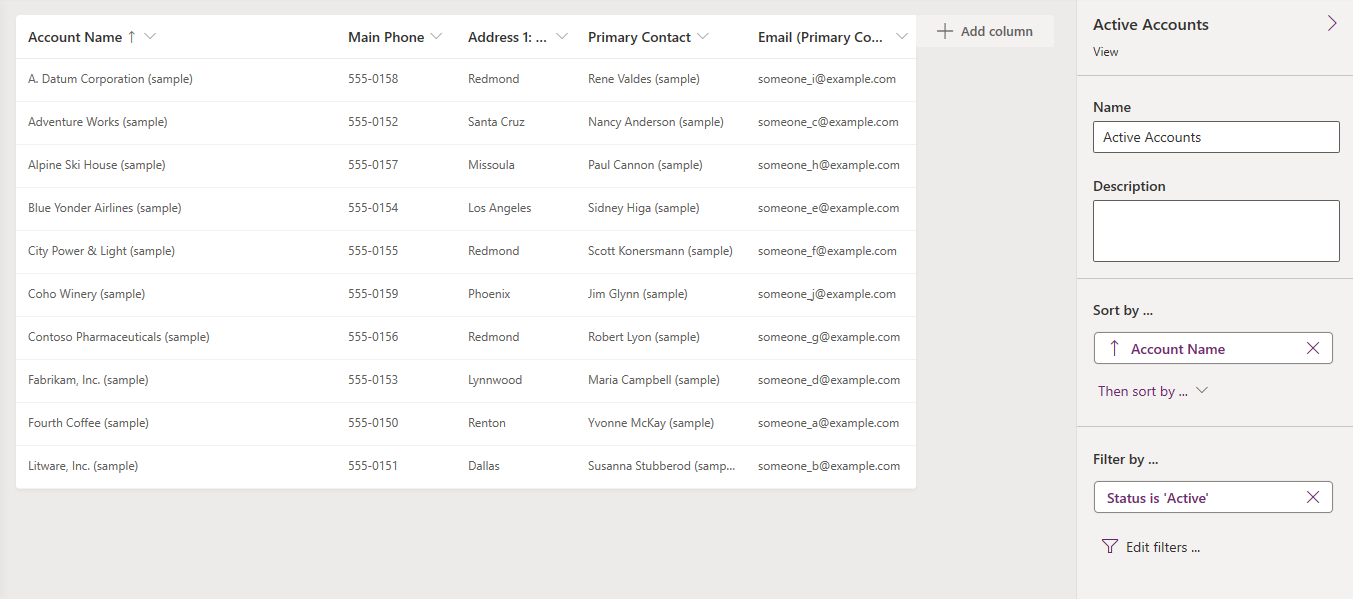
Wählen Sie im Ansichtseigenschaften-Panel eine Filterbedingung aus.
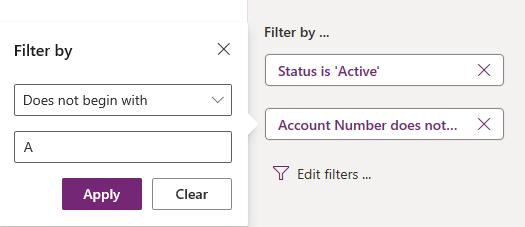
Wählen Sie den bedingten Operator aus.
Geben Sie den Vergleichswert für die Bedingung ein oder wählen Sie ihn aus.
Wählen Sie Übernehmen aus.
Um eine Bedingung zu entfernen, wählen Sie Schließen. Die Bedingung wird ohne Bestätigung entfernt.
Arbeiten mit mehreren Filterbedingungen
Wählen Sie im Ausdrucks-Builder Hinzufügen > Zeile hinzufügen.
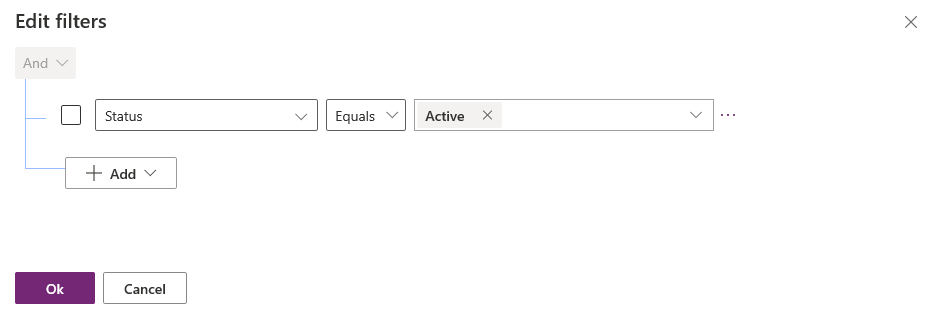
Wählen Sie eine Spalte für die Bedingung aus.
Wählen Sie einen bedingten Operator.
Wählen Sie einen Vergleichswert.
Für einige Filterbedingungen ist kein Vergleichswert für die Bedingung erforderlich. Beispielsweise erfordert der Operator Enthält Daten keinen Vergleichswert. Bei anderen Filterbedingungen muss ein Vergleichswert aus einem Optionssatz gewählt werden. Zum Beispiel enthält die Status-Spalte einen Optionssatz, der die Werte Aktiv und Inaktiv enthält.
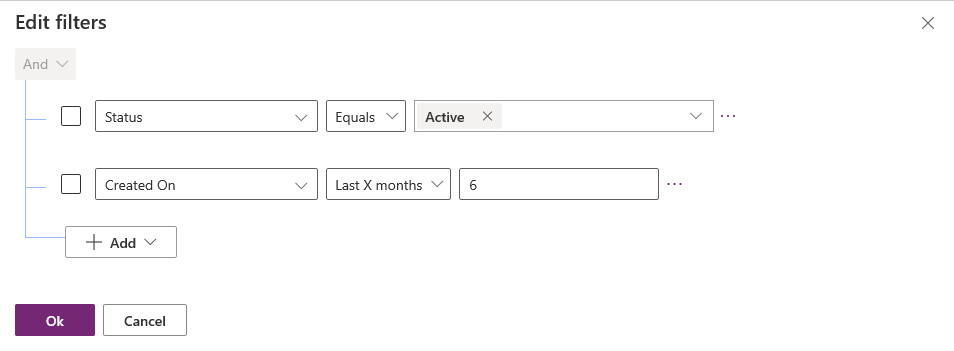
Klicken Sie auf OK.
Hinzufügen einer Gruppenbedingung zu einem Filter
Wählen Sie im Ausdrucksbildner Hinzufügen > Gruppe hinzufügen.
Wählen Sie den Vergleichsoperator Oder für die Gruppe. Und ist der Standard-Vergleichsoperator.
Geben Sie den ersten Abschnitt der gruppierten Bedingung an. Wählen Sie die Spalte, den bedingten Operator und den Vergleichswert aus.
Wählen Sie Hinzufügen > Gruppe hinzufügen aus.
Geben Sie den zweiten Abschnitt der gruppierten Bedingung an.
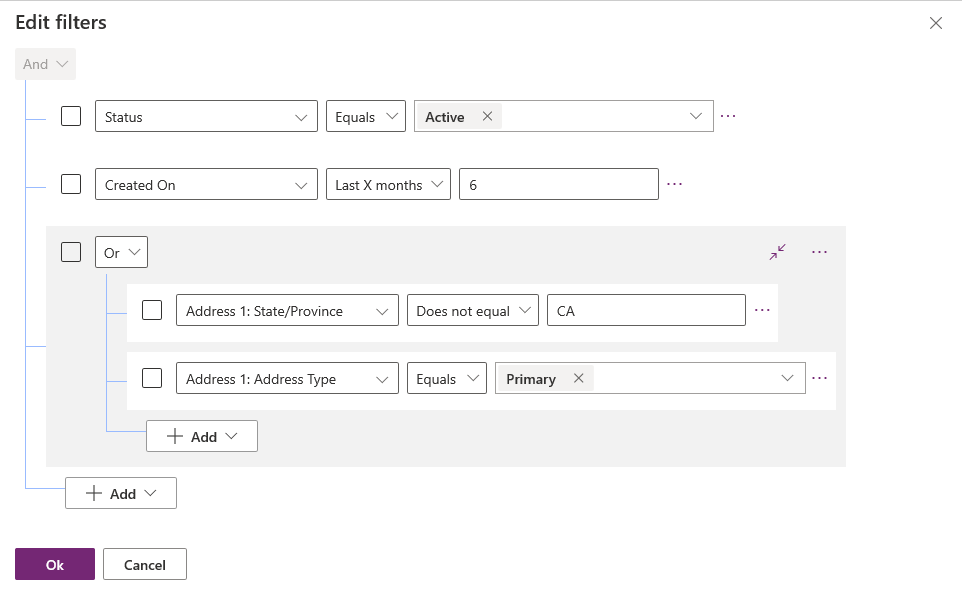
Sie können Zusammenklappen wählen, um die Gruppe als bedingten Ausdruck anzuzeigen.
Eine verknüpfte Tabelle zu einer Bedingung hinzufügen
Wählen Sie im Ausdrucks-Generator Hinzufügen > Verknüpfte Tabelle hinzufügen aus.
Wählen Sie eine Spalte aus der aktuellen Tabelle aus, die sich auf eine andere Tabelle bezieht. Die auf die Spalte bezogene Tabelle ist in Klammern angegeben. Sie können Spalten auswählen, die eine Viele-zu-Eins-, Eins-zu-Viele- oder Viele-zu-Viele-Beziehung zur zugehörigen Tabelle haben.
Wählen Sie eine Spalte der zugehörigen Tabelle für die Bedingung aus.
Wählen Sie einen Bedingungsoperator.
Wählen Sie einen Vergleichswert aus oder geben Sie ihn ein.
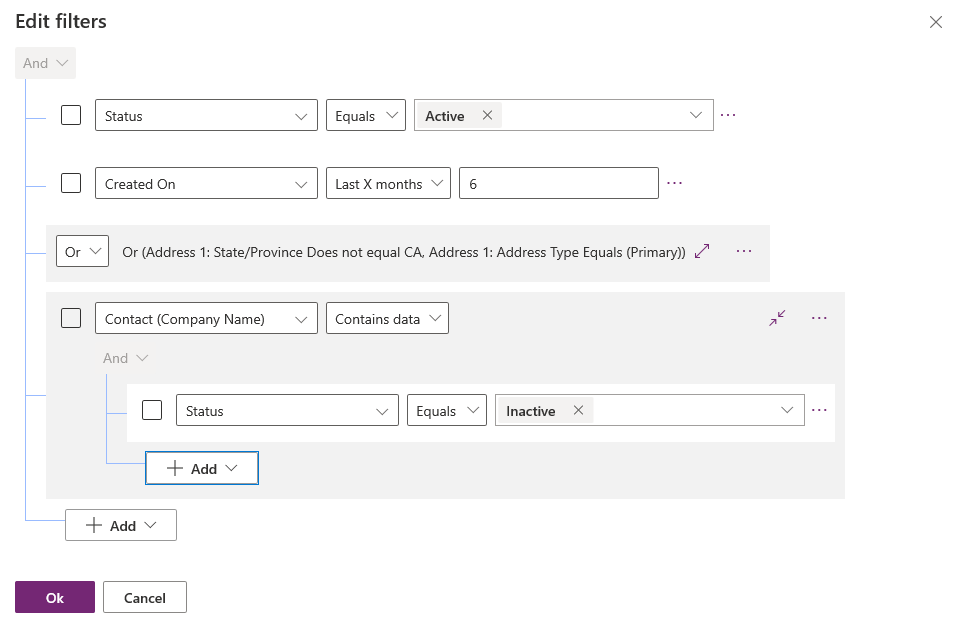
Gruppenbedingungen eines Filters
Aktivieren Sie im Ausdrucks-Generator das Kontrollkästchen für die Bedingungen, bei denen eine Gruppierung erforderlich ist.
Wählen Sie Weitere Befehle (...) für eine der Bedingungen, und wählen Sie dann Gruppe erstellen.
Um die Gruppierung einer Gruppe aufzuheben, wählen Sie Weitere Befehle (...) für die Gruppe und wählen Sie dann Gruppe auflösen
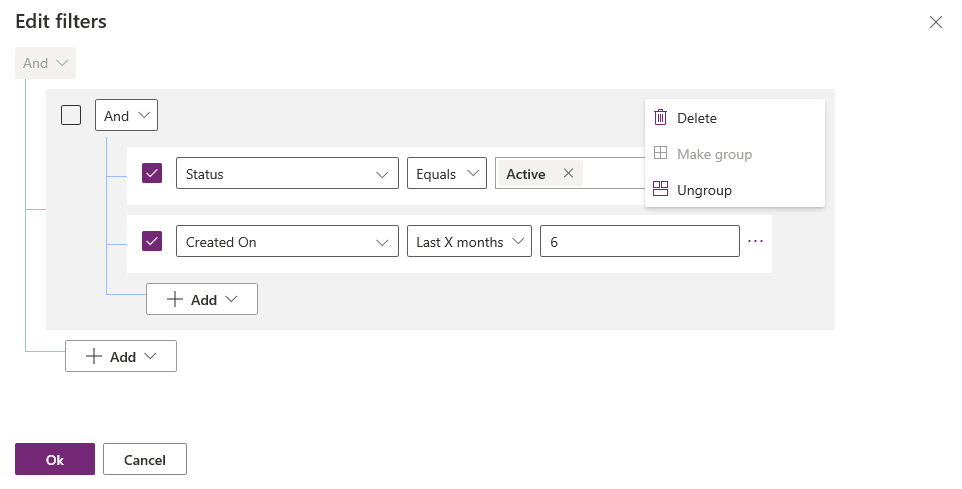
Verwenden Sie den Lösungs-Explorer, um Filterkriterien zu bearbeiten
Ändern Sie die Filterkriterien für eine Ansicht.
Wenn Sie die Ansicht im Ansicht-Designer erstellen oder bearbeiten, wählen Sie rechts im Bereich Allgemeine Aufgaben die Option Filterkriterien bearbeiten aus.
Das Dialogfeld zeigt eine Benutzeroberfläche ähnlich wie Erweiterte Suche Mithilfe der Klauseln AND und OR können Sie Kriterien angeben und gruppieren, indem Sie zunächst die Filterklausel und dann Group AND (Gruppieren UND) oder Group OR (Gruppieren ODER) auswählen.
Wählen Sie OK, um die Filterkriterien zu speichern.
Weitere Information zum Erstellen von Filterklauseln finden Sie unter Erstellen, Bearbeiten oder Speichern einer erweiterten Suche.
Nächste Schritte
Konfigurieren der Sortierung in einer Ansicht
Erstellen und Bearbeiten von Tabellenansichten mit dem App-Designer
Hinweis
Können Sie uns Ihre Präferenzen für die Dokumentationssprache mitteilen? Nehmen Sie an einer kurzen Umfrage teil. (Beachten Sie, dass diese Umfrage auf Englisch ist.)
Die Umfrage dauert etwa sieben Minuten. Es werden keine personenbezogenen Daten erhoben. (Datenschutzbestimmungen).
Feedback
Bald verfügbar: Im Laufe des Jahres 2024 werden wir GitHub-Issues stufenweise als Feedbackmechanismus für Inhalte abbauen und durch ein neues Feedbacksystem ersetzen. Weitere Informationen finden Sie unter https://aka.ms/ContentUserFeedback.
Feedback senden und anzeigen für