Lernprogramm: Tabellenberechtigungen mit dem Portalstudio konfigurieren
Hinweis
Ab 12. Oktober 2022 ist Power Apps-Portale Power Pages. Weitere Informationen: Microsoft Power Pages ist jetzt allgemein verfügbar (Blog)
Wir werden die in Kürze migrieren und die Dokumentation für Power Apps-Portale mit der Power Pages-Dokumentation zusammenführen.
Im vorherigen Artikel haben Sie erfahren, wie Sie die Sicherheit in Portalen konfigurieren, indem Sie Tabellenberechtigungen in Power Apps Portalestudio verwenden. In diesem Artikel wird Ihnen der Vorgang mit Schritt-für-Schritt-Anleitungen anhand eines Beispielszenarios erklärt.
Das Ziel dieses Szenarios besteht darin, Ihnen anhand einer echten Fallstudie zu zeigen, wie Sie mit Portals Studio Tabellenberechtigungen konfigurieren. Das Szenario zeigt jeden Zugangstyp, der in Portalestudio verfügbar ist, um eine reale Geschäftsanforderung mit den relevanten Microsoft Dataverse Tabellen und Tabellebeziehungen abzugleichen.
Anforderungen
Bevor Sie mit diesem Szenario beginnen, sollten Sie sich mit der Verwendung von Power Apps Portals Studio zum Konfigurieren von Tabellenberechtigungen vertraut machen. Sie benötigen außerdem ein Portal und Zugriff auf die Dataverse-Umgebung.
Hinweis
Dieses Tutorial beinhaltet keine Konfiguration von Webseiten, einfachen oder mehrstufigen Formularen oder Dataverse Tabellen. Der Schwerpunkt dieses Tutorials liegt auf der Konfiguration von Tabellenberechtigungen mit Studio. Informationen zum Erstellen und Anpassen von Seiten finden Sie unter Portale mit Portals Studio erstellen. Informationen zum Erstellen und Konfigurieren von Tabellen in Dataverse finden Sie unter Tabellen in Dataverse.
Szenario
Betrachten wir für dieses Lernszenario das Beispiel von Contoso Limited, das sich mit dem Kauf und Verkauf von Gebrauchtwagen beschäftigt. Contoso verfügt über ein B2B-Portal (business-to-business) zur Verwaltung der Bestände, die von den Mitarbeitern der Händler im ganzen Land eingestellt werden.
Rollen
Contoso verfügt über die folgenden Webrollen:
- Authentifizierte Benutzer – Die Standardrolle für alle authentifizierten Benutzer
- Anonyme Benutzer – Die Standardrolle für alle anonymen Benutzer
- Admin - IT-Administratoren für Contoso
- Vertrieb – Verkaufspersonal zur Verwaltung des Autoverkaufs zwischen Händlern
- Manager – Manager des Verkaufs- und Händlerpersonals
Tabellen
Contoso verwendet die folgenden Dataverse-Tabellen für diese Konfiguration:
- Autoauflistungen - Enthält Auflistungen aller Autos im Contoso Bestand über alle Verkaufsstellen hinweg.
- Händler – enthält Details zu allen Autohäusern sowie die Adresse und die Bestandsübersicht
In diesem Szenario werden neben den obigen Tabellen auch vorhandene Tabellen verwendet, z. B. Kontakt und Konto.
Beziehungen
Contoso hat die folgenden Beziehungen zwischen den Tabellen in Dataverse konfiguriert:
- Konto (1) zu Händler (n) – ein Konto kann mehrere Händler besitzen
- Kontakt (1) zu Fahrzeuglisten (n) – ein Verkaufsmitarbeiter (Kontakt) kann mehrere Fahrzeuglisten haben
- Händler (1) zu Fahrzeuglisten (n) – ein Händler kann mehrere Fahrzeuglisten haben
Anpassungen
Contoso hat die folgenden Anpassungen für dieses Szenario konfiguriert:
- Für Listen auf Webseiten sind Tabellenberechtigungen aktiviert. Weitere Informationen: Listen konfigurieren.
- Webseiten haben Listen konfiguriert mit den Tabellen, Ansichten und der Möglichkeit, Datensätze nach Bedarf zu erstellen/ansehen/bearbeiten/löschen.
- Zeigen alle Autoangebote an alle authentifizierten Benutzer, die Webseite hat eine Liste mit einer Ansicht von der Autoangebote Tabelle nur mit der Berechtigung zum Anzeigen von Datensätzen. Zugriffstyp: Globaler Zugriff.
- Zum Anzeigen, Aktualisieren und Löschen eigener Autoangebote hat die Webseite hat eine Liste mit einer Ansicht von der Autoangebote Tabelle mit Berechtigungen zum Anzeigen, Erstellen, Bearbeiten und Löschen von Datensätzen. Zugriffstyp: Kontaktzugriff.
- Zum Anzeigen, Aktualisieren und Löschen aller Autoangebote hat die Webseite hat eine Liste mit einer Ansicht von der Autoangebote Tabelle mit Berechtigungen zum Anzeigen, Erstellen, Bearbeiten und Löschen von Datensätzen. Zugriffstyp: Firmenzugriff.
- Zeigt Autoangebote für ein angeschlossenes Autohaus, die Webseite hat eine Liste mit einer Ansicht von der Händler Tabelle. Diese Liste kann verwendet werden, um die Händlerdetails anzuzeigen, mit einem Unterraster, das die Listen anzeigt, die dem ausgewählten Händler mit den Berechtigungen Anzeigen, Erstellen, Bearbeiten und Löschen von Datensätzen zugeordnet sind.
- Standard-Profilseite, mit der Vertriebsmitarbeiter ihre Kontaktdaten ändern können. Zugriffstyp: Selbstzugriff.
Alle Fahrzeuglisten anzeigen
Contoso verfügt über eine Webseite mit einem einfachen Formular, das allen authentifizierten Benutzern alle aktuellen Fahrzeugangebote im Bestand anzeigt.
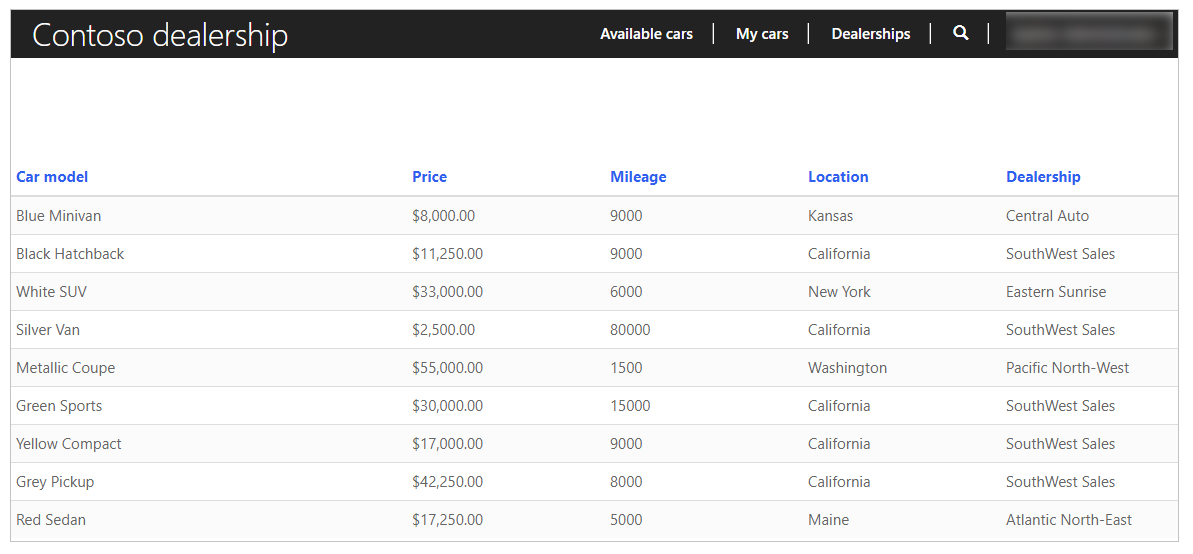
So konfigurieren Sie Tabellenberechtigungen für den globalen Zugriff auf alle authentifizierten Benutzer:
Melden Sie sich bei Power Apps an.
Wählen Sie im linken Bereich Apps aus.
Wählen Sie Ihr Portal.
Wählen Sie zum Öffnen von Portalstudio Bearbeiten aus.
Wählen Sie Einstellungen (
 ) im linken Bereich innerhalb von Portalstudio.
) im linken Bereich innerhalb von Portalstudio.Wählen Sie Tabellenberechtigungen aus.
Wählen Sie Neuer Berechtigung aus.
Geben Sie als Namen der Tabellenberechtigung „Alle verfügbaren Fahrzeuge“ ein.
Wählen Sie die Fahrzeuglisten-Tabelle.
Wählen Sie Globaler Zugriff als Zugriffstyp.
Wählen Sie die Lesen-Berechtigung aus.
Wählen Sie Rollen hinzufügen aus.
Wählen Sie aus der Liste der verfügbaren Rollen Authentifizierte Benutzer aus.
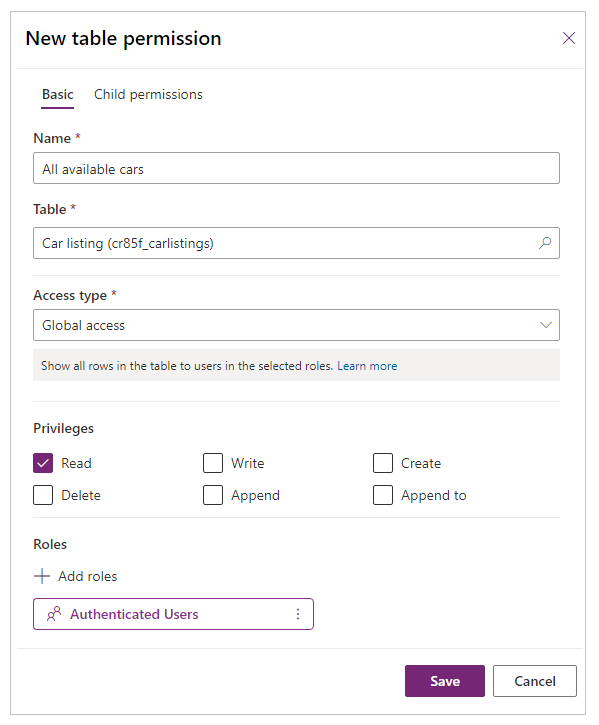
Wählen Sie Speichern aus.
Anzeigen, Aktualisieren und Löschen der Inserate für gebrauchte Autos
Contoso verfügt über eine Webseite mit einem einfachen Formular, das es den Mitarbeitern erlaubt, die von ihnen erstellten Fahrzeuglisten einzusehen, zu aktualisieren und zu löschen.
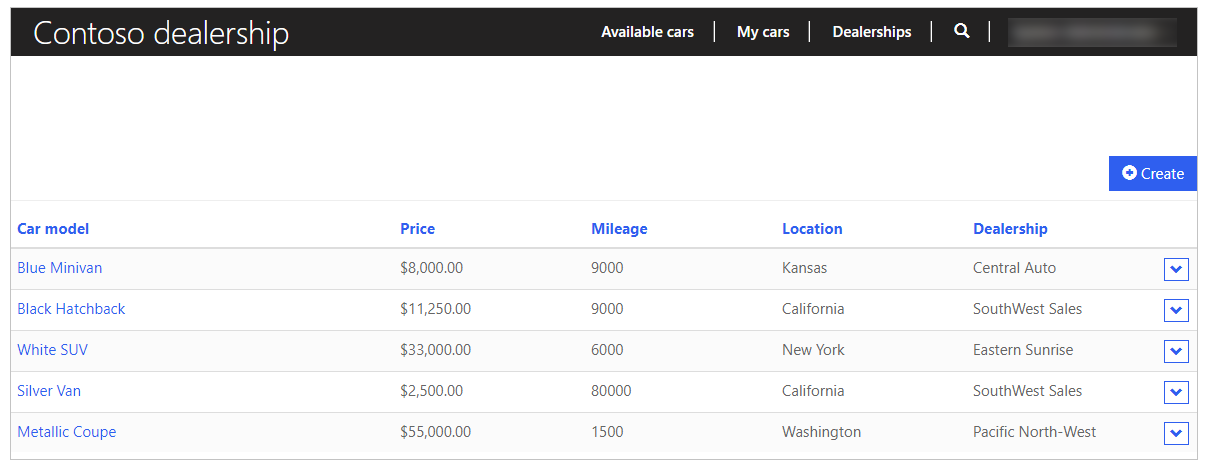
So konfigurieren Sie Tabellenberechtigungen, um Vertriebsmitarbeitern den Zugriff auf ihre eigenen Einträge zu ermöglichen:
Melden Sie sich bei Power Apps an.
Wählen Sie im linken Bereich Apps aus.
Wählen Sie Ihr Portal.
Wählen Sie zum Öffnen von Portalstudio Bearbeiten aus.
Wählen Sie Einstellungen (
 ) im linken Bereich innerhalb von Portalstudio.
) im linken Bereich innerhalb von Portalstudio.Wählen Sie Tabellenberechtigungen aus.
Wählen Sie Neuer Berechtigung aus.
Geben Sie als Namen der Tabellenberechtigung „Mit der Vertriebsrolle verknüpfte Fahrzeuge“ ein.
Wählen Sie die Fahrzeuglisten-Tabelle.
Wählen Sie Kontaktzugriff als Zugriffstyp.
Wählen Sie die Beziehung zwischen der Kontakt- und der Fahrzeuglisten-Tabelle aus.
Wählen Sie die Berechtigungen Lesen, Schreiben, Erstellen und Löschen.
Wählen Sie Rollen hinzufügen aus.
Wählen Sie aus der Liste der verfügbaren Rollen Vertrieb aus.
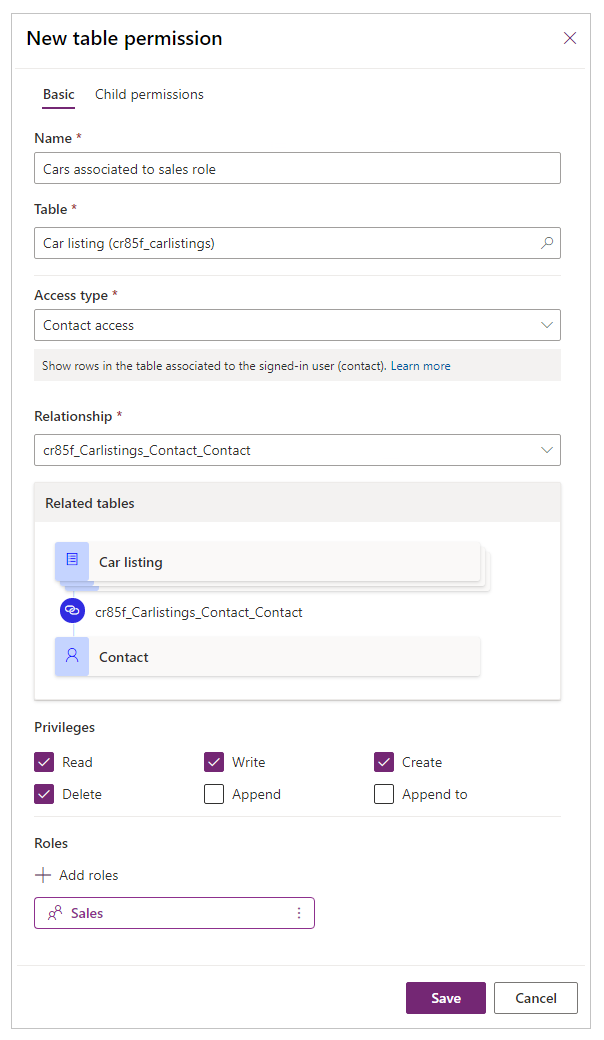
Wählen Sie Speichern aus.
Alle Fahrzeughändler anzeigen
Contoso verfügt über eine Webseite mit einem einfachen Formular, das es den Mitarbeitern erlaubt, alle Händler ihrer Firma einzusehen.
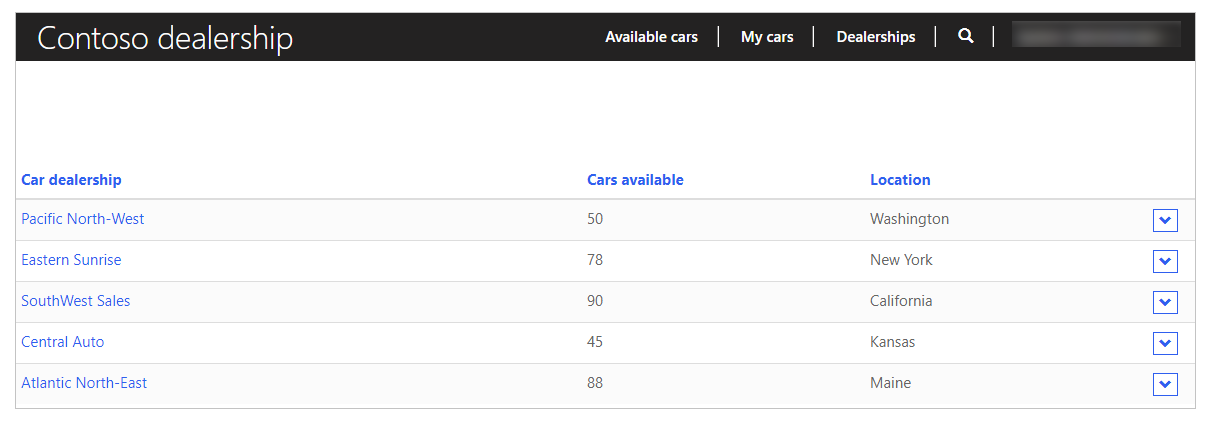
So konfigurieren Sie Tabellenberechtigungen, um Vertriebsmitarbeitern den Zugriff auf ihre eigenen Einträge zu ermöglichen:
Melden Sie sich bei Power Apps an.
Wählen Sie im linken Bereich Apps aus.
Wählen Sie Ihr Portal.
Wählen Sie zum Öffnen von Portalstudio Bearbeiten aus.
Wählen Sie Einstellungen (
 ) im linken Bereich innerhalb von Portalstudio.
) im linken Bereich innerhalb von Portalstudio.Wählen Sie Tabellenberechtigungen aus.
Wählen Sie Neuer Berechtigung aus.
Geben Sie als Namen der Tabellenberechtigung „Autohändler des Unternehmens“ ein.
Wählen Sie die Händler-Tabelle aus.
Wählen Sie Kontozugriff als Zugriffstyp.
Wählen Sie die Beziehung zwischen der Konto- und der Händler-Tabelle aus.
Wählen Sie die Lesen-Berechtigung aus.
Wählen Sie Rollen hinzufügen aus.
Wählen Sie aus der Liste der verfügbaren Rollen Vertrieb aus.
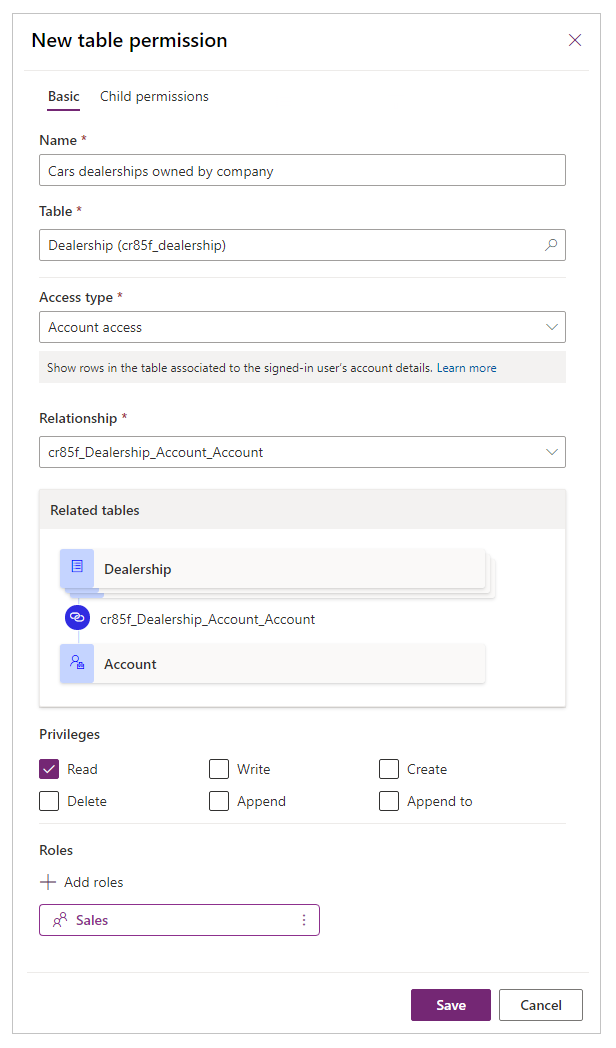
Wählen Sie Speichern aus.
Fahrzeuglisten für zugehörigen Händler anzeigen
Contoso verfügt über eine Webseite mit einem einfachen Formular, das es den Mitarbeitern erlaubt, die Fahrzeugangebote der Händler einzusehen, mit denen sie verbunden sind.
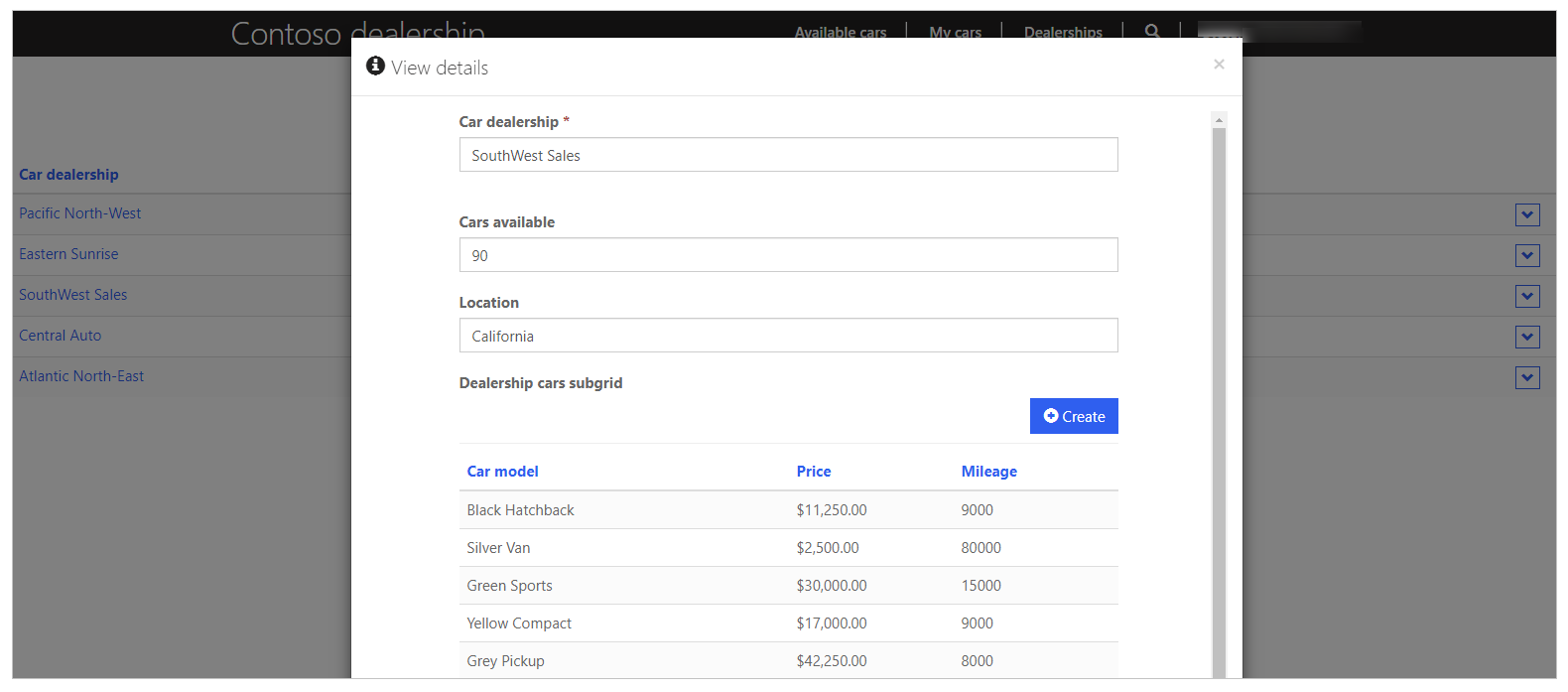
So konfigurieren Sie Tabellenberechtigungen für das Verkaufspersonal zum Anzeigen der Fahrzeuglisten des zugehörigen Händlers:
Melden Sie sich bei Power Apps an.
Wählen Sie im linken Bereich Apps aus.
Wählen Sie Ihr Portal.
Wählen Sie zum Öffnen von Portalstudio Bearbeiten aus.
Wählen Sie Einstellungen (
 ) im linken Bereich innerhalb von Portalstudio.
) im linken Bereich innerhalb von Portalstudio.Wählen Sie Tabellenberechtigungen aus.
Wählen Sie die Autohändler der Firma-Tabellenberechtigung aus, die zuvor erstellt wurde.
Wählen Sie Untergeordnete Berechtigung hinzufügen aus.
Geben Sie als Namen der Tabellenberechtigung „Autos bei Händlern“ ein.
Wählen Sie die Fahrzeuglisten-Tabelle.
Wählen Sie die Beziehung zwischen der Händler- und der Fahrzeuglisten-Tabelle aus.
Wählen Sie die Lesen-Berechtigung aus.
Wählen Sie aus der Liste der verfügbaren Rollen Vertrieb aus.
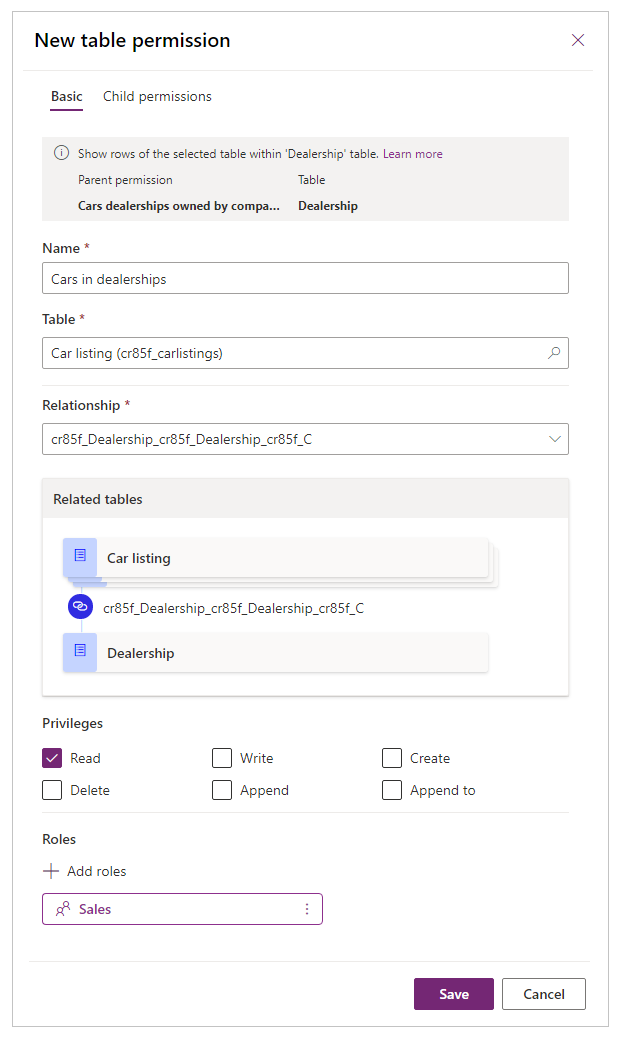
Hinweis
Die Vertrieb-Rolle wird von der übergeordneten Tabellenberechtigung geerbt.
Wählen Sie Speichern aus.
Profildetails ändern
Contoso verwendet die Standard-Profilseite, die in der Portalvorlage verfügbar ist, um es den Mitarbeitern im Vertrieb zu erlauben, ihre Kontaktdaten zu aktualisieren.
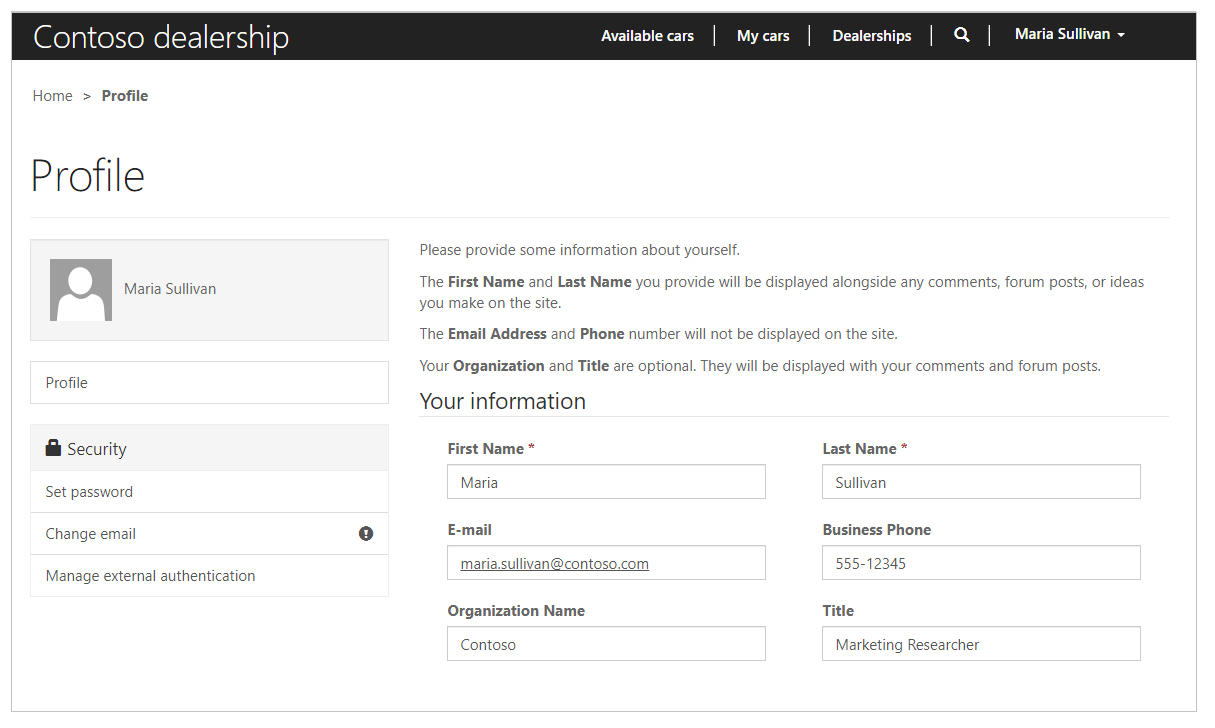
So konfigurieren Sie Tabellenberechtigungen, um Vertriebsmitarbeitern den Zugriff auf ihre eigenen Einträge zu ermöglichen:
Melden Sie sich bei Power Apps an.
Wählen Sie im linken Bereich Apps aus.
Wählen Sie Ihr Portal.
Wählen Sie zum Öffnen von Portalstudio Bearbeiten aus.
Wählen Sie Einstellungen (
 ) im linken Bereich innerhalb von Portalstudio.
) im linken Bereich innerhalb von Portalstudio.Wählen Sie Tabellenberechtigungen aus.
Geben Sie den Namen der Tabellenberechtigung als „Mitarbeiterkontaktdaten“ ein.
Wählen Sie die Tabelle Kontakte aus.
Wählen Sie Selbstzugriff als Zugriffstyp.
Wählen sie die Berechtigungen Lesen und Schreiben aus.
Wählen Sie Rollen hinzufügen aus.
Wählen Sie aus der Liste der verfügbaren Rollen Authentifizierte Benutzer aus.
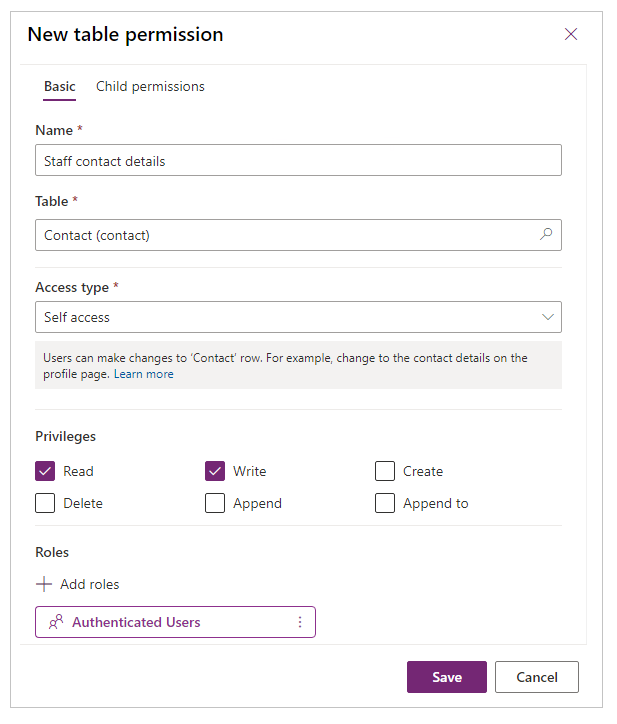
Wählen Sie Speichern aus.
Übersicht
Nachdem Sie alle Tabellenberechtigungen konfiguriert haben, sehen die Berechtigungen in Portals Studio folgendermaßen aus.
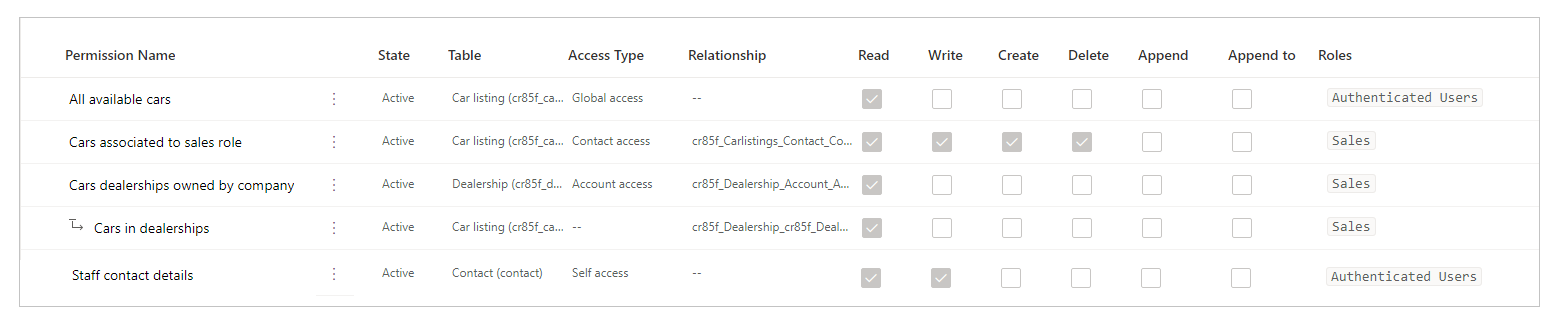
- Alle verfügbaren Autos – Diese Tabellenberechtigung ermöglicht es allen authentifizierten Benutzern, alle Autoangebote in allen Autohäusern mithilfe von Globaler Zugriff anzeigen.
- Der Verkaufsrolle zugeordnete Autos – Diese Tabellenberechtigung ermöglicht es jedem Vertriebsmitarbeiter, die von ihm erstellten Autoangebote mit Kontaktzugang anzuzeigen.
- Autohäuser im Besitz des Unternehmens – Diese Tabellenberechtigung ermöglicht es dem Verkaufspersonal, alle Händler im gesamten Unternehmen mit Kontozugriff anzuzeigen.
- Autos in Autohäusern – Diese Kinderberechtigung ist verknüpft mit der Autohäuser im Besitz des Unternehmens Tabellenberechtigung. Es ermöglicht Vertriebsmitarbeitern, Autoangebote anzuzeigen, die mit dem zugewiesenen Händler verknüpft sind, indem Sie Zugehöriger Zugang (mit Erlaubnis des Kindes) verwenden.
- Mitarbeiterkontaktdaten: Diese Tabellenberechtigung erlaubt es Vertriebsmitarbeitern, ihre Profilinformationen (ihren eigenen Kontaktdatensatz) zu ändern.
In diesem Tutorial wurde erläutert, wie Sie Tabellenberechtigungen in einem realen Szenario konfigurieren, um Geschäftsziele zu erreichen. Sie können jetzt die in diesem Tutorial gelernten Informationen verwenden, um Tabellenberechtigungen in Ihrem Portal so zu konfigurieren, dass sie Ihre eigenen Geschäftsanforderungen erfüllen.
Siehe auch
Tabellenberechtigungen zuweisen
Tabellenberechtigungen mit Portals Studio
Feedback
Bald verfügbar: Im Laufe des Jahres 2024 werden wir GitHub-Issues stufenweise als Feedbackmechanismus für Inhalte abbauen und durch ein neues Feedbacksystem ersetzen. Weitere Informationen finden Sie unter https://aka.ms/ContentUserFeedback.
Feedback senden und anzeigen für