Hinweis
Für den Zugriff auf diese Seite ist eine Autorisierung erforderlich. Sie können versuchen, sich anzumelden oder das Verzeichnis zu wechseln.
Für den Zugriff auf diese Seite ist eine Autorisierung erforderlich. Sie können versuchen, das Verzeichnis zu wechseln.
Hinweis
Ab 12. Oktober 2022 ist Power Apps-Portale Power Pages. Weitere Informationen: Microsoft Power Pages ist jetzt allgemein verfügbar (Blog)
Wir werden die in Kürze migrieren und die Dokumentation für Power Apps-Portale mit der Power Pages-Dokumentation zusammenführen.
Inhaltszugriffsebenen ermöglichen eine andere Ebene der Steuerung, die unabhängig ist von Webrollen, sodass der Zugriff auf Wissensartikel in einem Portal gesteuert werden kann. Zugriffsebenen versetzen eine gut entworfene Wissensdatenbank in die Lage, die richtigen Inhalte für die richtige Zielgruppe bereitzustellen. Das ermöglicht strukturiertere Lernpfade, die dafür sorgen, dass irrelevante Inhalte nicht angezeigt werden.
Standardmäßig sind drei Inhaltszugriffsebenen verfügbar: Standard, Registrierte Benutzer und Premium-Benutzer. Die Standard-Inhaltszugriffsebene ist den Webrollen Anonyme Benutzer und Authentifizierte Benutzer zugeordnet. Sie können zusätzliche Inhaltszugriffsebenen erstellen und jede von Ihnen Firma, Kontakt oder Webrolle zuordnen.
Wenn Sie einen neuen Wissensartikel erstellen, wird die Inhaltszugriffsebene standardmäßig darauf angewendet. Wenn Sie Ihre Wissensartikel übersetzen oder versionieren, werden die zugeordneten Produkte und die Inhaltszugriffsebenen zu der neuen Version oder Übersetzung kopiert, wodurch die Erstellungserfahrung vereinfacht wird. Sie können die Inhaltszugriffsebenen und Produkte überprüfen, die einem Artikel zugeordnet sind, bevor Sie ihn veröffentlichen.
Portalnavigation Suchergebnisse berücksichtigen die Inhaltszugriffsebene(n), die angemeldeten Benutzer zugeordnet ist/sind. Wenn der Benutzer nicht über die erforderliche Inhaltszugriffsebenenberechtigung verfügt, um einen Wissensartikel anzuzeigen oder wenn der Benutzer versucht, einen Artikel unter zu facettierte Suchbedingungen zu öffnen, wird die Nachricht "Nicht verfügbar" angezeigt.
Um die Filterung von Wissensartikeln auf der Basis der Inhaltszugriffsebene in Ihrem Portal zu aktivieren, legen Sie den Wert der Websiteeinstellung KnowledgeManagement/ContentAccessLevel/Enabled auf true fest. Standardmäßig ist der Standortseinstellung der Wert auf false festgelegt.
Erstellen von Inhaltszugriffsebenen
- Melden Sie sich bei Dynamics 365-Portalen an und navigieren Sie zu Portale > Sicherheit > Inhaltszugriffsebenen.
- Im Menüband wählen Sie Neu.
- Füllen Sie Name und Beschreibung aus.
- Ändern Sie Standard-Zugriffsebene von Nein in Ja, wenn die Standardeinstellung gewünscht ist.
- Im Menüband wählen Sie Speichern.
Zuweisen von Inhaltszugriffsebenen zu Wissensartikeln
Customer Service Hub App
Wenn Sie Content Zugriffsebene Wissensartikel in einem der Kundenservice-Hub-App hinzufügen möchten, müssen Sie das Formular Portalwissens-Artikel für interaktive Funktionen Wissens-Artikelentität hinzufügen.
Öffnen Sie die Customer Service Hub-App im App-Designer.
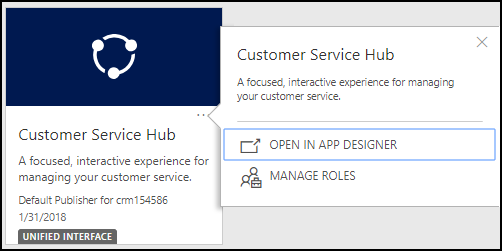
Aktivieren Sie unter Tabellenansicht die Kachel Formulare für die Entität Wissensartikel.
Klicken Sie im Bereich Komponenten die Option Portalwissens-Artikel für interaktive Funktionen an.
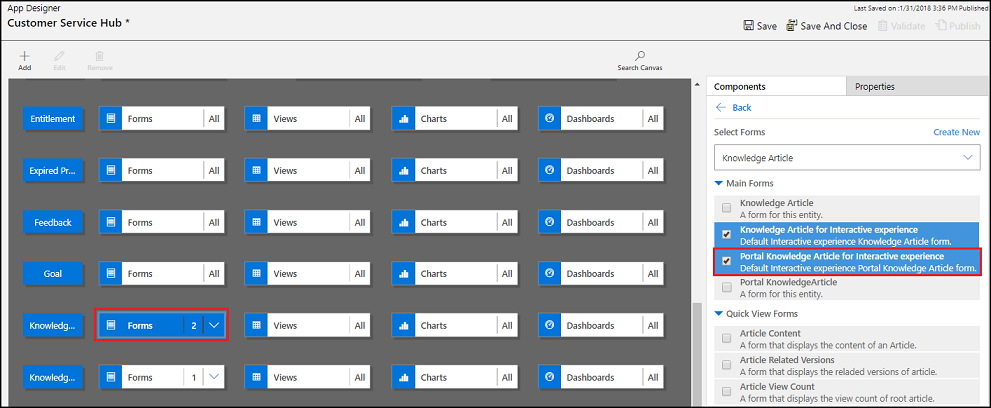
Speichern und veröffentlichen Sie die Änderungen.
Customer Service Hub öffnen.
Navigieren zum Wissensartikeln, dem Sie Content Zugriffsebene zuweisen möchten.
Klicken Sie im Bereich Wissensartikel auf die Option Portalwissens-Artikel für interaktive Funktionen an.
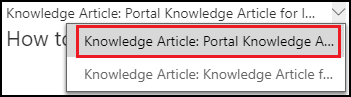
Klicken Sie auf der Registerkarte Zusammenfassung unter Zugehörige Information, wählen Sie Zufriedene Zugriffsebenen (Schlosssymbol) aus der Symbolleiste, um die zufriedenen Zugriffsebene hinzuzufügen.
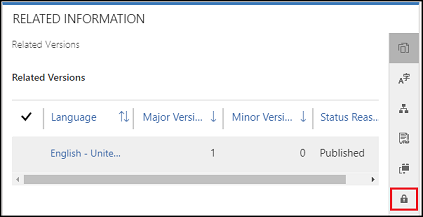
Wählen Sie Weitere Befehle und die Option Vorhandene Content Zugriffsebenen hinzufügen aus.
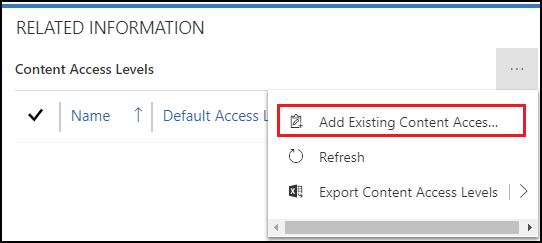
Im Bereich Suchdatensätze navigieren Sie zu Content Zugriffsebene.
Wählen Sie Hinzufügen aus.
Dynamics 365-Portal-App
In der Dynamics 365-Portal-App können Sie auf einen Wissensartikel zugreifen und der Zugriffsebene Inhalte hinzufügen, indem Sie zu Portale > Wissensartikel gehen.
Öffnen Sie die Dynamics 365-Portale-App.
Wechseln Sie zu Portale > Wissensartikel und öffnen Sie den Wissensartikeln, dem Sie Content Zugriffsebene zuweisen möchten.
Klicken Sie auf der Registerkarte Zusammenfassung unter Zugehörige Information, wählen Sie Zufriedene Zugriffsebenen (Schlosssymbol) aus der Symbolleiste, um die zufriedenen Zugriffsebene hinzuzufügen.
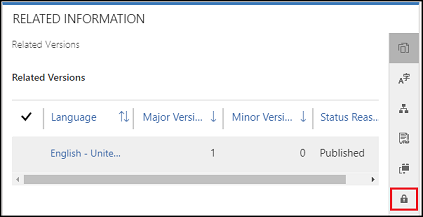
Wählen Sie Weitere Befehle und die Option Vorhandene Content Zugriffsebenen hinzufügen aus.
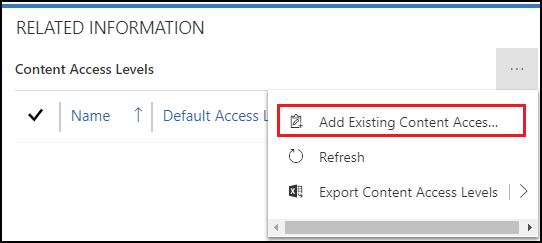
Im Bereich Suchdatensätze navigieren Sie zu Content Zugriffsebene.
Wählen Sie Hinzufügen aus.
Interaktiver Servicehub
Öffnen Sie den interaktiven Servicehub.
Wählen Sie den Wissensartikel aus, den Sie bearbeiten oder für den Sie einen neuen Artikel erstellen möchten.
Klicken Sie über der Statusanzeige auf Zusammenfassung.
Wählen Sie unter Zugehörige Informationen (dritte Spalte) das Schloss-Symbol aus.
Wählen Sie +, um eine neue Inhaltszugriffsebene hinzufügen, oder das Symbol für Papierkorb neben einer Inhaltszugriffsebene, um diese zu entfernen.
Zuweisen von Inhaltszugriffsebenen zu Portalbenutzern
- Melden Sie sich bei Dynamics 365-Portalen an und navigieren Sie zu Portale > Sicherheit > Kontakte.
- Wählen Sie den Kontakt aus, den Sie bearbeiten möchten.
- Navigieren Sie unter der Registerkarte Details zum Abschnitt Inhaltszugriffsebenen.
- Drücken Sie +, um eine neue Inhaltszugriffsebene hinzufügen, oder das Symbol für Papierkorb neben einer Inhaltszugriffsebene, um diese zu entfernen.
Hinweis
Ein Benutzer kann auch eine Inhaltszugriffsebenen kerben, wenn sie einer Webrolle, einem übergeordneten Kontakt oder einer Firma zugewiesen wurde, mit der der Benutzer verbunden ist. Diese Vererbung vermeidet die Neuzuordnung/Aktualsiierung von Inhaltszugriffsebenen auf einzelnen Ebenen. Webrollen werden eine Inhaltszugriffsebene zugewiesen, indem zu Portale > Sicherheit > Webrollen navigiert wird und anschließend dieselben Schritte befolgt werden. Sie können Firmen zu einer Inhaltszugriffsebene zuweisen, indem Sie zu Vertrieb > Firmen navigieren und die zu bearbeitende Firma auswählen. Wenn die Firma ausgewählt ist, suchen Sie den Abschnitt Inhaltszugriffsebenen auf der rechten Seite des Bildschirms und verwenden die Schaltflächen + und Papierkorb, um eine Inhaltszugriffsebene hinzuzufügen oder zu entfernen.