Modellgesteuerte Apps in der mobilen Power Apps-App verwenden
Verwenden Sie Power Apps Mobile, um modellbasierte Apps auf Ihrem mobilen Gerät auszuführen. Weitere Informationen zum Installieren und den ersten Schritten mit einer App finden Sie unter Installieren von Power Apps Mobile.
Wichtig
- Um Ihre modellgesteuerte App in der Power Apps Mobile-App zu verwenden, muss die App erstellende Person die Einstellung Primärer Mobile Player auf Power Apps Mobile festgelegt haben. Weitere Informationen finden Sie unter Die Einstellungen modellgesteuerter Apps im App-Designer verwalten.
Startbildschirm
Es ist einfach, sich in Power Apps Mobile zurechtzufinden. Auf der folgenden Abbildung werden die primären Navigationselemente auf dem Startbildschirm veranschaulicht.
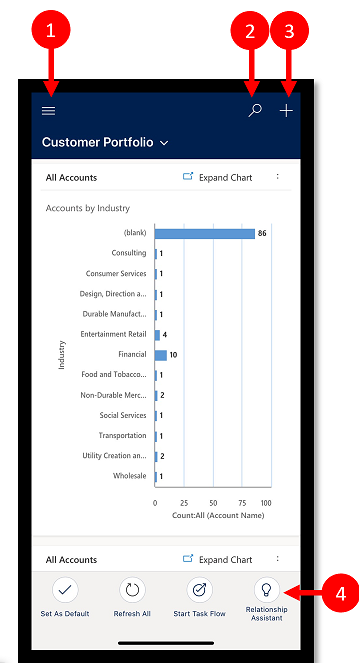
Legende:
- Siteübersicht: Öffnen Sie das Menü, und wechseln Sie z. B. zwischen Apps, rufen Sie häufig und vor Kurzem verwendete Zeilen auf, greifen Sie auf Einstellungen zu, und mehr.
- Suchen : Suchen Sie nach App-Zeilen in Microsoft Dataverse.
- Neu: Wenn Sie eine neue Zeile erstellen, können Sie ohne Umschweife nahezu alle Arten von Informationen in das System eingeben.
- Assistent: Verwenden Sie den Assistenten, um tägliche Aktionen und Kommunikationen zu überwachen und zu verfolgen. Er erleichtert Ihnen mithilfe von Erkenntniskarten, die in der gesamten App an exponierter Stelle angezeigt werden und maßgeschneiderte und umsetzbare Erkenntnisse liefern, den Überblick über Ihren Tag zu behalten.
Siteübersicht
Wählen Sie auf dem Startbildschirm die Sitemap aus ![]() , um auf Tabellen, bevorzugte oder am häufigsten verwendete Zeilen, andere Apps und Einstellungen zuzugreifen.
, um auf Tabellen, bevorzugte oder am häufigsten verwendete Zeilen, andere Apps und Einstellungen zuzugreifen.
Ihre Site-Map kann anders aussehen, wenn Ihr App Ersteller die Navigationsleiste angepasst hat, um die Schaltflächen Home, Recent, Pinned in der Site-Map anzuzeigen oder auszublenden. Ein Ersteller von Apps kann auch Gruppen zusammenklappbar machen. Mehr Informationen erhalten Sie unter Gruppen „Start“, „Angeheftet“, „Letzte“ und „Reduzierbar“ verbergen oder anzeigen.
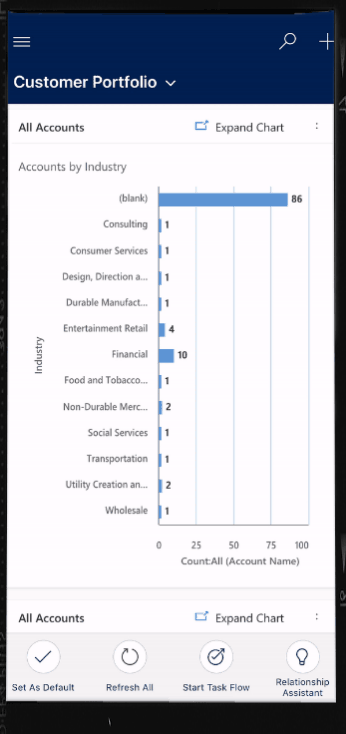
Auf der folgenden Abbildung werden die primären Navigationselemente auf dem Siteübersicht-Bildschirm veranschaulicht.
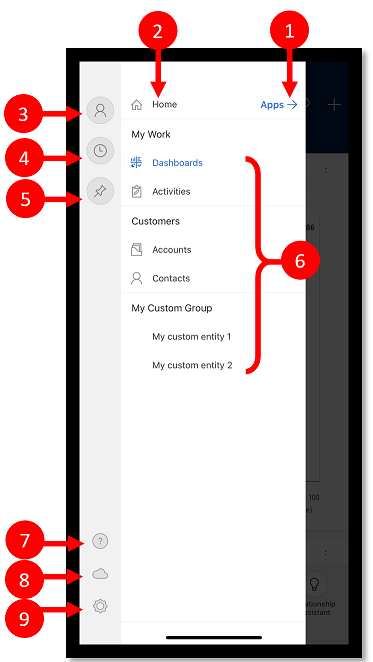
Legende
- App-Auswahl: Öffnen Sie dieses Menü, um Ihre App zu schließen und zu einer anderen App zu wechseln.
- Startseite: Klicken Sie auf diese Option, um zurück zum Startbildschirm zu wechseln.
- Profil: Rufen Sie die Anzeige „Profil“ auf, um sich abzumelden oder die App neu zu konfigurieren.
- Aktuelle Zeilen: Zeigen Sie eine Liste von Zeilen an, die Sie vor Kurzem verwendet haben.
- Angeheftete Zeilen : Zeigen Sie Ihre bevorzugten (angehefteten) Zeilen an und öffnen Sie sie.
- Tabellennavigator: In diesem Bereich wird die in der App verfügbare Tabelle aufgelistet.
- Hilfe: Greifen Sie auf Hilfeinhalte zu, um weitere Informationen zur Verwendung von Power Apps Mobile zu erhalten.
- Offlinestatus: Verwenden von Daten im Offlinemodus, auch wenn Sie keinen Internet-Zugriff haben. Weitere Informationen: Offline auf einem mobilen Gerät arbeiten
- Einstellungen: Greifen Sie auf die Einstellungen zu.
Lieblingszeilen anheften
Über die Listen Angeheftet und Zuletzt verwendet haben Sie schnellen Zugriff auf Zeilen, die Sie vor Kurzem verwendet oder als Favorit angeheftet haben. Verwenden Sie die Liste Zuletzt verwendet, um häufig verwendete Zeilen anzuheften.
Wählen Sie in der Siteübersicht
 die Option Zuletzt verwendet
die Option Zuletzt verwendet  aus.
aus.Wählen Sie in der Zeilenanzeige Zuletzt verwendet das Stecknadelsymbol neben einer Zeile aus, um diese zu Ihren Favoriten (angeheftete Zeilen) hinzuzufügen.
Klicken Sie auf X und dann auf Angeheftet
 , um die neu angehefteten Zeilen anzuzeigen.
, um die neu angehefteten Zeilen anzuzeigen.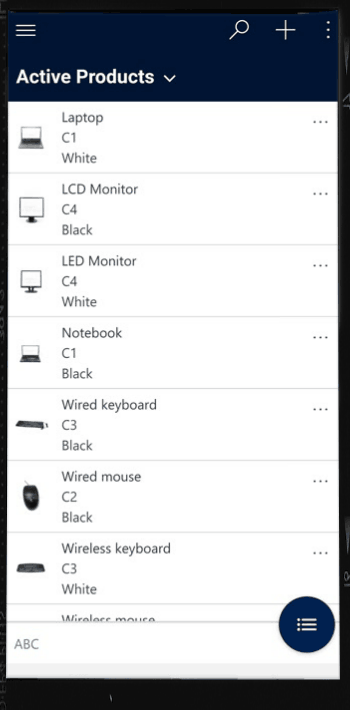
Lösen einer Zeile
Klicken Sie auf der Siteübersicht
 auf die Option Angeheftet
auf die Option Angeheftet  .
.Wählen Sie das Entfernen-Pin-Symbol
 aus, neben einer Zeile, um sie aus den Favoriten zu entfernen (angeheftete Zeilen).
aus, neben einer Zeile, um sie aus den Favoriten zu entfernen (angeheftete Zeilen).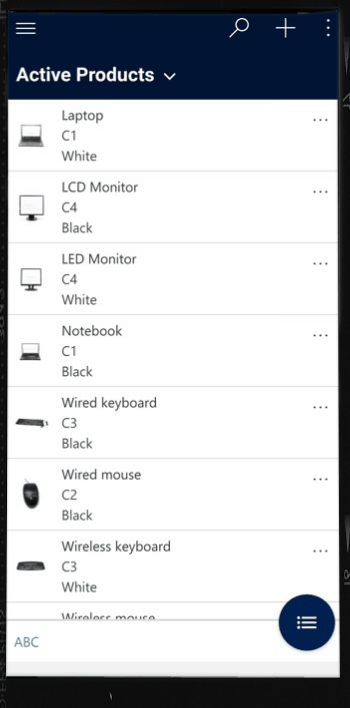
Ändern von Ansichten
Wählen Sie auf dem Startbildschirm den Abwärtspfeil
 neben der aktuellen Ansicht und dann eine neue Ansicht aus.
neben der aktuellen Ansicht und dann eine neue Ansicht aus.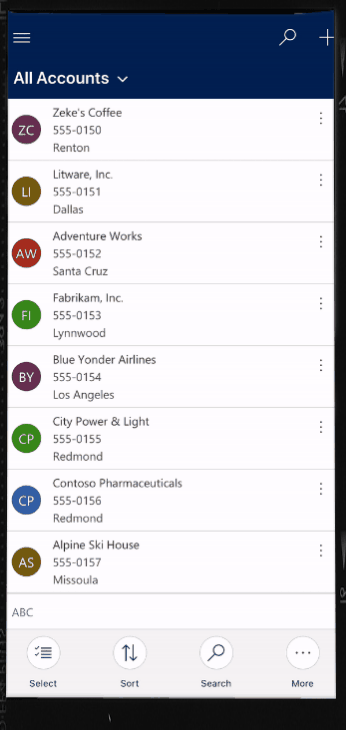
Schnelles Hinzufügen einer Zeile
Klicken Sie auf dem Startbildschirm auf Neu
 .
.Füllen Sie die Spalten aus, und wählen Sie dann Speichern aus.
Nachdem die Zeile erstellt wurde, können Sie sich die neue Zeile ansehen.
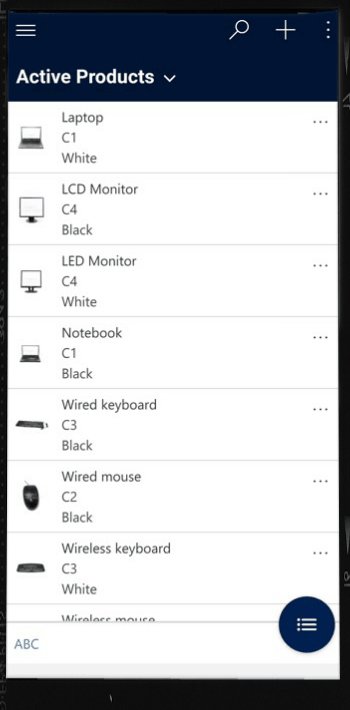
Wenn Sie die Zeile, die Sie erstellt haben, speichern und öffnen möchten, wählen Sie Mehr
 aus, und wählen Sie dann Speichern und öffnen aus.
aus, und wählen Sie dann Speichern und öffnen aus.Wenn Sie die Zeile, die Sie erstellt haben, speichern und eine weitere erstellen möchten, wählen Sie Mehr
 aus, und wählen Sie dann Speichern und neu erstellen aus.
aus, und wählen Sie dann Speichern und neu erstellen aus.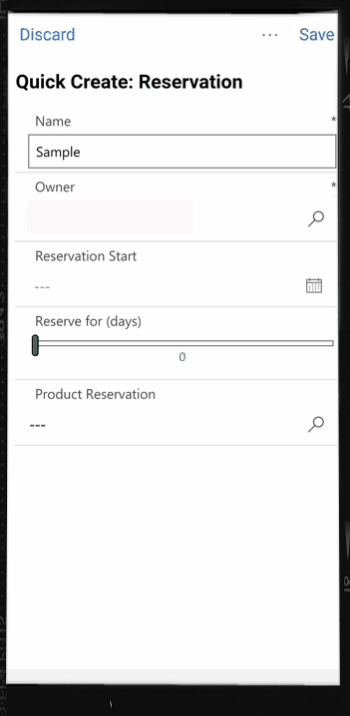
Zeilen sortieren
Auf- oder absteigend sortieren: Wählen Sie in einer Listenansicht den Pfeil aus, um die Liste in aufsteigender oder absteigender Reihenfolge zu sortieren.
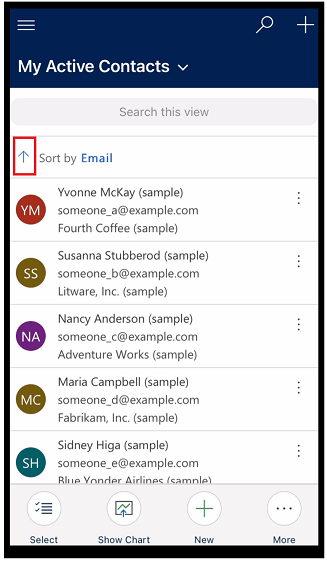
Nach Feld sortieren: Wählen Sie das aktuelle Feld Sortieren nach und dann ein anderes Feld zum Sortieren aus.
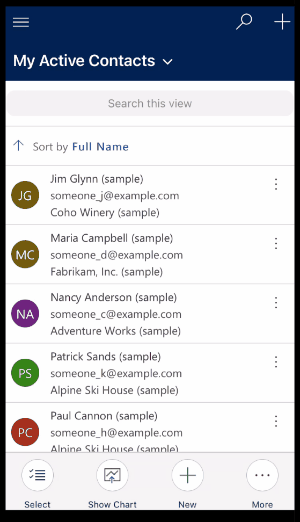
Auf das Aktionsmenü zugreifen
Wischen Sie in einer Listenansicht nach links, um auf das Aktionsmenü für eine Zeile zuzugreifen.
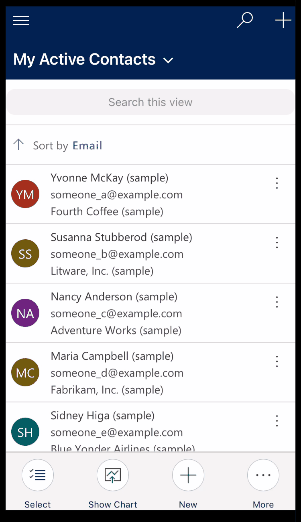
Hinweis
Das Flow-Aktionsmenü in Power Apps Mobile unterstützt keine Flows, die in einer Lösung erstellt wurden.
Auf weitere Befehle zugreifen (Android)
Öffnen Sie über den Startbildschirm eine Zeile.
Wählen Sie in der offenen Zeile Mehr
 aus, um auf weitere Befehle zuzugreifen.
aus, um auf weitere Befehle zuzugreifen.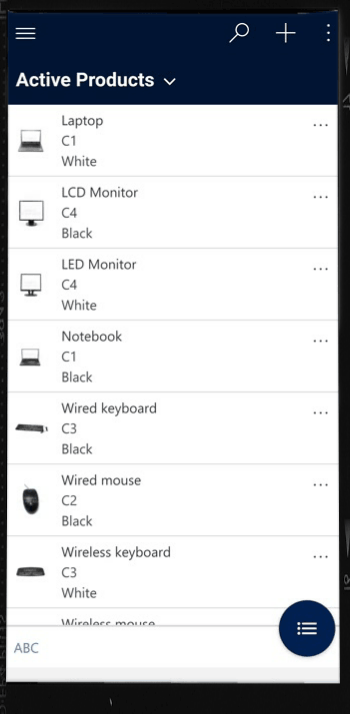
Bearbeiten einer Zeile
Öffnen Sie über den Startbildschirm eine Zeile, die Sie bearbeiten möchten.
Wenn Sie das Bearbeiten der Zeile abgeschlossen haben, wählen Sie Speichern aus. Um Ihre Änderungen zu verwerfen auf, klicken Sie auf Verwerfen.
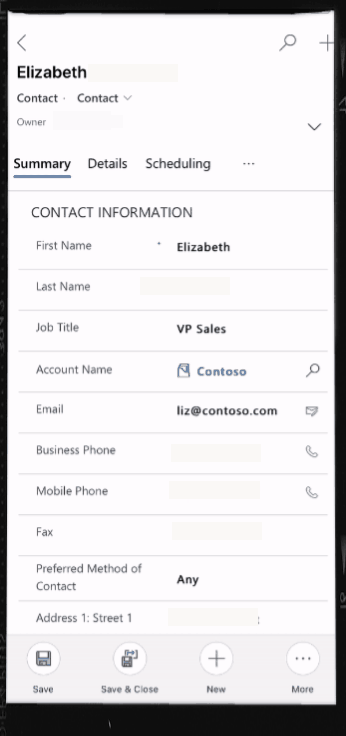
Zurück zum Startbildschirm
Wenn Sie sich in einer Zeile befinden und zum Startbildschirm zurückkehren möchten, wählen Sie Zurück
 aus.
aus.Drücken und halten Sie zu einem beliebigen Zeitpunkt Zurück
 , um zurück zum Startbildschirm zu navigieren.
, um zurück zum Startbildschirm zu navigieren.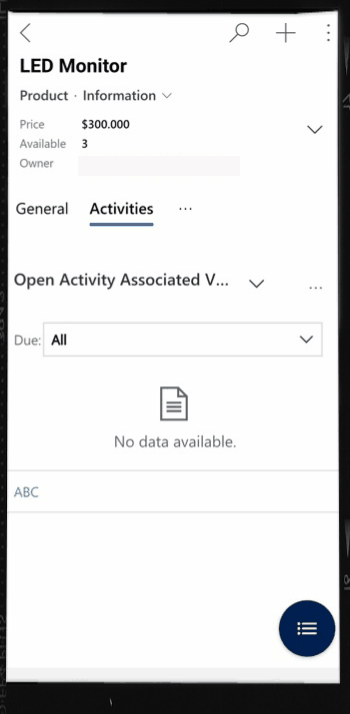
Abmelden
Klicken Sie auf der Siteübersicht ![]() auf das Profilsymbol
auf das Profilsymbol ![]() , und klicken Sie dann auf Abmelden.
, und klicken Sie dann auf Abmelden.
Verbesserungen (Vorschau)
[Dieser Abschnitt hat eine Vorabversionsdokumentation und kann sich ändern.]
In diesem Abschnitt werden Verbesserungen beschrieben, die an modellgesteuerten Apps auf mobilen Geräten vorgenommen wurden.
Registerkarten am oberen Rand von Formularen sperren
Ihr App-Ersteller kann die Registerkarten am oberen Rand eines Formulars sperren, sodass sie immer sichtbar sind, während Benutzer durch die Daten im Formular scrollen.
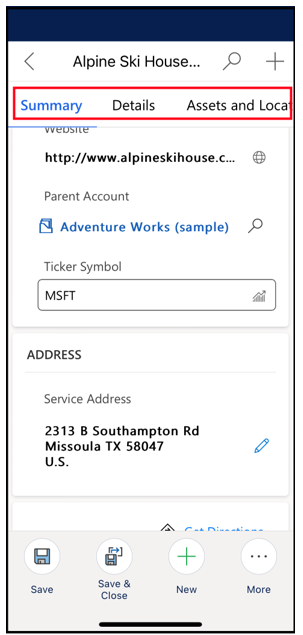
Ihr App-Ersteller kann diese Funktion aktivieren. Weitere Informationen finden Sie unter Funktionen.
Optimierungen mobiler Befehle
Ihr App-Hersteller kann Verbesserungen bei der mobilen Befehlen aktivieren, um einfachen Zugriff auf kontextbezogene Befehle bereitzustellen, wenn Sie Power Apps für Mobilgeräte verwenden. Hier finden Sie eine Liste der Verbesserungen:
Der Löschen-Befehl auf einer Rasterseite wird automatisch ausgeblendet, wenn eine Zeile nicht ausgewählt ist, wodurch Platz für andere Befehle geschaffen wird. Wenn eine oder mehrere Zeilen ausgewählt sind, wird der Löschen-Befehl automatisch angezeigt.
Der Verfahren-Befehl wird ausgeblendet, wenn für eine Tabelle kein Prozess aktiviert ist. Durch das Entfernen eines nicht funktionierenden Befehls wird Platz für andere Befehle geschaffen.
Vorher After 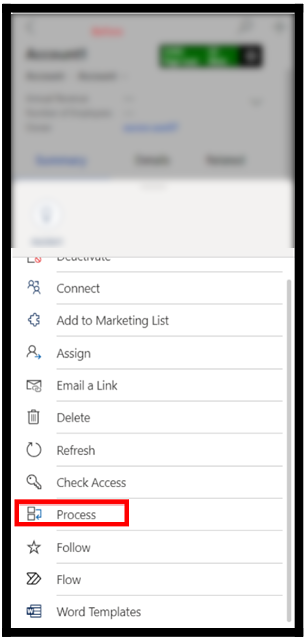
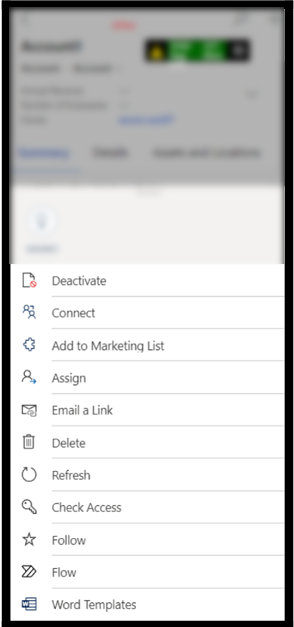
Einige Befehle wurden aus dem Hauptbefehlssatz in ein Überlaufmenü verschoben. Dies gibt anderen Befehlen, einschließlich benutzerdefinierten Befehlen, Vorrang.
Tablet-Optimierung für Befehlsleiste
Die Befehlsleiste in Power Apps Mobile für Tablets war unten, jetzt befindet sich die Befehlsleiste oben.
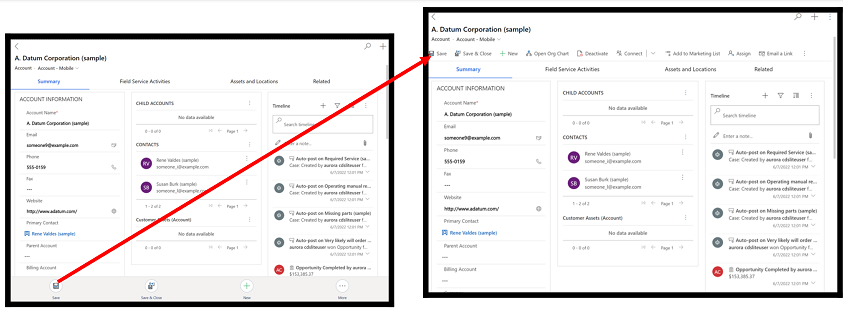
Ihr App-Ersteller kann diese Funktion aktivieren. Weitere Informationen finden Sie unter Funktionen.
Hinweis
Können Sie uns Ihre Präferenzen für die Dokumentationssprache mitteilen? Nehmen Sie an einer kurzen Umfrage teil. (Beachten Sie, dass diese Umfrage auf Englisch ist.)
Die Umfrage dauert etwa sieben Minuten. Es werden keine personenbezogenen Daten erhoben. (Datenschutzbestimmungen).