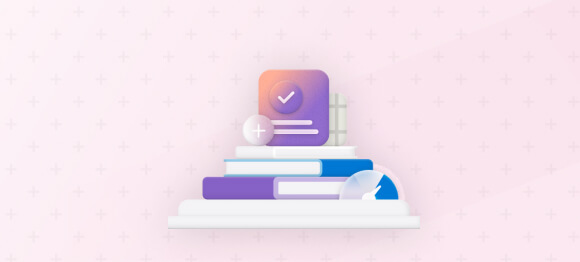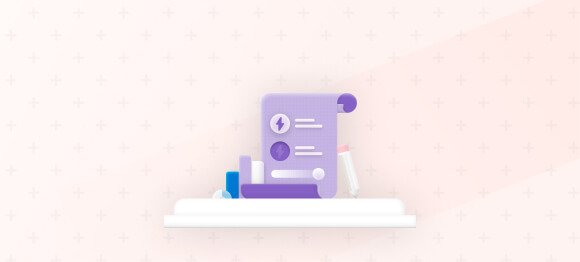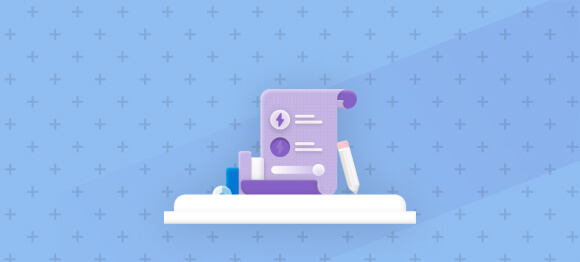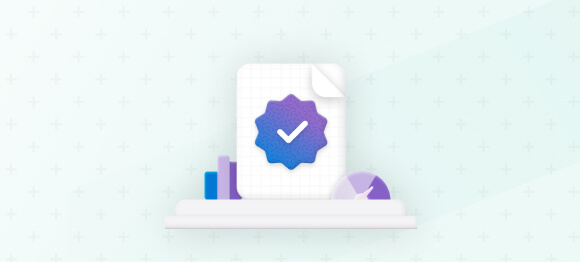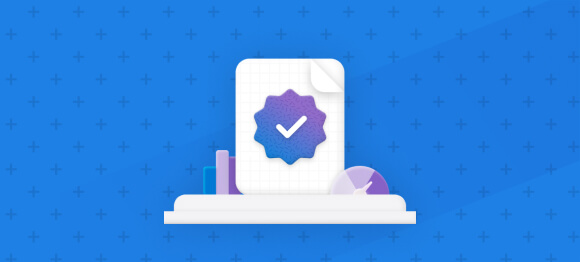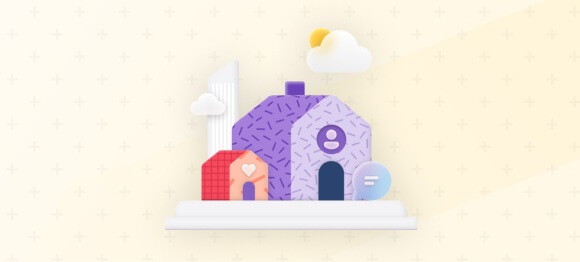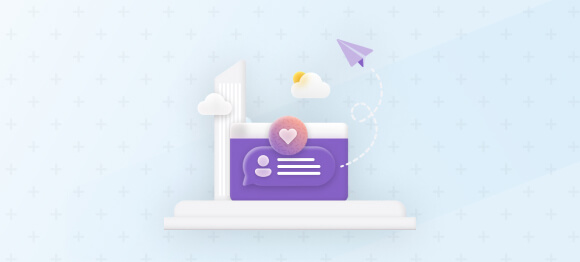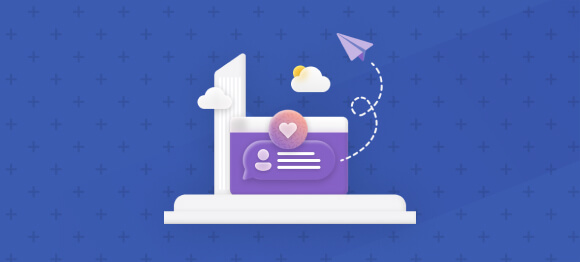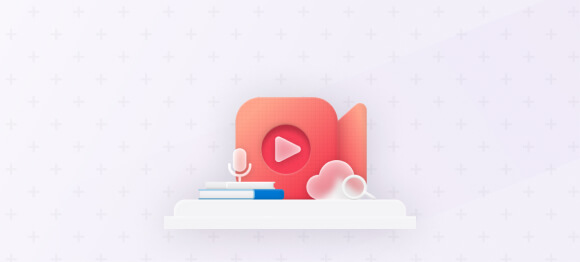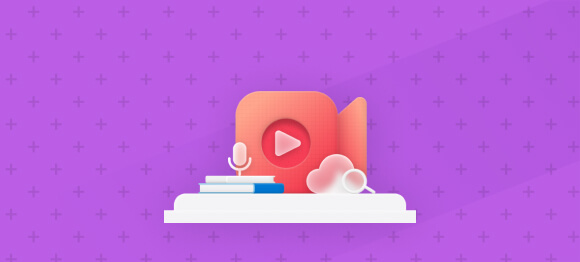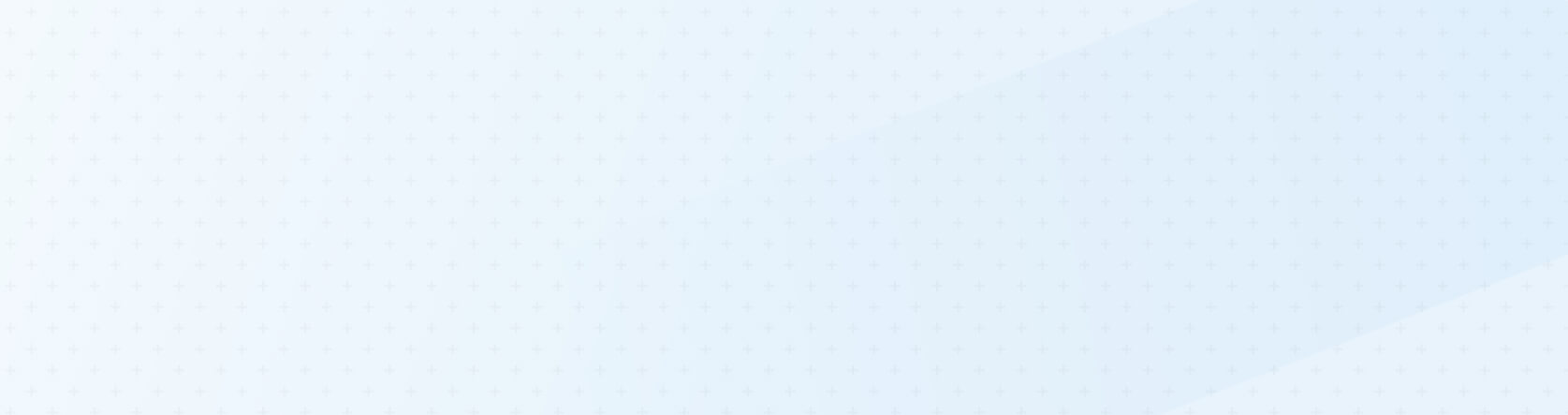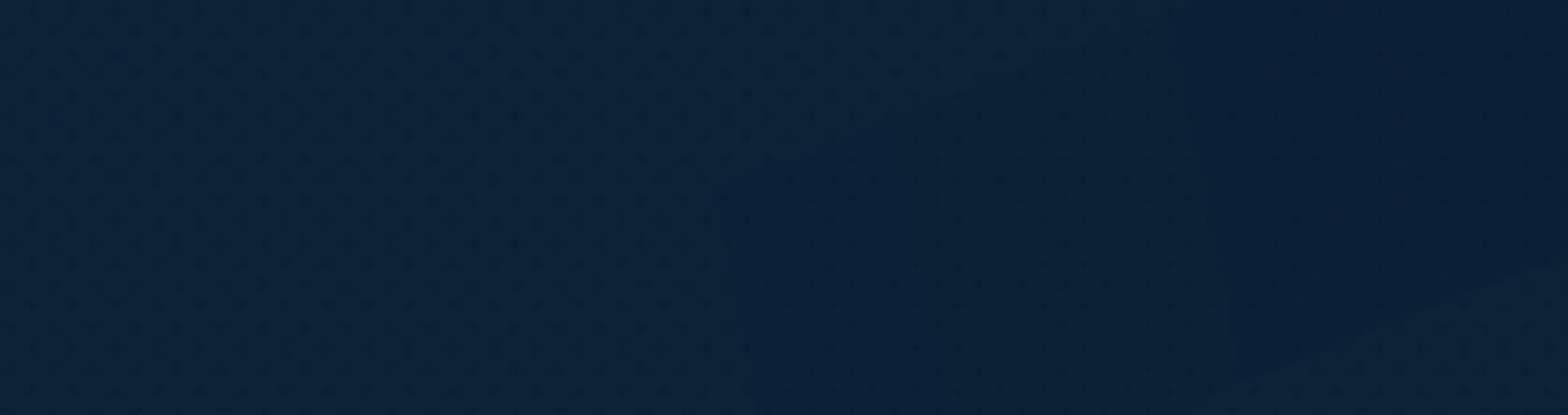Learning by Doing
Eignen Sie sich Kenntnisse an, die Sie im Arbeitsalltag anwenden können. Unsere Schulungen sind auf Sie zugeschnitten und können eigenverantwortlich oder über unser globales Netzwerk aus Weiterbildungspartnern absolviert werden.
Schulungen absolvieren