Tabellendaten in Dataverse for Teams in Power BI Desktop anzeigen
Sie können Power BI Desktop verwenden, um Daten aus Tabellen in Dataverse for Teams anzuzeigen. So können Sie anspruchsvolle Berichte erstellen, um die Daten aus Ihren Dataverse for Teams-Tabellen zu analysieren. Dies ist mit Hilfe eines neuen Konnektors möglich, der den direkten Abfragemodus für Echtzeitdaten verwenden kann und dabei das Dataverse for Teams-Sicherheitsmodell beim Zugriff auf die Daten durchsetzt. Darüber hinaus ordnet der Connector automatisch Beziehungen zu.
Anforderungen
Sie müssen die entsprechende Power BI-Lizenz besitzen, um Power BI-Berichte erstellen und freigeben zu können.
Schritt 1: Umgebungs-URL abrufen
Folgen Sie den Schritten, um die URL Ihrer Dataverse for Teams Umgebung zu erhalten, die für die Verbindung von Power BI Desktop benötigt wird.
Starten Sie Teams, und melden Sie sich an.
Wählen Sie im linken Bereich Power Apps und anschließend die Registerkarte Erstellen aus.
Wählen Sie im linken Bereich das Team aus, das die Daten enthält, die Sie in Power BI anzeigen möchten.
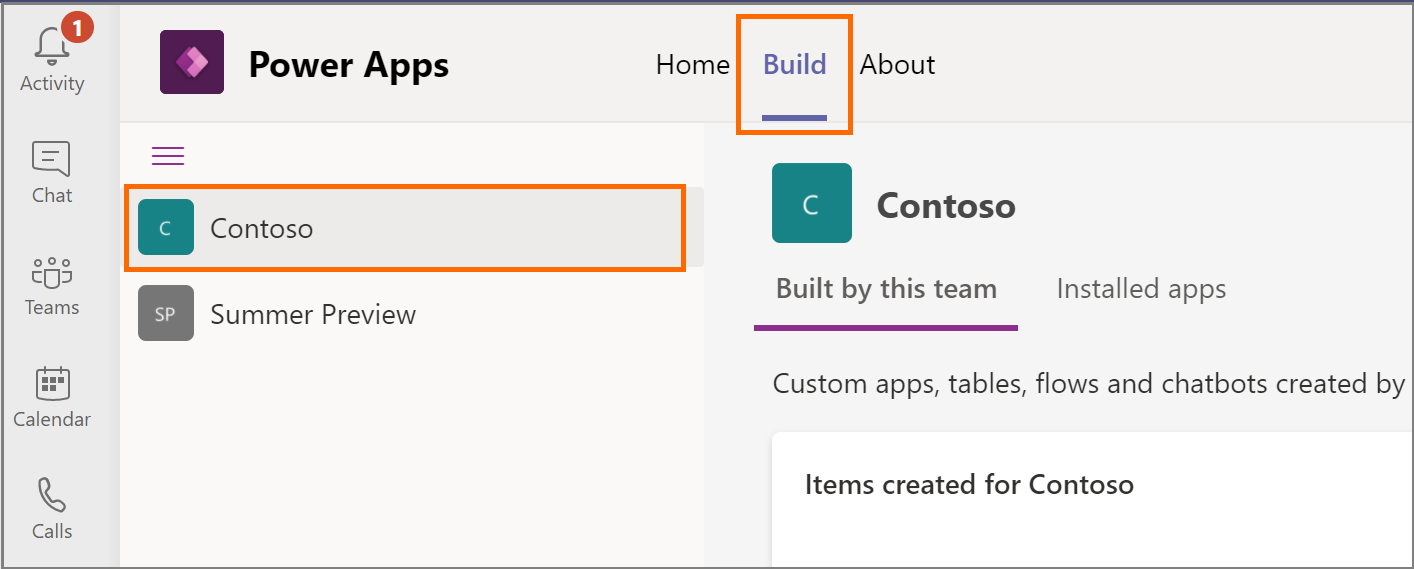
Wählen Sie die Registerkarte Über und dann Sitzungsdetails aus, um die Sitzungsdetails anzuzeigen.
Kopieren Sie den URL-Wert der Instanz in den Editor. Dies ist die Umgebungs-URL Ihrer Dataverse for Team Umgebung. Beispiel: 'https://orga0e34f66.crm.dynamics.com/'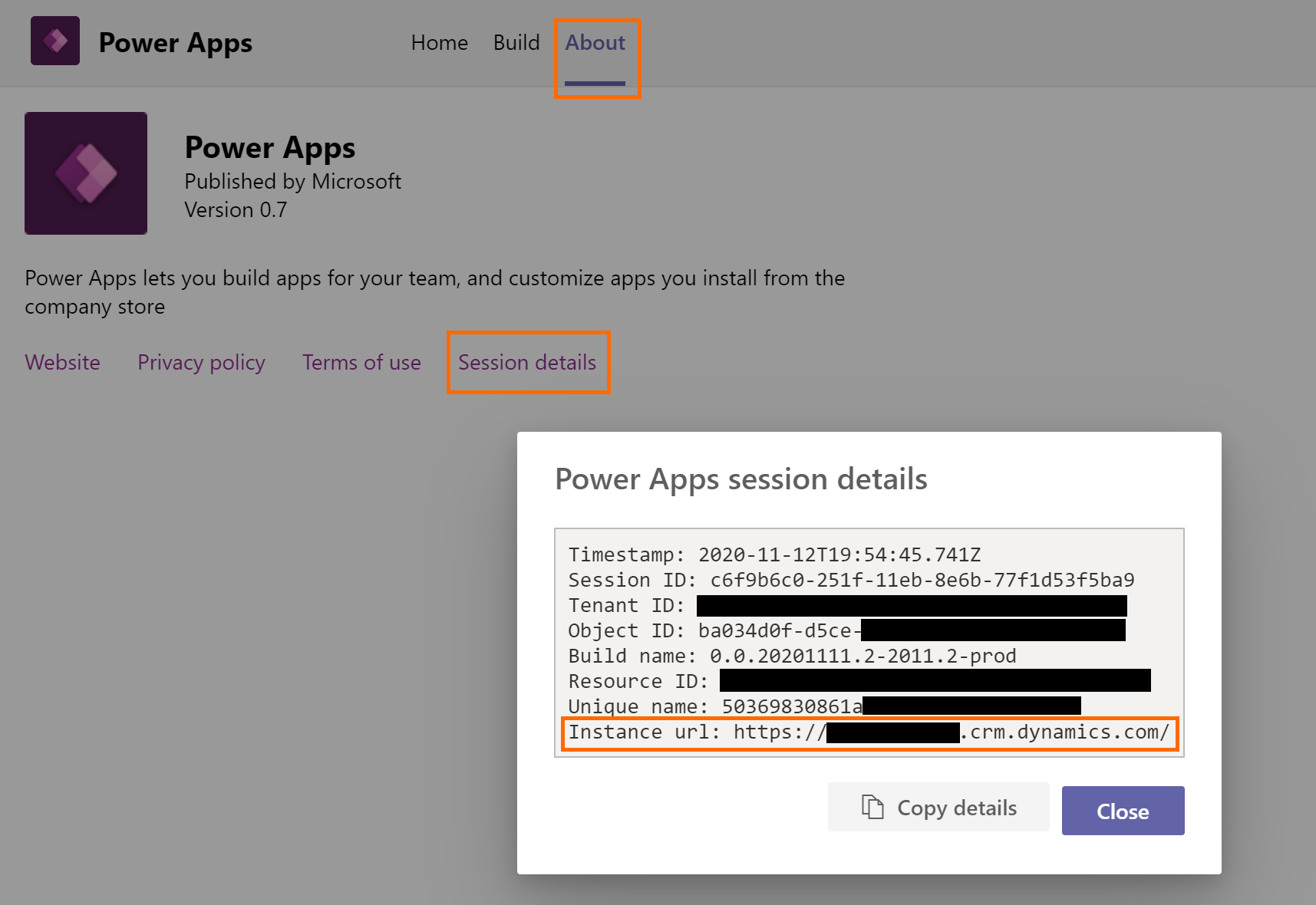
Schritt 2: Tabellendaten in Power BI anzeigen
Öffnen Sie Power BI Desktop und melden Sie sich an. Sie verfügen nicht über Power BI Desktop? Jetzt installieren.
Wählen Sie Daten abrufen.
Wählen Sie auf der Seite Daten abrufen Power Platform > Dataverse. Wählen Sie Verbinden aus.
Lesen Sie den Vorschauhaftungsausschluss, und wählen Sie Fortsetzen aus.
Geben Sie auf der nächsten Seite die Umgebungs-URL an, die Sie zuvor kopiert haben. Stellen Sie sicher, dass Sie
https://und das nachstehende/von der URL entfernen. In diesem Fall werden Sie alsoorga0e34f66.crm.dynamics.comhinzufügen.
Wählen Sie den Datenverbindungsmodus und OK aus.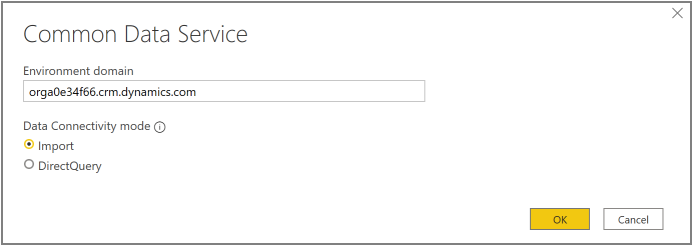
Wählen Sie auf der nächsten Seite Anmelden aus. Sie werden aufgefordert, Ihre Anmeldeinformationen anzugeben, um sich in Ihrer Dataverse for Teams-Umgebung anzumelden. Geben Sie Ihre Anmeldeinformationen an, und senden Sie sie ab.
Bei erfolgreicher Anmeldung wird die Schaltfläche Verbinden verfügbar. Wählen Sie Verbinden aus.
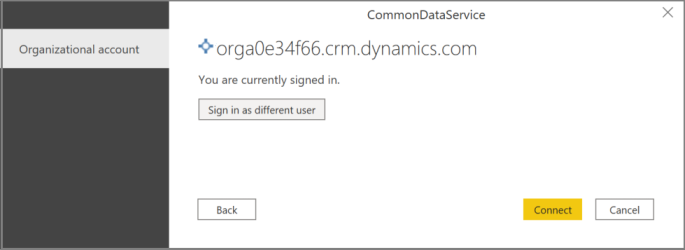
Die Umgebung erscheint in der Power BI Desktop-Fenster Navigator. Erweitern Sie es, um die zur Analyse verfügbaren Tabellen anzuzeigen. Wählen Sie eine Tabelle aus, um deren Daten anzuzeigen.
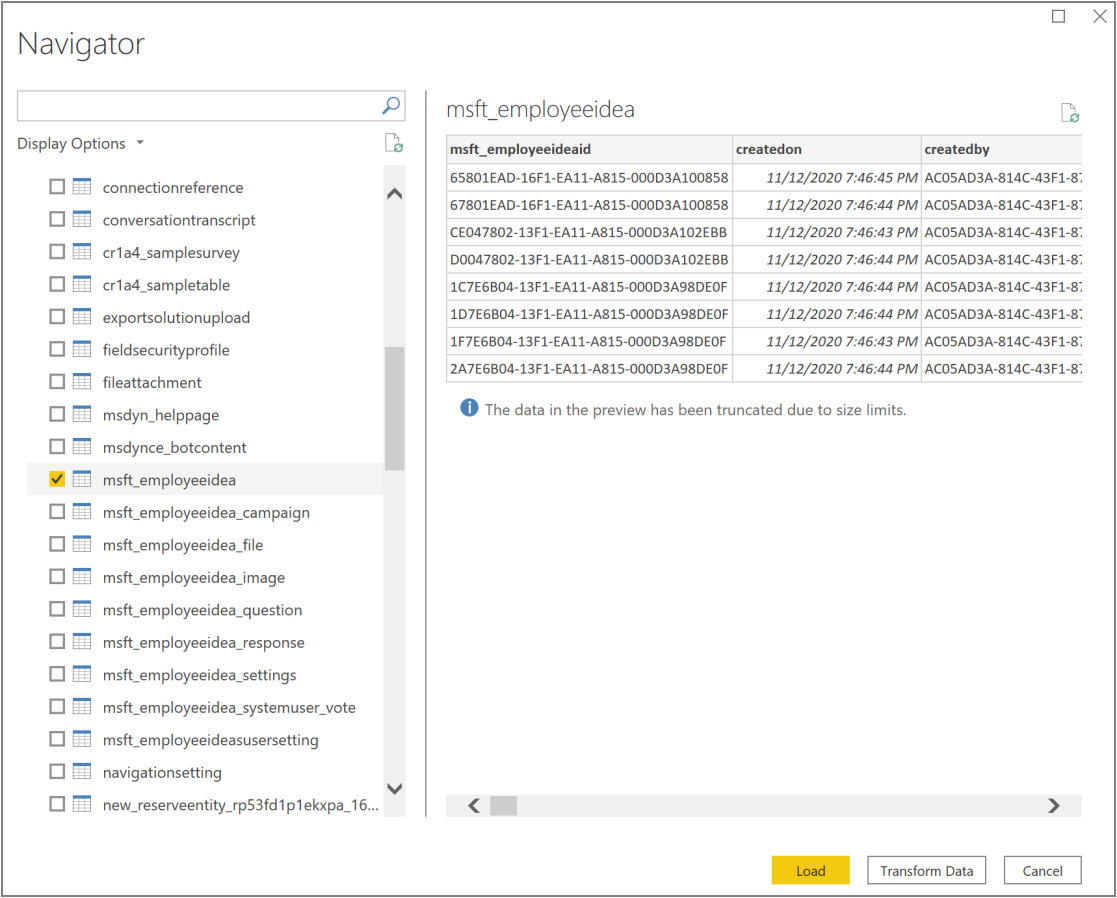
Weitere Informationen zur Arbeit mit Power BI Desktop finden Sie unter Erste Schritte mit Power BI Desktop.
Siehe auch
Dataverse-Tabellendaten in Power BI Desktop anzeigen (Vorschauversion)
Dataverse for Teams – häufig gestellte Fragen
Hinweis
Können Sie uns Ihre Präferenzen für die Dokumentationssprache mitteilen? Nehmen Sie an einer kurzen Umfrage teil. (Beachten Sie, dass diese Umfrage auf Englisch ist.)
Die Umfrage dauert etwa sieben Minuten. Es werden keine personenbezogenen Daten erhoben. (Datenschutzbestimmungen).