Hinweis
Für den Zugriff auf diese Seite ist eine Autorisierung erforderlich. Sie können versuchen, sich anzumelden oder das Verzeichnis zu wechseln.
Für den Zugriff auf diese Seite ist eine Autorisierung erforderlich. Sie können versuchen, das Verzeichnis zu wechseln.
In der Kalenderansicht werden geplante Aktivitäten und die zugehörigen Details angezeigt. Sie können Ihre Aktivitäten in einer Tages-, Wochen- oder Monatsansicht anzeigen, erstellen und löschen. Damit die neue Kalenderansicht sichtbar ist, muss das Kalender-Steuerelement einer Tabellenansicht von einer Fachkraft für die Systemanpassung und die Systemadministration hinzugefügt werden. Weitere Informationen finden Sie unter Kalendersteuerung zu Tabellen hinzufügen. Die Kalender-Steuerungelement kann zu jeder Tabelle hinzugefügt werden.
Standardmäßig werden Zeilen in einem schreibgeschützten Raster angezeigt.
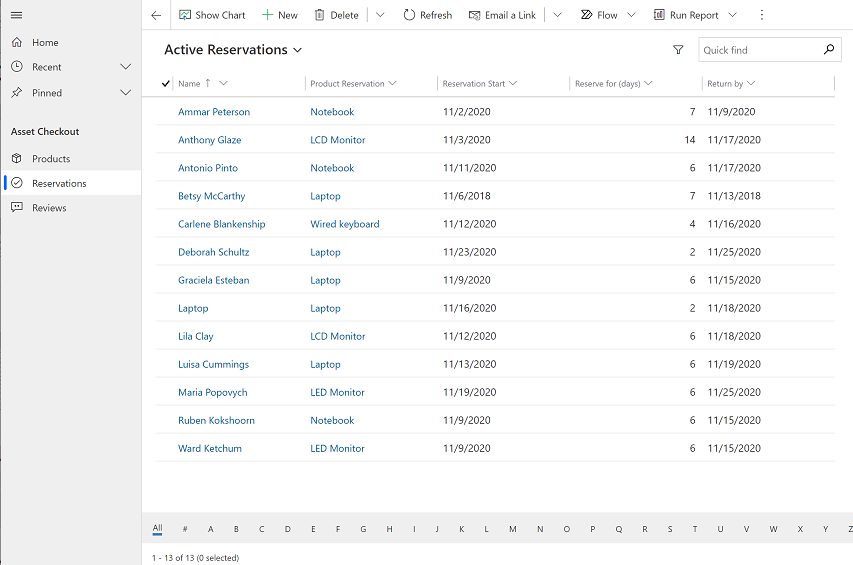
Wenn die Kalender-Steuerelement einer Tabelle hinzugefügt wird, wird die Standardansicht in die Kalenderansicht geändert. Der Tabelle zugeordnete Zeilen werden in einem interaktiven Kalender angezeigt.
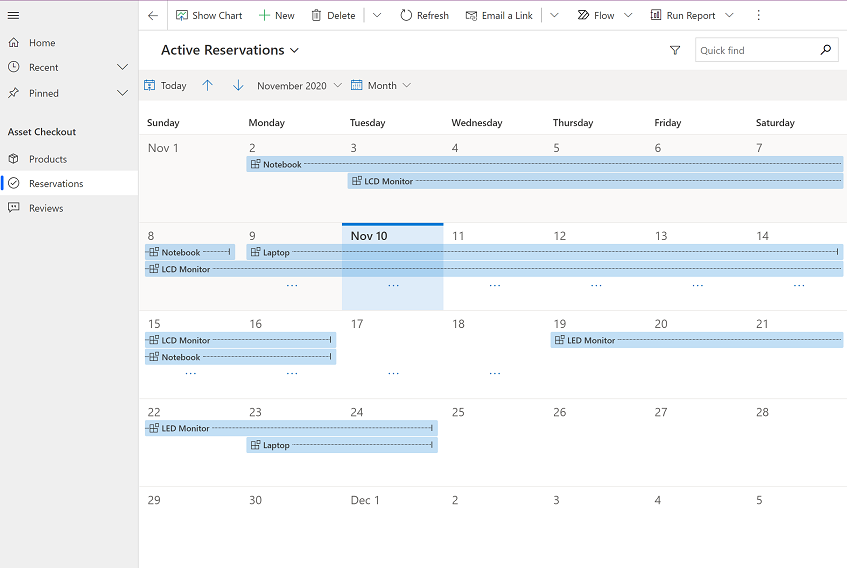
Hinweis
Das Kalender-Steuerelement wird offline mobil nicht unterstützt. Weitere Informationen zum mobilen Offline-Arbeiten finden Sie unter Offline arbeiten auf Ihrem mobilen Gerät.
Wechseln Sie zwischen Kalenderansicht und Rasteransicht
Wenn die Kalenderansicht aktiviert ist, ist dies die Standardansicht für die Tabelle. Sie können jedoch weiterhin zwischen der Rasteransicht und der Kalenderansicht wechseln.
Um zwischen den Ansichten zu wechseln, wählen Sie im linken Navigationsbereich die Tabelle aus, in der die Kalenderansicht aktiviert ist.
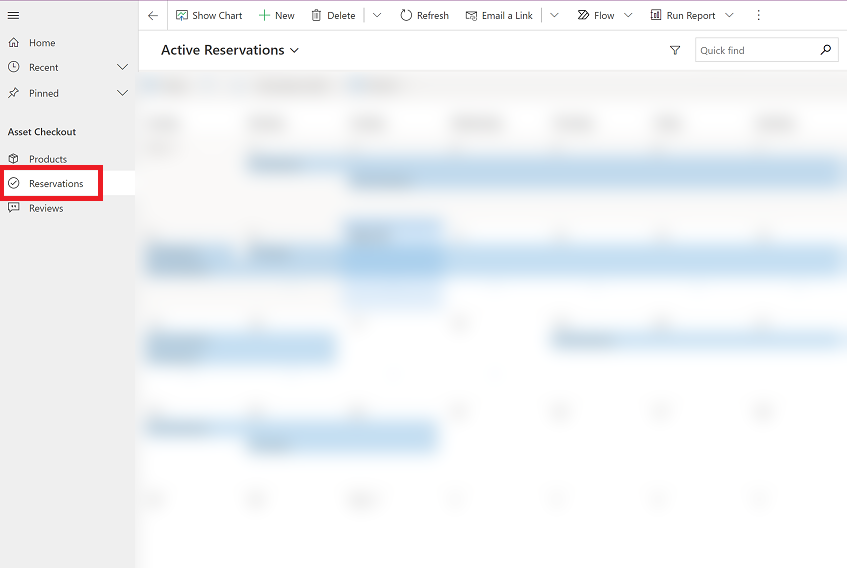
Wählen Sie in der Befehlsleiste das Symbol Weitere Befehle und dann Zeigen als und schließlich entweder Kalender oder Schreibgeschütztes Raster aus.
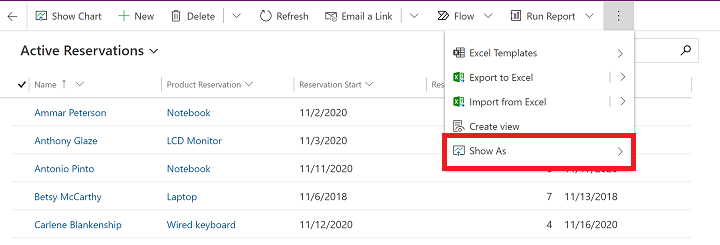
Wenn Sie die Kalender-Ansicht auswählen, werden Aktivitäten in einer Kalenderansicht angezeigt.
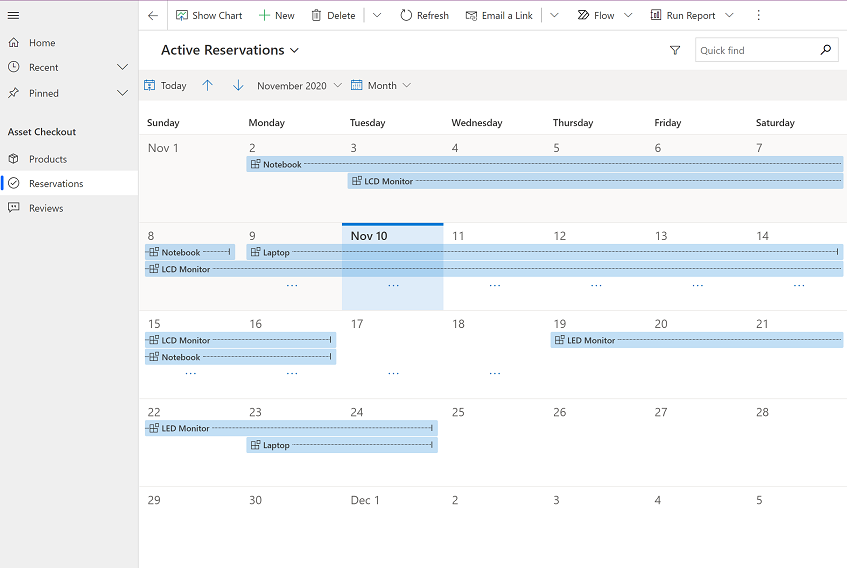
Zeigen Sie den Kalender nach Tag, Woche oder Monat an
Sie können aus folgenden Kalenderansichten auswählen:
- Tag: Aktuellen Tag anzeigen.
- Woche: Zeigen Sie die Woche standardmäßig von Sonntag bis Samstag an. Sie können den ersten Wochentag in den Systemeinstellungen ändern.
Um die Wochennummern zu sehen, bitten Sie Ihren Admin, die Anzeige der Wochennummern in der Kalenderansicht für Ihre Umgebung zu aktivieren. Folgen Sie den Schritten in Anpassen der regionalen Optionen und wählen Sie Wochennummern in Kalenderansichten anzeigen. - Monat: Den ganzen Monat anzeigen.
Um das Kalenderformat zu ändern, wählen Sie im Kalender das Dropdown-Menü und dann Tag, Woche, oder Monat.
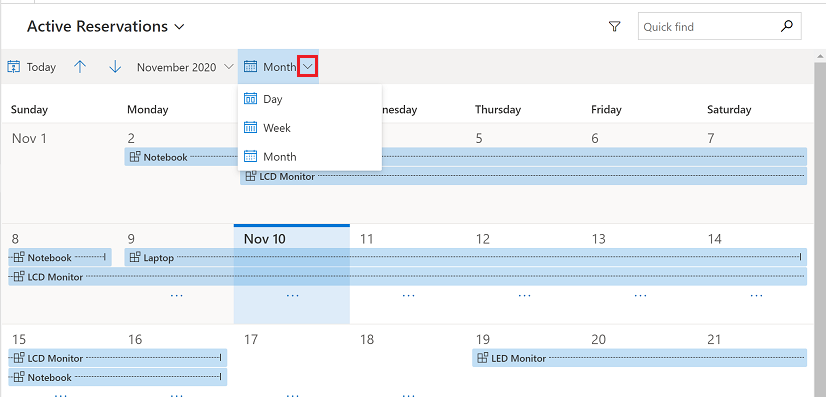
Wenn Sie eine Kalenderansicht als Standardansicht festlegen möchten, verwenden Sie die Personalisierungseinstellungen. Weitere Informationen finden Sie unter Persönliche Einstellungen festlegen.
Zeigen Sie Details eines Kalenderelements an und ergreifen Sie Maßnahmen
Sie können eine Zusammenfassung einer Zeile anzeigen, indem Sie sie im Kalender auswählen. Ein Popup-Fenster wird geöffnet und zeigt die Zusammenfassungsinformationen an.
Um vollständige Details zur Zeile anzuzeigen wählen Sie Mehr Details im Popup-Fenster aus.
Um die Zeile zu löschen, wählen Sie Löschen im Popup-Fenster.
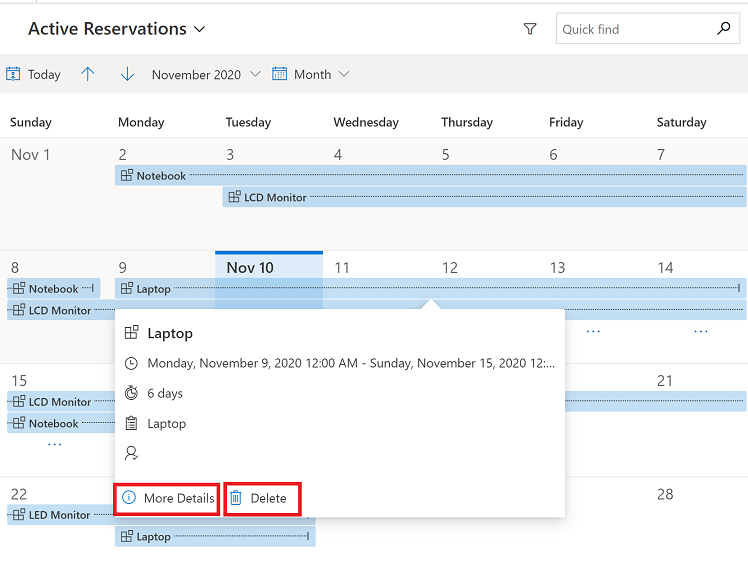
Hinweis
Dies ist keine anpassbare Ansicht. Wenn Sie diese Ansicht anpassen möchten, fügen Sie Ihren Vorschlag hier hinzu.
Einen neue Zeile vom Kalender erstellen
In der Kalenderansicht können Sie ganz einfach eine neue Zeile erstellen.
Erstellen Sie je nach Kalenderansicht eine neue Zeile:
- Auf der Ansicht Monat doppelklicken Sie auf eine Datumskachel, in der Sie eine neue Zeile erstellen möchten.
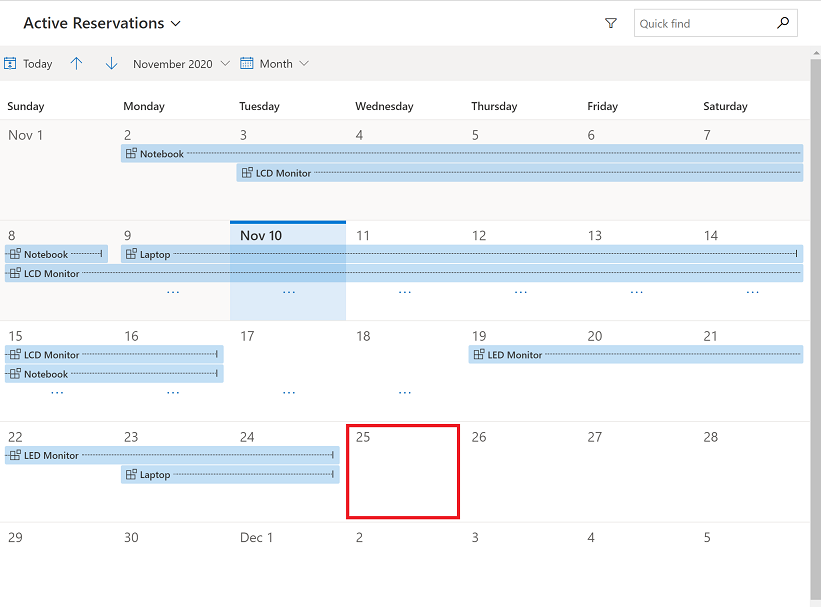
- In der Ansicht Tag oder Woche wählen Sie in der Ansicht ein Datum und eine Uhrzeit aus, in der Sie eine Zeile erstellen möchten.
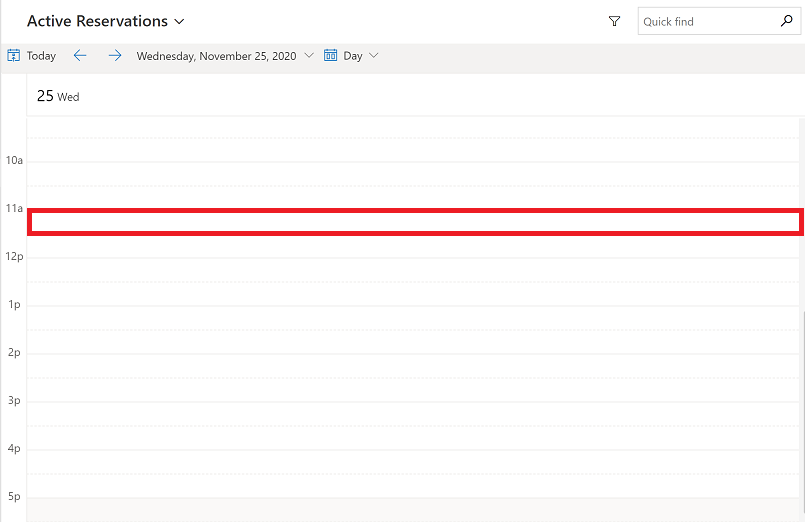
- Sie können auch eine neue Zeile erstellen, indem Sie Zeitfenster auswählen und über die Ansicht Tag oder Woche ziehen.
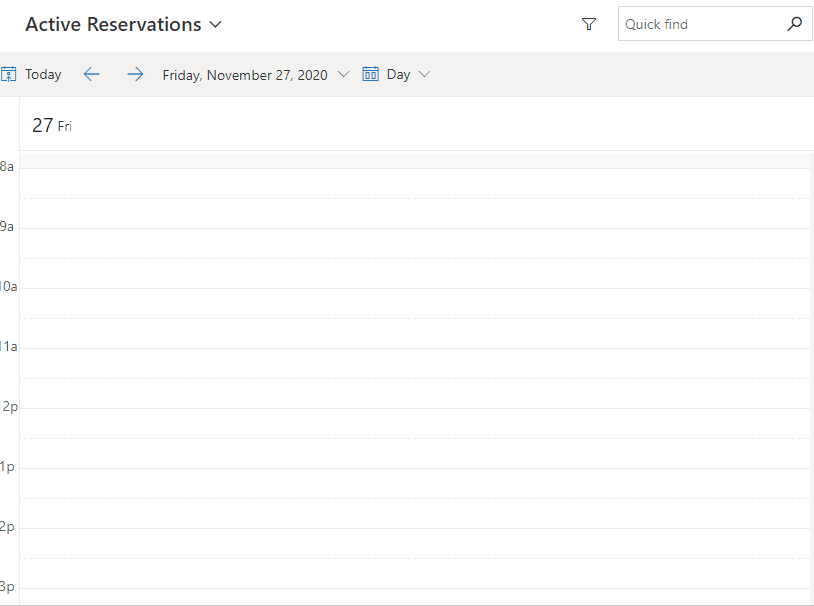
Ein neues Formular öffnet sich. In diesem Beispiel wird ein Formular Neue Reservierung geöffnet. Geben Sie die Details ein und wählen Sie speichern oder Speichern und schließen.
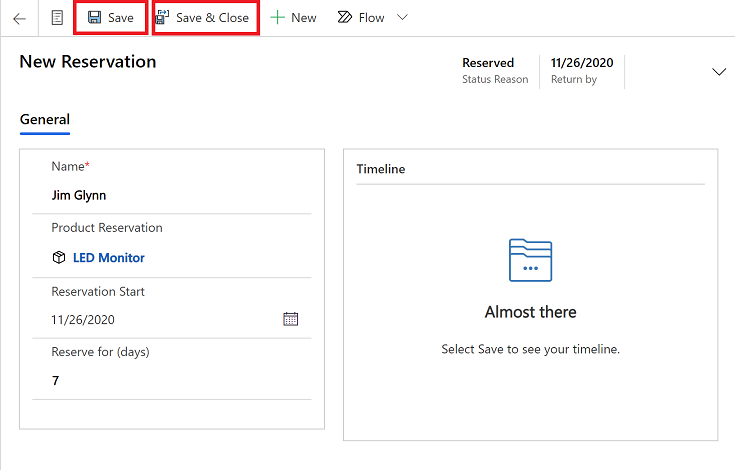
Hinweis
- Wenn Ihr Formular Start- und Endzeitspalten enthält, werden diese automatisch gemäß den ausgewählten Datums- oder Zeitfenstern ausgefüllt. Standardmäßig wird die Dauer auf 30 Minuten festgelegt.
- Wenn Sie das neue Kalendersteuerelement zu einer anderen Tabelle als Aktivität hinzufügen, wird die entsprechende Tabellenzeile erstellt, wenn Sie eine Zeile aus dem Kalender erstellen.
Durchsuchen Sie die Zeilen
Sie können das Suchfeld verwenden, um in der Ansicht, in der Sie sich befinden, nach Daten zu suchen. Zum Beispiel, wenn Sie das Schlüsselwort Laptop eingeben, wird die Kalenderansicht aktualisiert, um nur die Zeilen anzuzeigen, wo der Titel mit Laptop beginnt. Weitere Informationen finden Sie unter Untersuchen Sie Daten in einer Ansicht auf einer Rasterseite.
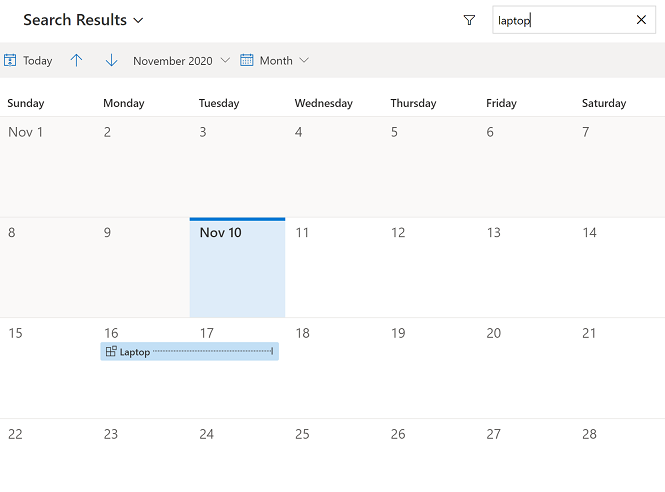
Siehe auch
Entitäten das Kalendersteuerelement einer Tabelle hinzufügen
Hinweis
Können Sie uns Ihre Präferenzen für die Dokumentationssprache mitteilen? Nehmen Sie an einer kurzen Umfrage teil. (Beachten Sie, dass diese Umfrage auf Englisch ist.)
Die Umfrage dauert etwa sieben Minuten. Es werden keine personenbezogenen Daten erhoben. (Datenschutzbestimmungen).