Hinweis
Für den Zugriff auf diese Seite ist eine Autorisierung erforderlich. Sie können versuchen, sich anzumelden oder das Verzeichnis zu wechseln.
Für den Zugriff auf diese Seite ist eine Autorisierung erforderlich. Sie können versuchen, das Verzeichnis zu wechseln.
Wenn Sie einer Einzelperson, die keinen Zugriff auf Ihre App hat, Informationen über die Daten in Ihrer App präsentieren möchten oder sich Ihre Daten nur selten ändern, erwägen Sie, die Daten in ein statisches Excel-Arbeitsblatt zu exportieren.
Es gibt zwei Arten von statischen Arbeitsblättern, die Sie exportieren können.
- Statisches Arbeitsblatt: Exportiert alle Seiten in der aktuellen Ansicht
- Statisches Arbeitsblatt (nur Seite): Exportiert die Daten nur von der aktuellen Seite
Einige wichtige Punkte:
- Möglicherweise haben Sie die Option, Daten in allen Zeilentypen in ein statisches Excel-Arbeitsblatt zu exportieren. In manchen Fällen kann es sich jedoch um ein altes Format handeln, oder die Daten sind nicht so gefiltert, wie sie in der App dargestellt werden.
- Sie können bis zu 100.000 Zeilen gleichzeitig exportieren. Standardmäßig listet eine modellgesteuerte App bis zu 50 Zeilen pro Seite auf.
- Sobald es importiert wurde, können Sie das statische Arbeitsblatt per E-Mail an eine beliebige Person senden oder es in einer freigegebenen Datei speichern. Jede Person, die die Datei öffnet, sieht sämtliche in der Datei enthaltenen Daten.
- Sie können die Spalten für eine Systemansicht nicht ändern. Sie müssen entweder die Ansicht anpassen, wofür die Sicherheitsrolle "Systemadministrator" oder "Systemanpasser" erforderlich ist, oder die erweiterte Suche verwenden, um basierend auf der aktuellen Ansicht eine eigene Ansicht zu erstellen.
- Währungswerte werden als Zahlen nach Excel exportiert. Wenn Sie den Export abgeschlossen haben, siehe Formatieren von Zahlen als Währung.
- Die Datums- und Uhrzeitwerte, die in der App angezeigt werden, werden nur als Datum angezeigt, wenn Sie die Datei nach Excel exportieren, aber die Zelle zeigt das Datum und die Uhrzeit an.
In ein statisches Arbeitsblatt exportieren
Um Daten zu exportieren, wählen Sie auf der linken Seite eine Tabelle aus.
Wählen Sie auf der Befehlsleiste Nach Excel exportieren und dann Statisches Arbeitsblatt oder Statisches Arbeitsblatt (nur Seite) aus.

Wenn der Download abgeschlossen ist, navigieren Sie zum Speicherort der heruntergeladenen Datei.
Hinweis
Wenn Sie ein Arbeitsblatt herunterladen, sollte es automatisch auf Ihrem Computer gespeichert werden. Wenn dies nicht der Fall ist, stellen Sie sicher, dass Sie es speichern, bevor Sie es öffnen und bearbeiten. Andernfalls erhalten Sie möglicherweise die Fehlermeldung: Excel kann keine weiteren Dokumente mehr öffnen, da nicht genügend Speicherplatz vorhanden ist.
So beheben Sie das Problem:
- Öffnen Sie Excel, und navigieren Sie zu Datei > Optionen > Trust Center Center-Einstellungen > Geschützte Ansicht.
- Deaktivieren Sie unter Geschützte Ansicht alle drei Optionen.
- Klicken Sie auf OK > OK.
Es wird dringend empfohlen, dass noch Sie die Datendatei speichern und dann öffnen, anstatt die geschützte Ansicht zu deaktivieren. Dies könnte Ihren Computer Problemen aussetzen.
Öffnen Sie die gespeicherte Excel-Datei.
Wenn die Sicherheitswarnung Externe Datenverbindungen wurden deaktiviert angezeigt wird, wählen Sie Inhalt aktivieren aus.
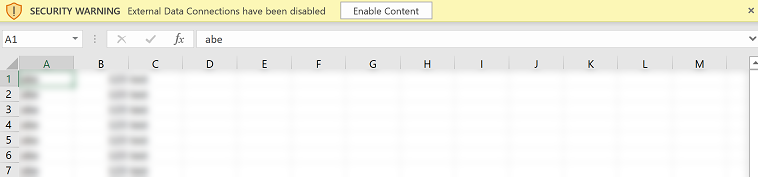
Standardmäßig schließt eine exportierte Tabelle die Spalten ein, die in der Liste angezeigt werden, und verwendet die gleiche Spaltenanordnung, Sortierung und Spaltenbreite.
Hinweis
Können Sie uns Ihre Präferenzen für die Dokumentationssprache mitteilen? Nehmen Sie an einer kurzen Umfrage teil. (Beachten Sie, dass diese Umfrage auf Englisch ist.)
Die Umfrage dauert etwa sieben Minuten. Es werden keine personenbezogenen Daten erhoben. (Datenschutzbestimmungen).