Hinweis
Für den Zugriff auf diese Seite ist eine Autorisierung erforderlich. Sie können versuchen, sich anzumelden oder das Verzeichnis zu wechseln.
Für den Zugriff auf diese Seite ist eine Autorisierung erforderlich. Sie können versuchen, das Verzeichnis zu wechseln.
Wenn Dataverse Suche aktiviert ist, ist das Suchfeld immer oben auf jeder Seite in Ihrer App verfügbar und wird zur globalen Standardsuche für alle Ihre modellgesteuerten Apps. Dataverse Mit der Suche können Sie auch bestimmte generative KI-Erfahrungen verwenden. Sie können nicht zur Schnellsuche auch als kategorisierte Suche bekannt wechseln. Starten Sie eine neue Suche, um die benötigten Informationen schnell zu finden.
Aktivieren Sie die Suche Dataverse, um Benutzern eine bessere Sucherfahrung in modellgesteuerten Apps zu bieten. Umgebungsadiministratoren haben die Möglichkeit, dieses Funktion für die Verwaltung ihrer Umgebungen zu deaktivieren, indem sie die Option Aus auswählen.
[!Hinweis] Wenn Dataverse die Suche auf Standard festgelegt ist, ist das Suchfeld für die Suche nach Inhalten nicht sichtbar. Generative KI-Erfahrungen sind weiterhin verfügbar.
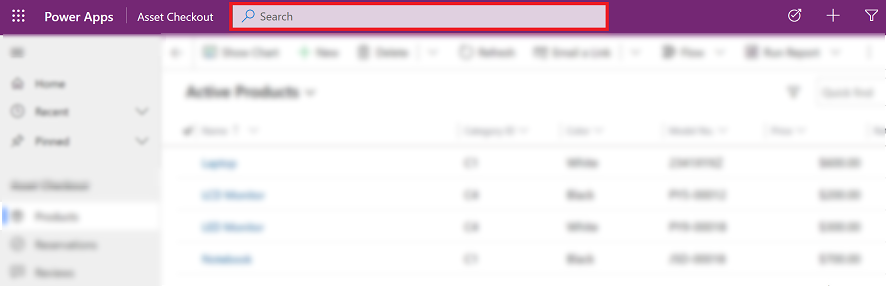
Zuletzt verwendete Zeilen und Suchvorgänge anzeigen
Zeigen Sie Ihre letzten Suchanfragen und Zeilen an, auf die zuletzt zugegriffen wurde, wenn Sie das Suchfeld auswählen. Bevor Sie mit der Eingabe in das Suchfeld beginnen, wird ein Popup-Fenster mit Informationen angezeigt, mit dem Sie Ihre Suche abschließen können.
Oben werden bis zu drei aktuelle Suchbegriffe angezeigt, basierend auf den letzten drei Suchanfragen, für die Sie die Ergebnisse angezeigt haben. Diese aktuellen Suchbegriffe sind personalisiert und basieren auf Ihrem Gerät und Ihrem Browser.
Auf die letzten Suchbegriffe folgen bis zu sieben der Zeilen, auf die Sie kürzlich zugegriffen haben. Wenn Sie häufig auf einige wenige Zeilen zugreifen, ist dies von hier aus schnell möglich. Kürzlich zugegriffene Zeilen sind unabhängig von Tabellen, die für die Dataverse-Suche indiziert wurden, da noch keine Suche durchgeführt wurde. Die Zeilen sind auch nach Tabellentyp gruppiert, sodass Sie die Liste schnell scannen können.
![Screenshot des Flyout-Fensters der Dataverse-Suche] Screenshot des Flyout-Fensters der Dataverse-Suche.](media/legend-for-new-exp.png)
Legende
- Zuletzt ausgeführte Suchvorgänge: Zeigt Ihre letzten Suchvorgänge an.
- Kürzlich zugegriffene Zeilen: Zeigt die Zeilen an, die Sie kürzlich besucht haben, gruppiert nach Tabellentyp.
Inline-Anfragevorschläge
Anmerkung
Wenn Sie benutzerdefinierte Analysetools zum Durchsuchen von Datensätzen verwenden, werden die Datensätze nicht in den Inlinevorschlägen angezeigt.
Wenn Sie mit der Texteingabe beginnen, werden vorgeschlagene Ergebnisse angezeigt, die dazu beitragen, Tastenanschläge zu minimieren und die Seitennavigation zu vereinfachen. Die vorgeschlagenen Ergebnisse basieren auf einer Suche in allen durchsuchbaren Spalten einer Tabelle, die für die Dataverse-Suche aktiviert und in Ihrer modellbasierten App enthalten sind. Weitere Informationen finden Sie unter Modellgesteuerte App-Komponenten im Power Apps-App-Designer hinzufügen oder bearbeiten.
Vorschläge werden angezeigt, wenn drei oder mehr Zeichen in das Suchfeld eingegeben werden, und basieren auf zwei Arten von Übereinstimmungen:
Wortvollendung: Zeilen, in denen das primäre Feld ein Wort enthält, das mit Suchbegriff beginnt. Durch die Eingabe von work werden beispielsweise das Konto AdventureWorks und der Kontakt John Worker neben anderen Ergebnissen angezeigt.
Ungenaue Suche: Begriffe, die von einem Zeichen falsch geschrieben wurden, stimmen überein. Zum Beispiel mit der Eingabe winry wird das Konto Weingut Coho unter anderem Ergebnissen angezeigt.
In vorgeschlagenen Zeilen wird neben dem primären Feld ein sekundäres Feld angezeigt, um Zeilen mit demselben primären Feldwert zu unterscheiden. Das sekundäre Feld wird basierend auf der Ansicht für die Schnellsuche der Tabelle ausgewählt.
- Wenn der Suchtext in einem Feld in der Schnellsuche-Ansicht angezeigt wird, wird dieses Feld als sekundäres Feld verwendet.
- Wenn keine Übereinstimmung gefunden wird, wird immer das erste nicht primäre Feld in der Ansicht für die Schnellsuche der Tabelle, das Daten für die Zeile enthält angezeigt.
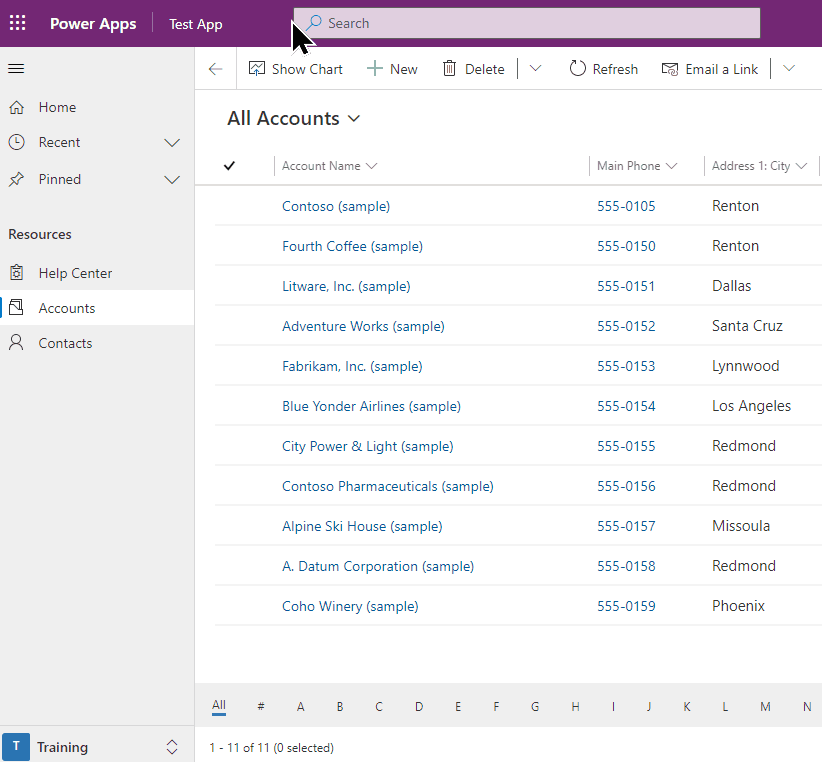
Mit Vorschlägen können Sie schnell auf Ihre Informationen zugreifen, indem Sie nur minimale Tastenanschläge verwenden, selbst wenn Suchbegriff von einem Zeichen falsch geschrieben wird. Der in den Vorschlägen fett hervorgehobene Text zeigt den übereinstimmenden Begriff an.
Seite „Suchergebnisse“
Zeigen Sie die vollständigen Ergebnisse für eine Suche an, indem Sie auf Ihrer Tastatur Eingeben drücken oder Weitere Ergebnisse anzeigen auswählen. Die Dataverse-Suche hängt der Suche „*“ an, wenn zwei oder weniger Zeichen eingegeben werden.
Die Suchergebnisse werden nach Relevanz geordnet und nach Tabellen gruppiert. Die Liste der Tabellen mit Zeilen, die mit Suchbegriff übereinstimmen, wird horizontal als Registerkarten am oberen Bildschirmrand angezeigt.
Wenn eine Suchanfrage mehrere Wörter enthält, wird sie automatisch in einzelne Suchbegriffe aufgeteilt. Darüber hinaus erweitert unsere Fuzzy-Suchfunktion die Ergebnisse, indem verwandte Wörter wie Synonyme, Akronyme und Abkürzungen einbezogen werden. Wenn Sie beispielsweise nach Robert Clark suchen, erhalten Sie möglicherweise Ergebnisse für Bob Clark aufgrund einer Fuzzy-Übereinstimmung und für John Clark, weil einer der Suchbegriffe übereinstimmt. Um eine genaue Übereinstimmung zu gewährleisten, schließen Sie die gesamte Abfrage in doppelte Anführungszeichen ein (z. B. „Robert Clark“).
Um zu verstehen, warum eine Zeile in Ihren Suchergebnissen erscheint, bewegen Sie den Mauszeiger über das Symbol am Anfang jeder Zeile, um den Text zu sehen, der Ihrer Suche entspricht.
Anmerkung
Im Suchraster zurückgegebene Zeilen können nicht sortiert werden.
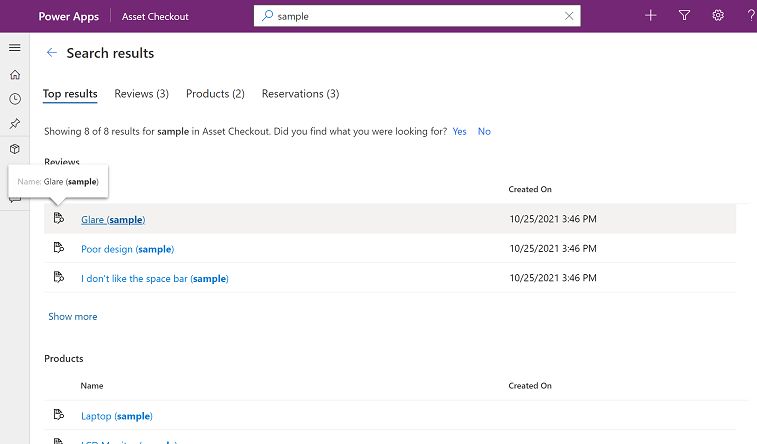
Die Registerkarte beste Ergebnisse
Die Registerkarte Beste Ergebnisse zeigt die 20 besten Ergebnisse für den Suchbegriff, mit Ergebnissen, die nach Tabellentyp gruppiert sind. Jede Gruppe zeigt Ergebnisse für eine Tabelle in einem Raster mit bis zu sechs Spalten. Die Spalten sind die ersten sechs Spalten der Tabelle Spalten anzeigen Ansicht für Schnellsuche.
Anmerkung
- Die Primärspalte einer Tabelle wird immer als erste Spalte in den Ergebnissen auf der Registerkarte Beste Ergebnisse angezeigt.
- Bei Notizen und Anhangstabellen werden in zwei zusätzlichen Spalten Informationen zur zugehörigen Zeile für diese Notiz oder diesen Anhang angezeigt.
- Parteilistenspalten in Aktivitätstabellen – wie An, Cc und Teilnehmende – können nicht durchsucht oder angezeigt werden und sind leer.
Im folgenden Bild werden die wichtigsten Suchergebnisse aus drei Tabellen angezeigt.
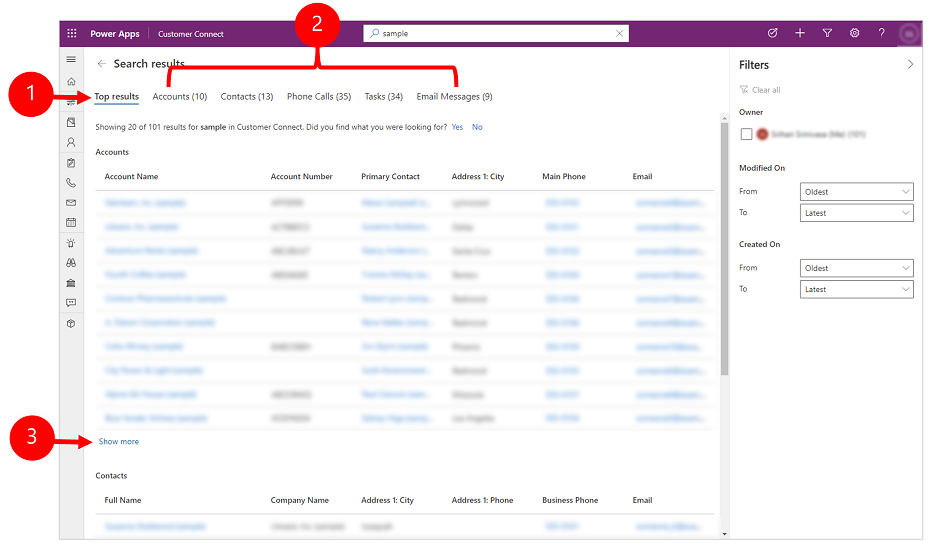
Legende:
- Beste Ergebnisse: Diese Registerkarte zeigt die besten 20 Ergebnisse für Ihren Suchbegriff.
- Zeilen gruppiert nach Tabellentyp: Um die Suchergebnisse nach einer bestimmten Tabelle einzugrenzen, wählen Sie die Tabellen-spezifische Registerkarte.
- Mehr anzeigen: Wenn Sie mehr anzeigen unten am Ende einer Gruppe auswählen, wechseln Sie zur tabellenspezifischen Registerkarte.
TaSpezifische Registerkarten
Registerkarten für die spezifischen Tabellen, die Suchergebnisse enthalten, werden horizontal angezeigt. Die genaue Reihenfolge der Tabellen von links nach rechts (in einer Umgebung von links nach rechts) basiert auf der Relevanz der Ergebnisse. Sie können das Filterfeld reduzieren oder mit der Maus über die Liste der Registerkarten fahren, um horizontal zu scrollen.
Die Tabellen, die die Zeilen in den Top-20-Ergebnissen enthalten, werden in den ersten drei Registerkarten von links nach rechts angezeigt, von den relevantesten bis zu den am wenigsten relevanten. Die Tabellen, die die Ergebnisse außerhalb der Top 20 enthalten, werden in absteigender Reihenfolge angezeigt.
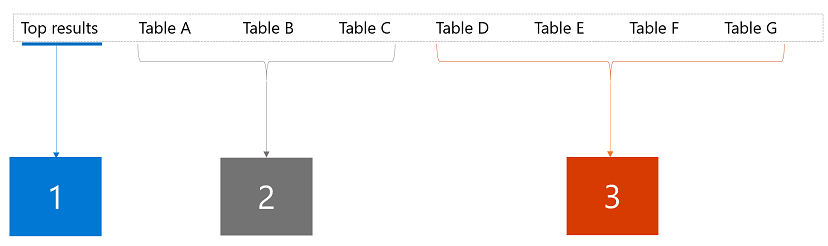
Legende:
 Zeigt die besten 20 Ergebnisse aus drei verschiedenen Tabellen.
Zeigt die besten 20 Ergebnisse aus drei verschiedenen Tabellen.
 Zeigt die drei Tabellen an, die zu den besten Ergebnissen gehören, sortiert nach Relevanz.
Zeigt die drei Tabellen an, die zu den besten Ergebnissen gehören, sortiert nach Relevanz.
 Zeigt den Rest der übereinstimmenden Tabellentypen an, sortiert nach der Anzahl der Datensätze, die der Suche entsprechen.
Zeigt den Rest der übereinstimmenden Tabellentypen an, sortiert nach der Anzahl der Datensätze, die der Suche entsprechen.
Wählen Sie eine Registerkarte für Drilldown ausführen in einer bestimmten Tabelle aus und zeigen Sie weitere Informationen zu den Zeilen in den Ergebnissen an.
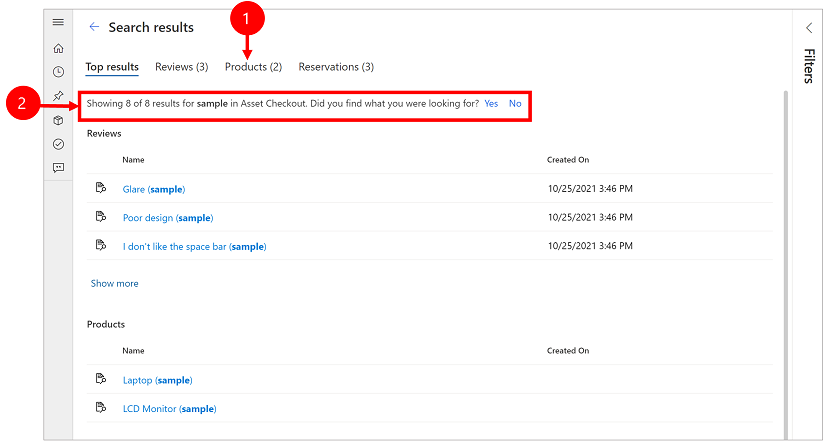
Legende:
- Zeigt die Anzahl der Ergebnisse für diese bestimmte Tabelle an.
- Zeigt die Spalten an, die nach der Tabelle durchsucht wurden.
Auf jeder tabellenspezifischen Registerkarte werden mehr Informationen als auf der Registerkarte beste Ergebnisse Registerkarte entlang zweier verschiedener Dimensionen angezeigt:
- Wenn die Ansicht Schnellsuche für die Tabelle mehr als sechs Spalte anzeigen enthält, dann werden alle Spalten auf der tabellenspezifischen Registerkarte angezeigt, verglichen mit den maximal sechs Spalten, die auf der Registerkarte beste Ergebnisse angezeigt werden.
- Auf alle übereinstimmenden Zeilen für die Tabelle kann auf der tabellenspezifischen Registerkarte als unendlich scrollbare Liste zugegriffen werden.
Filtern Sie die Ergebnisse mithilfe von Facets
Auf der Suchergebnisseite können Sie Facets und Filter verwenden, um Ihre Suchergebnisse zu verfeinern und zu untersuchen. Facets finden Sie im Bereich Filter, den Sie erweitern oder reduzieren können.
Die Registerkarte beste Ergebnisse zeigt Suchergebnisse für verschiedene Zeilentypen an, z.B. ein Kontakt im Vergleich zu einem Telefonanruf. Und so zeigt die Registerkarte beste Ergebnisse nur die drei globalen Facets an, die für alle Zeilentypen gelten:
- Bes.
- Änderungszeitpunkt
- Erstellungszeitpunkt
Auf einer tabellenspezifischen Registerkarte werden Facetten, die für diesen Tabellentyp gelten, über den drei globalen Facets angezeigt.
| Auf der Registerkarte beste Ergebnisse werden nur globale Facets angezeigt | Andere Registerkarten zeigen Facets an, die für diesen Tabellentyp spezifisch sind |
|---|---|
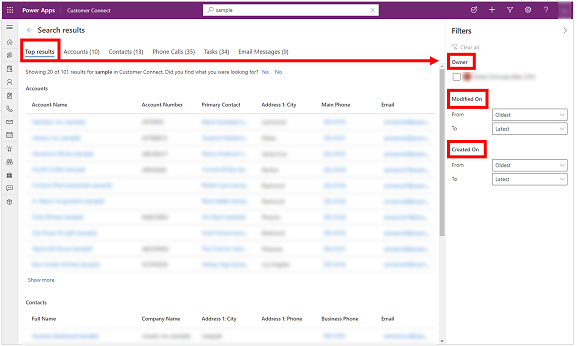
|
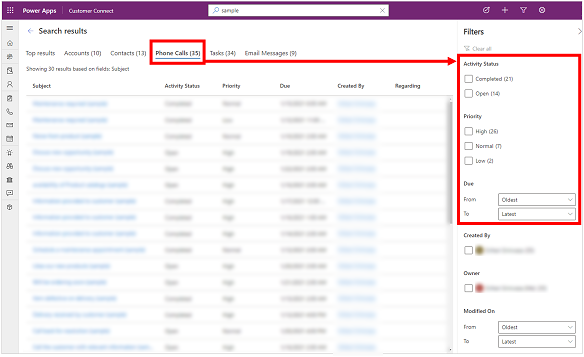
|
Sie können Facets für eine Tabelle mithilfe vom Dialogfeld persönlichen Optionen festlegen personalisieren. Mehr Informationen: Facets und Filter konfigurieren
Textbasierte Facets mit diskreten Werten
Alle Suchen und Auswahl Datenstztypen sind textbasierte Facets. Beispielsweise besteht das textbasierte Facet Priorität aus einer Liste von Spaltenwerten (Auswahl) und der entsprechenden Anzahl.
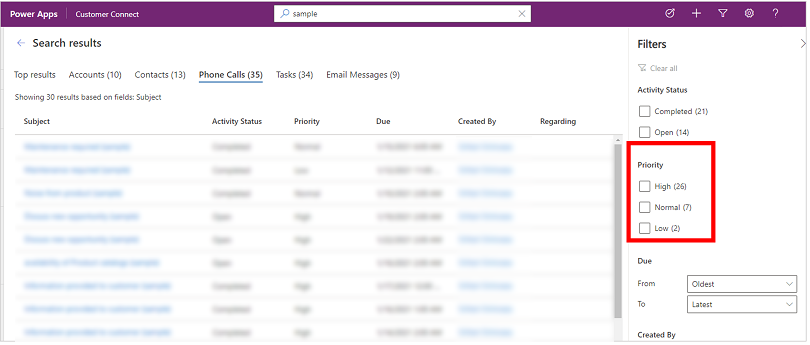
Filter in diesen Facets werden in absteigender Reihenfolge nach Anzahl sortiert. Standardmäßig werden die ersten vier Facetwerte angezeigt. Wenn mehr als vier Facetwerte vorhanden sind, können Sie Mehr anzeigen auswählen, um die Liste zu erweitern und bis zu 15 Ergebnisse anzuzeigen.
Wenn Sie einen Facetwert auswählen, filtern Sie die Suchergebnisse so, dass nur Zeilen angezeigt werden, in denen die Spalte den von Ihnen ausgewählten Wert enthält.
Datum- und Uhrzeitfacet
Mit den Datums- und Zeitfacets können Sie Suchergebnisse für einen bestimmten Zeitraum filtern und anzeigen. Verwenden Sie die Von und Zu Dropdown-Listen zur Angabe eines Zeitraums.
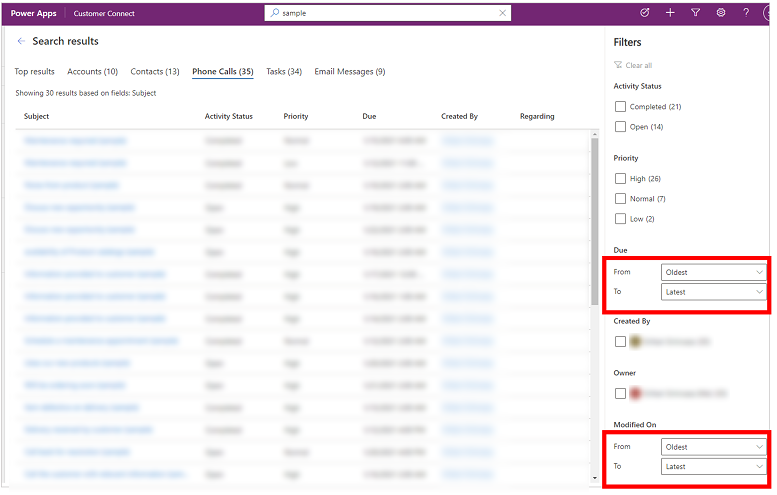
Feedback-Link
Auf der Seite Suchergebnisse wird die Antwort auf Haben sie das gesuchte gefunden? in unserer Produkt-Telemetrie als binäre Rückmeldung gesammelt. Suchparameter, wie der Abfragetext, den Sie im Suchfeld eingegeben haben, wird nicht erfasst, unabhängig von Ihrer Antwort auf die Frage. Wir verwenden nur Ja oder Nein Antwortstatistiken, die uns helfen, die Nützlichkeit der Sucherfahrung zu verstehen.
Aktuell gibt es keine Option, um die Feedback-Frageaufforderung zu deaktivieren.

Suchergebnisse verstehen
Die Dataverse-Suche verfügt über eine Reihe von Funktionalitäten, die Ihnen helfen, Microsoft Dataverse in die Hand zu nehmen. Hier sind einige Hinweise, die Ihnen helfen, zu verstehen, welche Ergebnisse Sie in verschiedenen Szenarien erwarten können.
Anmerkung
- Die Dataverse-Suche ist textbasiert und kann nur in Spalten des Typs Eine Zeile Text, Mehrere Zeilen Text, Auswahl oder LookUp suchen. Spalten vom Typ Numerisch und Datum werden nicht gesucht.
- Die Dataverse-Suche ermöglicht es Ihnen, nach Zeilen zu suchen, die mit Ihnen geteilt werden und nach Zeilen, die Ihnen gehören. Hierarchische Sicherheitsmodelle werden nicht unterstützt. Das heißt, selbst wenn Sie eine Zeile in Dataverse sehen, weil Sie über die hierarchische Sicherheit Zugriff darauf haben, werden Sie diese Zeile bei der Dataverse-Suche nicht sehen, es sei denn, Sie besitzen sie oder sie wurde mit Ihnen geteilt.
- Die Dataverse-Suche unterstützt die Sicherheit auf Spaltenebene. Dies bedeutet, dass ein Benutzer mit Zugriff auf eine eingeschränkte Spalte nach der Spalte suchen kann und sie in den Suchergebnissen sieht. Ein Benutzer, der keine Berechtigung für die eingeschränkte Spalte hat, kann die Spalte nicht suchen oder Ergebnisse anzeigen.
Tipp
Die Reihenfolge der Tabellen auf der Registerkarte Top-Ergebnisse und in der horizontalen Liste der Registerkarten basiert auf dem Ranking und der Relevanz der Suchergebnisse für diesen Suchbegriff. Sie können die Ergebnisse einer bestimmten Tabelle ganz oben anzeigen lassen, indem Sie den Tabellennamen in den Suchbegriff aufnehmen. Wenn Sie z.B. nach Konto fabrikam suchen, werden in den meisten Fällen die Ergebnissätze mit dem Begriff fabrikam vom Typ Konto höher eingestuft als die Ergebnissätze mit dem Begriff fabrikam von einem anderen Typ als Konto.
Verstärkte Suchergebnisse
Verwenden Sie wichtige Attribute als Schlüsselwörter, um Ihre Suche nach Informationen zu verbessern. Durch Eingabe eines Tabellentyps zur Steigerung der Suchergebnisse können Sie auf einfache Weise angeben, welche Ergebnisse Sie bevorzugen. Zum Beispiel zeigt die Suche nach Susan Adatum an, dass Sie nach einem Kontakt Susan im Zusammenhang mit dem Konto Adatum suchen.Natürliches Sprachverständnis
Die Suche hat ein besseres Verständnis für Begriffe, die mit der angegebenen Absicht verwendet werden. Einige Beispiele beinhalten:- Auf der Suche nach Telefonanrufe öffnen zeigt Telefonanruf Aktivitätsdatensätze an, die den Status offen.
- Beim Suchen nach Kontakt fehlende E-Mail werden Kontakte angezeigt, die ein leeres E-Mail-Adressfeld haben, anstatt sie als fehlt als Schlüsselwort zu behandeln.
Rechtschreibekorrektur
Suche vergibt häufige Rechtschreibfehler. Zum Beispiel, wenn Sie William Conatc suchen, enthalten die Suchergebnisse den Kontaktdatensatz mit dem Namen Wilhelm, obwohl das Wort Kontakt falsch geschrieben wurde.Synonyme, Akronyme und Abkürzungen
Mit der Unterstützung gängiger Abkürzungen und Synonyme können Sie nach Ihren Informationen suchen, so wie Sie sie sich merken, und nicht unbedingt so, wie sie gespeichert sind. Einige Beispiele beinhalten:- Gängige Namensvarianten wie Bob/Robert werden mit dem Suchbegriff abgeglichen.
- Ein Suchbegriff, das eine Abkürzung wie aktive Konten verwendet, wird semantisch als aktive Konten interpretiert.
Die Kraft des Allgemeinwissens
Die Suche kann beliebte Orte, Datum, Uhrzeit, Feiertage und Zahlen verstehen. Zum Beispiel eine Suche nach Konto in WA generiert Ergebnisse für Konten im Bundesstaat Washington.
Anmerkung
- Alle vorhergehenden Funktionen sind Teil der intelligenten Suche, die nur für öffentliche Cloud-Umgebungen verfügbar ist, in denen Englisch als Basissprache verwendet wird.
- Um diese Ergebnisse zu erhalten, wird in den vorhergehenden Beispielen davon ausgegangen, dass bestimmte Felder für jede Tabelle indiziert wurden.
Arbeiten mit Vorgängen
Mithilfe von Vorgängen können Sie präzise Suchanfragen erstellen, mit denen Sie Ihre Ergebnisse an bestimmte Bedingungen anpassen können. In diesem Abschnitt werden einige der unterstützten Vorgänge beschrieben.
Boolesche Operatoren
Suchen Sie nach einer Kombination von Begriffen mit dem +-Vorgang, der eine UND-Suche ausführt und Ergebnisse mit allen einzelnen Begriffen anzeigt, die durch + getrennt sind. Zum Beispiel, alpin + paul gibt den Kontaktdatensatz Paul Cannon zurück, der sich auf den Kontodatensatz Alpines Skihaus bezieht.
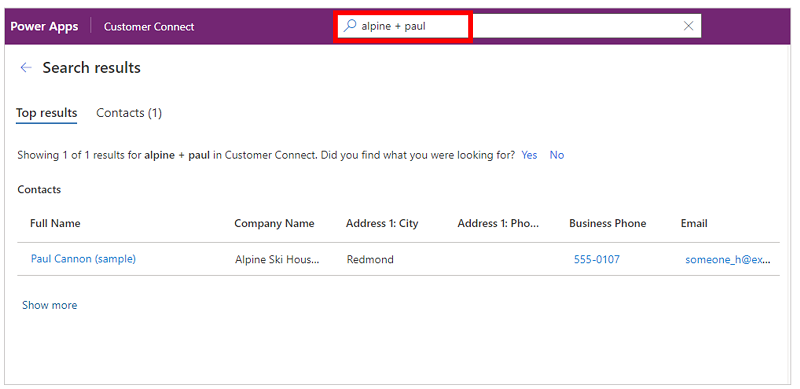
Ebenso kann der ODER-Operator durch Trennen von Begriffen durch einen vertikalen Balken (|) angezeigt werden. Zum Beispiel gibt die Suche nach alpine | paul Datensätze mit Bezug auf einen der Begriffe zurück.
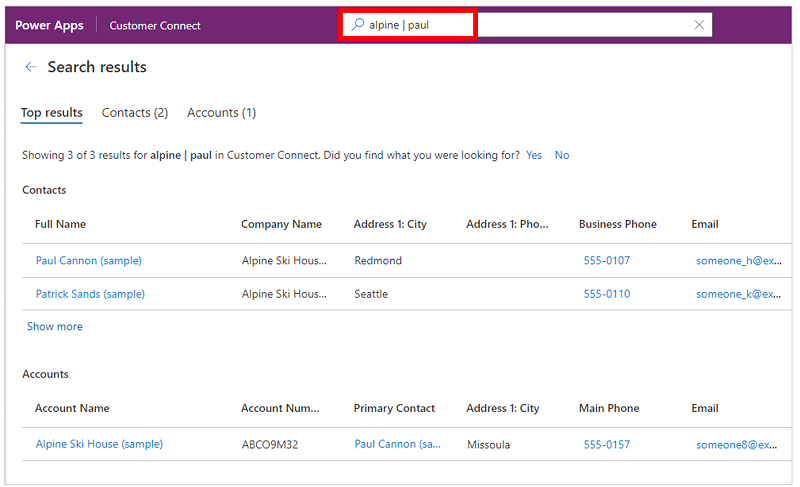
Verwenden Sie den NICHT Operator mit einem Bindestrich (-) vor einem Schlüsselwort, um anzugeben, dass es von den Ergebnissen ausgeschlossen werden soll.
Wenn Sie zum Beispiel nach Auswertung suchen, werden alle Zeilen, die dem Begriff Auswertung entsprechen, in den Ergebnissen angezeigt.
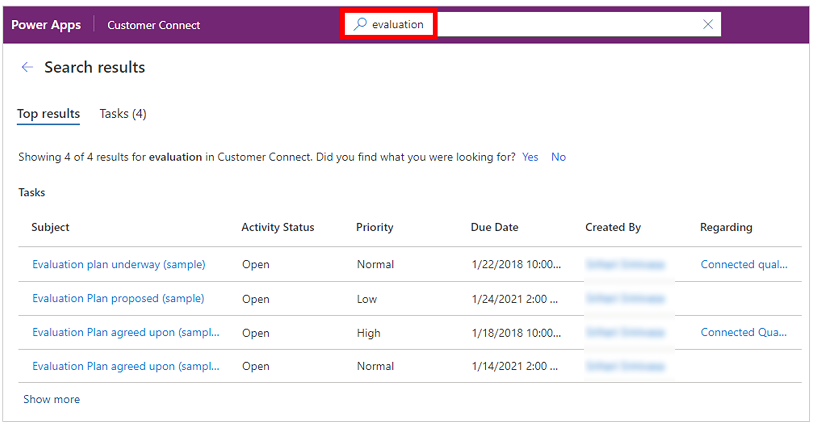
Allerdings umfasst die Suche nach Bewertung + -einverstanden mit allen Zeilen überein, die den Begriff Auswertung aber nicht der Begriff einverstanden enthalten.
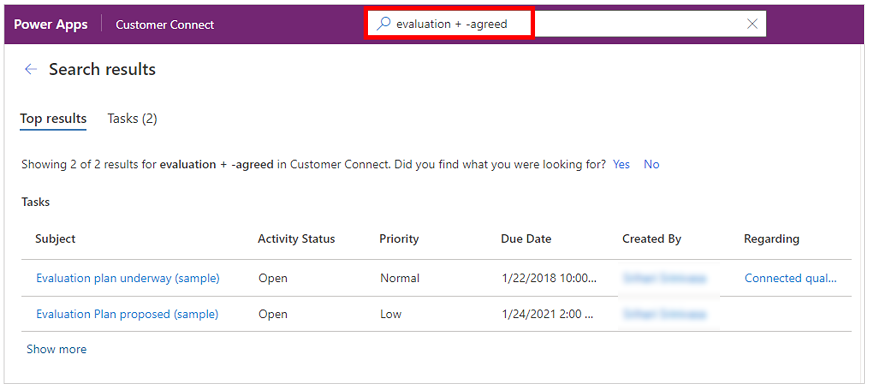
Platzhalter
Verwenden Sie Platzhalter für Operatoren wie beginnt mit und endet mit. Verwenden eines Sternchens (*) am Anfang oder Ende eines Schlüsselworts macht das Sternchen zu einem Platzhalter für null oder mehr Zeichen. Suchen Sie beispielsweise nach *Sieg werden Ergebnisse für alle Datensätze angezeigt, die mit einem Schlüsselwort verbunden sind, das auf Sieg endet.
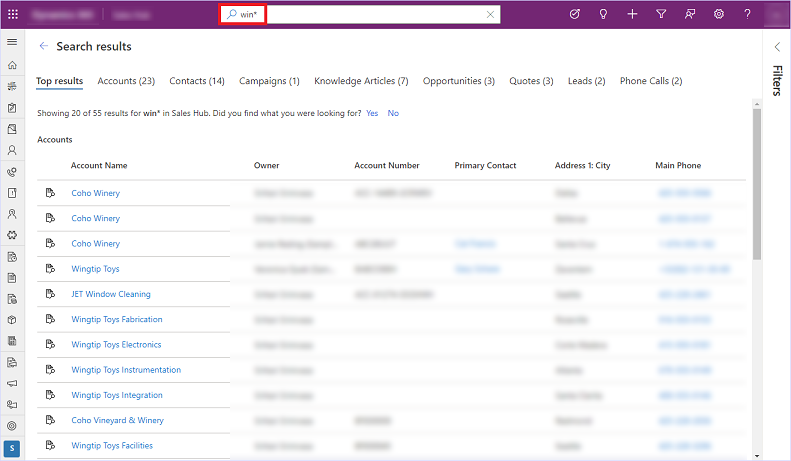
Genaue Übereinstimmungen
Verwenden Sie doppelte Anführungszeichen um ein Schlüsselwort, um eine genaue Übereinstimmung zu erzielen. Die Suche ignoriert häufig verwendete Wörter wie das, ein, und ein. Verwenden Sie doppelte Anführungszeichen, um die Übereinstimmung zu verbessern, und erzwingen Sie eine genaue Übereinstimmung für Ihre Suche. Zum Beispiel weiter suchen Rückruf zur Lösung (Beispiel) stimmt mit den genauen Schlüsselwörtern überein.

Schnelle Aktionen
Die Dataverse-Suche bringt einige der am häufigsten verwendeten Aktionen näher an die Suchergebnisse heran, damit Sie Ihre Aufgabe erledigen können, ohne zur Datensatzseite in modellbasierten Apps navigieren zu müssen.
Schnelle Aktionen sind eine kleine Gruppe tabellenspezifischer Befehle. Sie können schnelle Aktionen sehen, wenn Sie mit der Suche in modellgesteuerten Apps interagieren, die in einem Webbrowser ausgeführt werden. Einige der häufig verwendeten Tabellen sind so konfiguriert, dass sie eine Reihe von Befehlen anzeigen, mit denen Sie Ihre Aufgabe erledigen können, ohne den Kontext zu verlieren.
| Tabelle | Schnelle Aktionen |
|---|---|
| Konto | Link zuweisen, teilen, per E-Mail versenden |
| Kontakt | Link zuweisen, teilen, per E-Mail versenden |
| Termin | Als vollständig markieren, abbrechen, in Bezug auf festlegen, zuweisen, einen Link per E-Mail senden |
| Aufgabe | Als vollständig markieren, abbrechen, in Bezug auf festlegen, zuweisen, einen Link per E-Mail senden |
| Telefonanruf | Als vollständig markieren, abbrechen, in Bezug auf festlegen, zuweisen, einen Link per E-Mail senden |
| E‑Mail | Abbrechen, Festlegen, Link per E-Mail senden |
Weitere Informationen zur Konfiguration von Schnellaktionen finden Sie unter Konfigurieren Sie die Dataverse-Suche, um Suchergebnisse und Leistung zu verbessern.
Schnelle Aktionen und vorgeschlagene Ergebnisse
Während Sie mit der Suche interagieren, finden Sie neben den zuletzt aufgerufenen Datensätzen und den vorgeschlagenen Ergebnissen, die während der Eingabe angezeigt werden, schnelle Aktionen.
| Schnelle Aktionen für Zeilen, auf die kürzlich zugegriffen wurde | Schnelle Aktionen für vorgeschlagene Ergebnisse während der Eingabe |
|---|---|
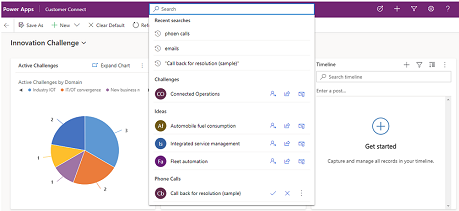
|
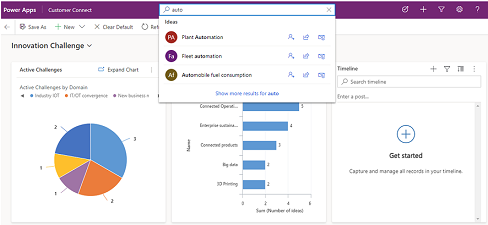
|
Schnelle Aktionen auf Ergebnisseiten
Schnelle Aktionen für vorgeschlagene Ergebnisse während der Eingabe.
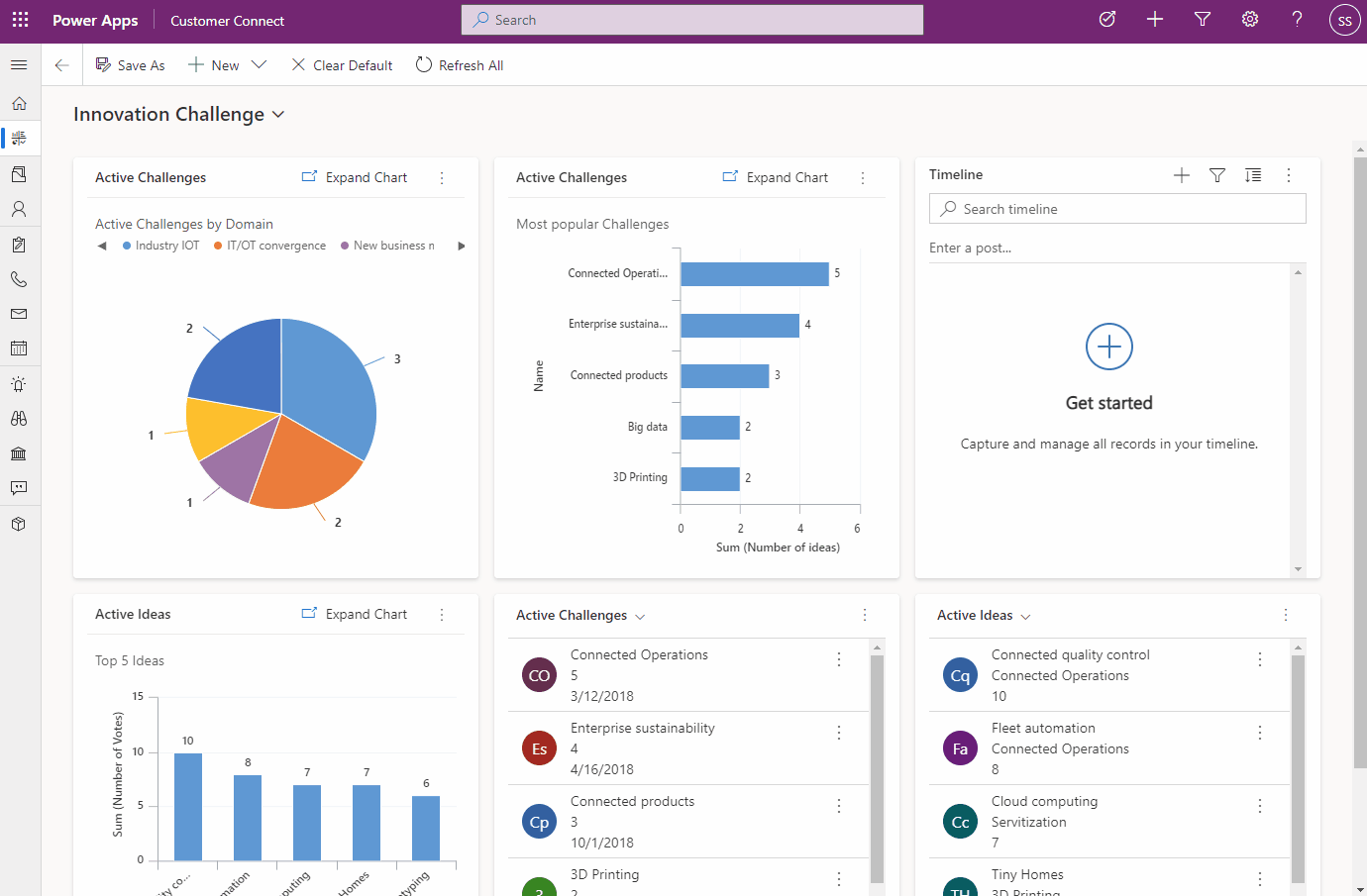
Bewegen Sie den Mauszeiger auf der Ergebnisseite über die Ergebnisse, um die für die Zeile verfügbaren Schnellaktionen anzuzeigen.
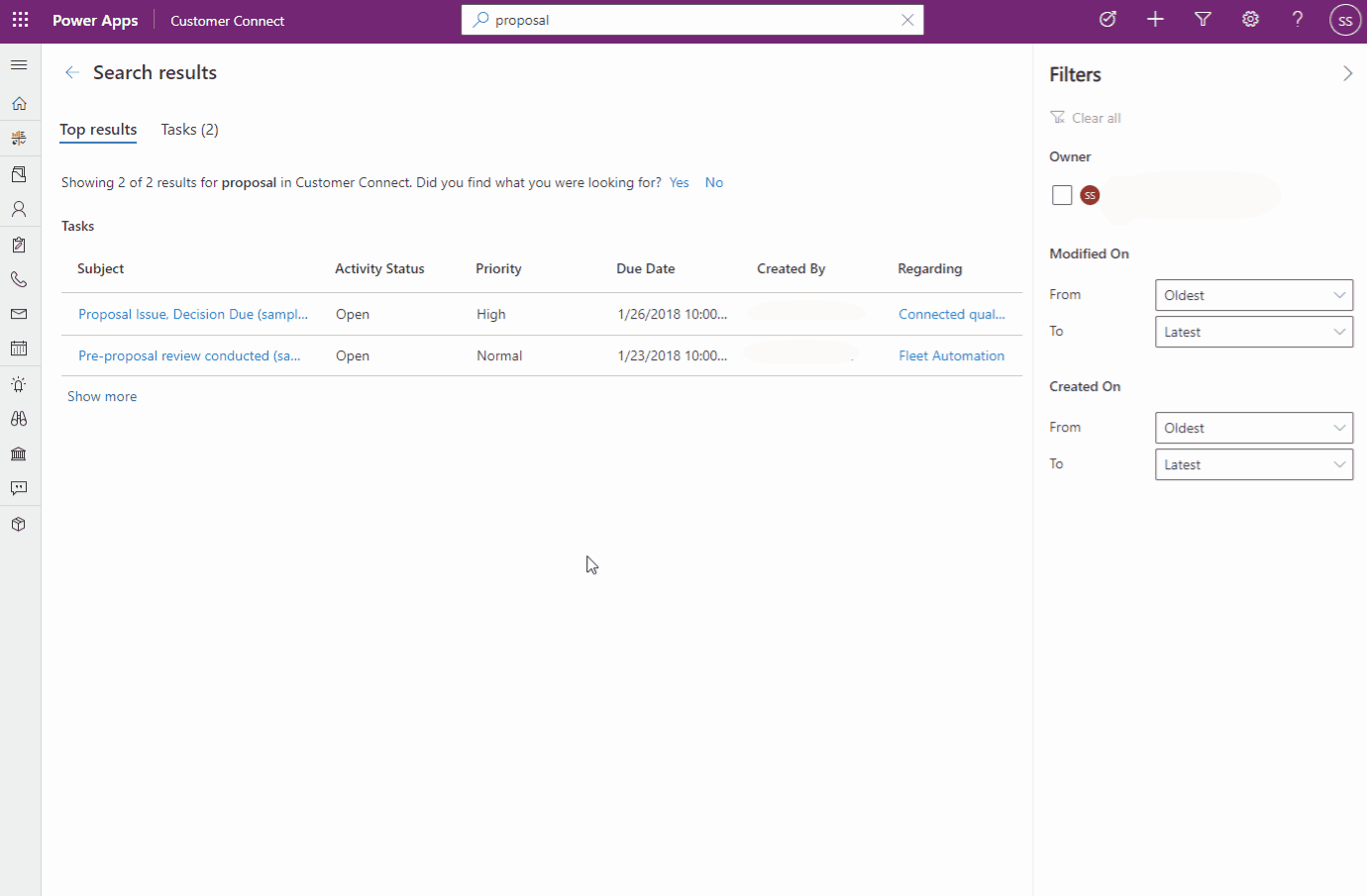
Tastenkombinationen verwenden
Die folgenden Tastenkombinationen gelten für Raster. Weitere Informationen finden Sie unter
Siehe auch
Was ist die Dataverse-Suche?
Facets und Filter konfigurieren
Häufig gestellte Fragen zur Dataverse-Suche