Hinweis
Für den Zugriff auf diese Seite ist eine Autorisierung erforderlich. Sie können versuchen, sich anzumelden oder das Verzeichnis zu wechseln.
Für den Zugriff auf diese Seite ist eine Autorisierung erforderlich. Sie können versuchen, das Verzeichnis zu wechseln.
Ein Dashboard besteht aus einer Sammlung einfach zu lesender Diagramme und Grafiken, die eine visuelle Darstellung der gefilterten App-Daten bieten. Die interaktiven Diagramme und Grafiken in einem Dashboard zeigen wichtige Daten an, die Ihnen einen 360-Grad-Überblick über Ihr Unternehmen geben und Ihnen helfen, Key Performance Indicators (KPI) zu verstehen.
Dashboards sind für alle Zeilentypen verfügbar. Diagramme sind auf den Seiten Dashboard, Raster, der dazugehörigen Startseite und Formular bearbeiten verfügbar.
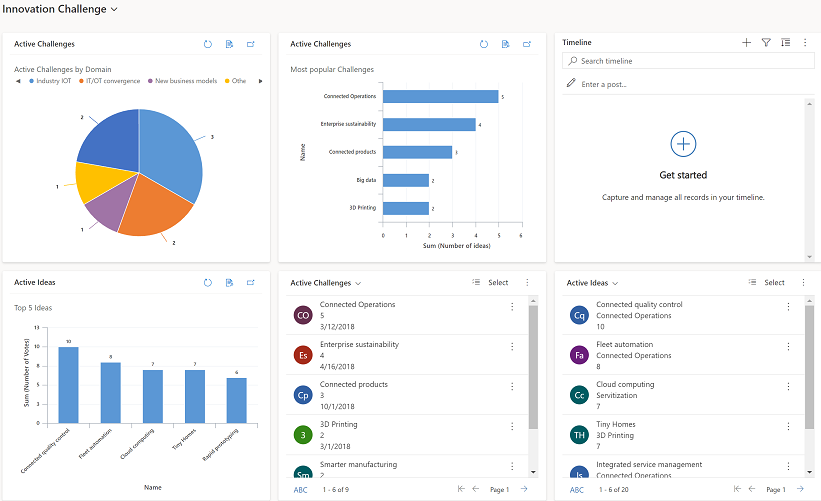
Dashboards anzeigen
Es gibt zwei Arten von Dashboards: Systemdashboards und Meine Dashboards.
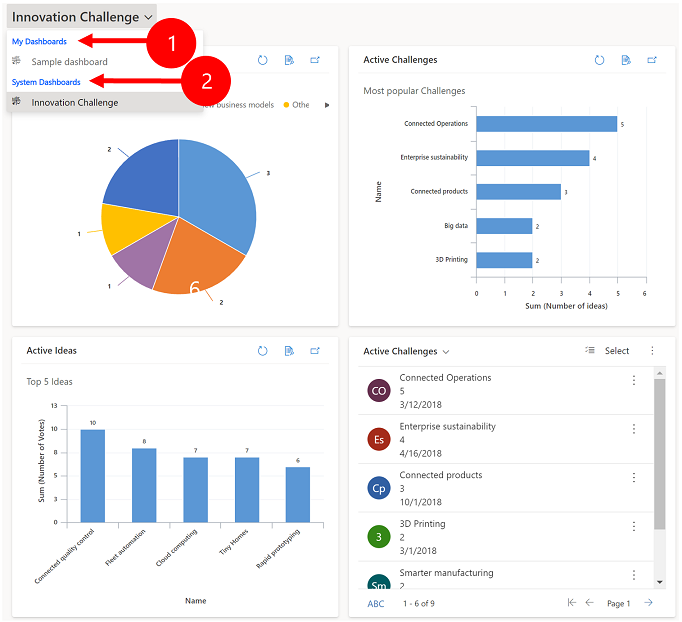
Legende:
Meine Dashboard: Persönliche Dashboards, die nur dem Benutzer angezeigt werden, der sie erstellt. Der Benutzer kann sein persönliches Dashboard auch für andere Benutzer freigeben, wenn er über Freigabeberechtigungen in seiner Sicherheitsrolle verfügt.
Systemdashboards: Erstellt von Ihrem Administrator. Standardmäßig sind diese Dashboards für alle Benutzer sichtbar.
Anmerkung
- Wenn ein persönliches Dashboard freigegeben wird, muss der Besitzende des persönlichen Dashboards alle darin enthaltenen persönlichen Diagramme oder Ansichten explizit freigeben, da für diese separate Berechtigungen gelten.
- Wenn ein Benutzender ein Dashboard als Standard festlegt (über die Aktion Als Standard festlegen in der Befehlsleiste), wird der Benutzende bei allen Seitennavigationen zu Dashboards zum Standarddashboard weitergeleitet, bei dem es sich möglicherweise um ein anderes als das benannte Dashboard handelt, das der Benutzende ausgewählt hat.
Zeilen erweitern, aktualisieren und anzeigen
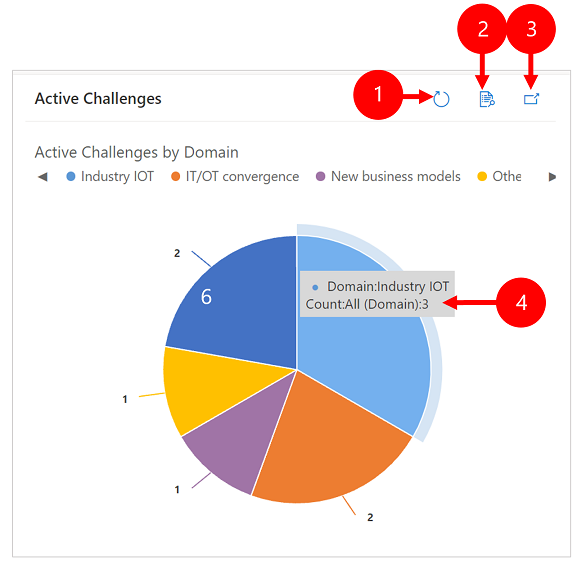
Legende:
- Aktualisieren: Aktualisiert die Zeilen im Diagramm.
- Datensätze anzeigen: Sehen Sie das Diagramm und die zugrunde liegenden Zeilen zusammen. Dies öffnet das Diagramm für die entsprechenden Zeilen.
- Diagramm erweitern: Zeigt das Diagramm im Vollbildmodus an. Das Diagramm ist im erweiterten Modus weiterhin interaktiv.
- QuickInfos: Zeigen Sie mit der Maus auf das Diagramm, um eine QuickInfo zu diesem Bereich des Diagramms anzuzeigen.
Erstellen eines Dashboards mit Diagrammen
Gehen Sie zu Dashboards und dann in der Befehlsleiste auf Neu>Dynamics 365-Dashboard.
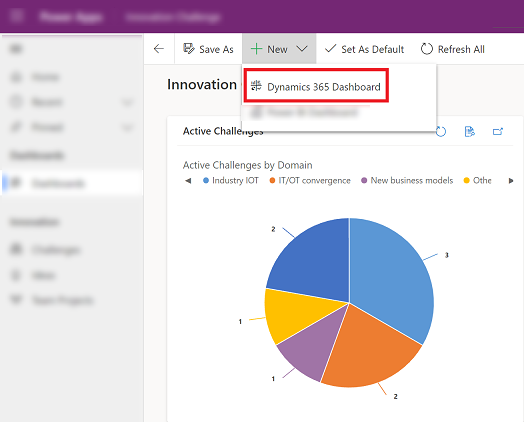
Wählen Sie ein Layout und Erstellen aus. So zeigt Ihr Dashboard die Diagramme, Grafiken und Zahlen an.
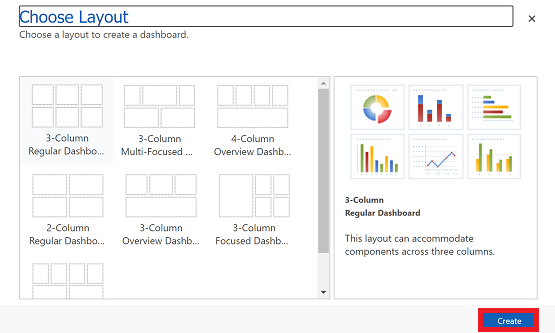
Geben Sie einen Namen für das Dashboard ein.
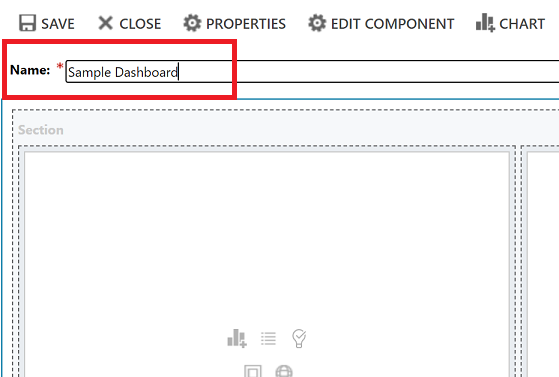
Fügen Sie den gewünschten Inhalt für die einzelnen Bereiche des Dashboards hinzu. Wir fügen z. B. ein Diagramm hinzu.
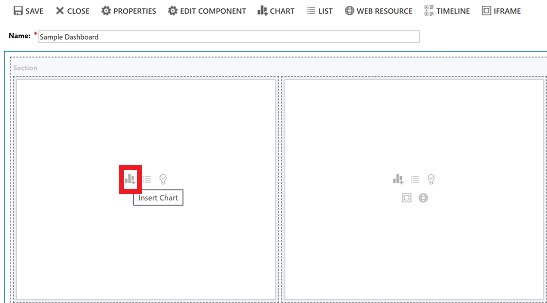
Wählen Sie im Dialogfeld Komponente hinzufügen Ihre Optionen aus.
Optionen Zeilentyp Wählen Sie eine Zeile aus. Ansicht Wählen Sie eine Ansicht für die Zeile aus. Diagramm Wählen Sie den Typ aus, den Sie verwenden möchten. 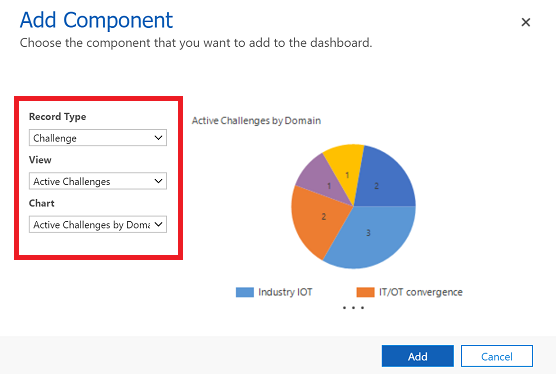
Wenn Sie alle Komponenten hinzugefügt haben, wählen Sie Hinzufügen.
Fügen Sie dem Dashboard weitere Komponenten hinzu. Sie können bis zu sechs Komponenten hinzufügen.
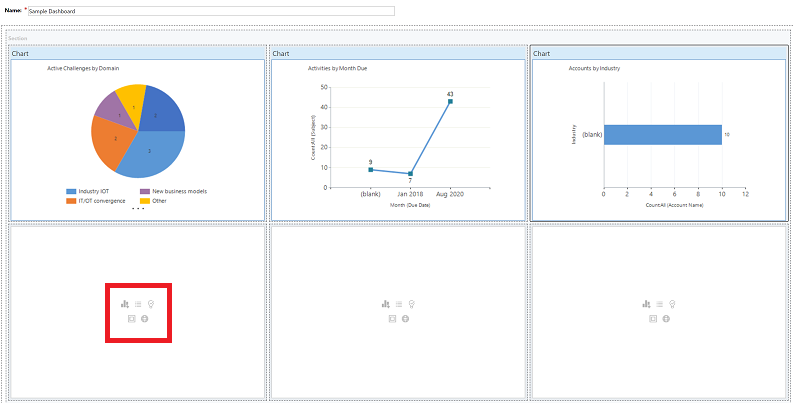
Wenn Sie fertig sind, wählen Sie in der Befehlszeile Speichern aus.
Das Dashboard, das Sie erstellt haben, wird im Dropdownmenü unter Eigene Dashboards angezeigt.
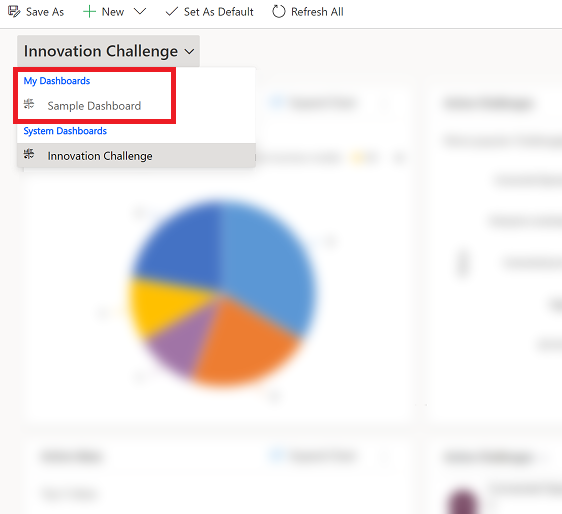
Bearbeiten der Eigenschaften eines Diagramms
Wenn Sie einem Dashboard ein Diagramm hinzufügen, können Sie die Diagrammeigenschaften bearbeiten und die Diagrammansicht und Anzeigeoptionen ändern. Der folgende Screenshot zeigt, wie ein Diagramm basierend auf den von Ihnen ausgewählten Diagrammeigenschaften angezeigt wird.
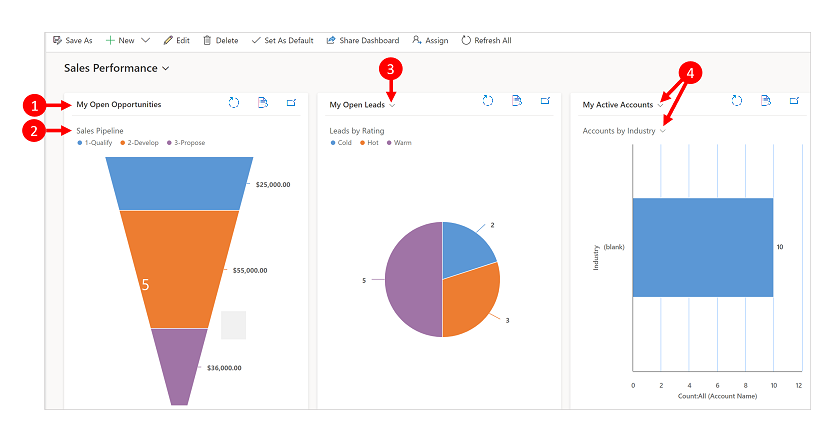
Legende:
Titel anzeigen mit Ansichtsauswahl ausgeschaltet. Sie können nicht zwischen verschiedenen Ansichten wechseln. Sie sehen nur den Titel.
Diagrammtitel mit Diagrammauswahl anzeigen ausgeschaltet. Sie können bei der Tabelle nicht zwischen verschiedenen Diagrammen umschalten. Sie sehen nur den Titel.
Nur Ansichtsauswahl ist eingeschaltet. Sie können zu einer anderen Ansicht wechseln, und das Diagramm wird basierend auf den zugrunde liegenden Daten für die ausgewählte Ansicht gerendert.
Sowohl Ansichtsauswahl als auch Diagrammauswahl anzeigen sind eingeschaltet. Sie können zu einer anderen Ansicht und einem anderen Diagramm für die Tabelle wechseln.
Um die Diagrammeigenschaften zu bearbeiten, müssen Sie das Dashboard bearbeiten, in dem sich das Diagramm befindet. Wenn Sie gerade ein neues Diagramm in ein Dashboard einfügen, befinden Sie sich bereits in Bearbeitungsmodus und können mit Schritt 2 fortfahren.
Gehen Sie zu dem Dashboard, in dem sich das Diagramm befindet, und wählen Sie in der Befehlsleiste Bearbeiten.
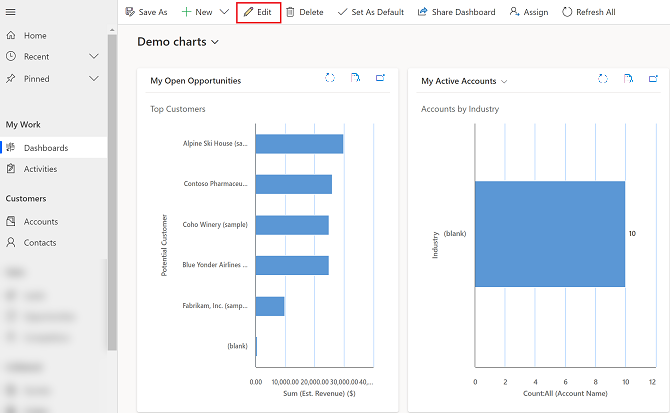
Wählen Sie das zu bearbeitende Diagramm zweimal aus.
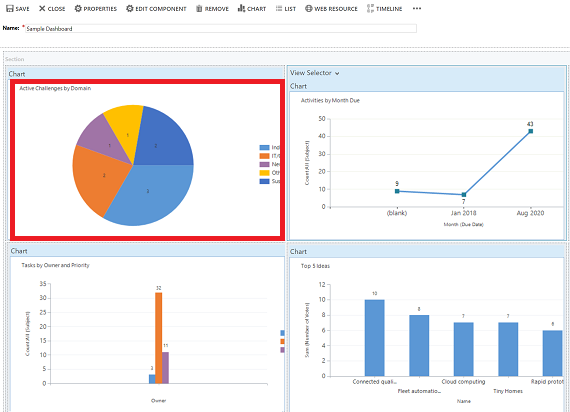
Wählen Sie im Dialogfeld Eigenschaften festlegen eine Ansichtsauswahl-Option aus.
- Aus: Ansichtsauswahl nicht anzeigen, nur den Ansichtstitel anzeigen.
- Alle Ansichten anzeigen: Zeigen Sie die Ansichtsauswahl im Diagramm und alle Ansichten in der Ansichtsauswahl an.
- Alle ausgewählten Ansichten anzeigen: Zeigen Sie die Ansichtsauswahl im Diagramm und nur die ausgewählten Ansichten in der Ansichtsauswahl an.
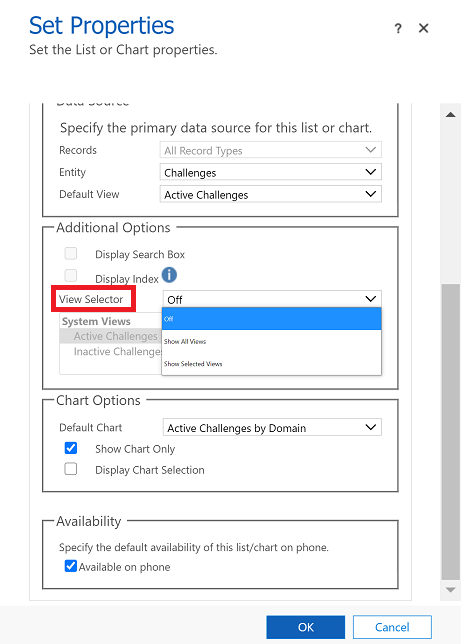
Sobald die Ansichtsauswahl eingeschaltet ist, können Sie verschiedene Ansichten auswählen, um zu sehen, wie das Diagramm mit verschiedenen Daten gerendert wird, die der Ansicht zugeordnet sind.
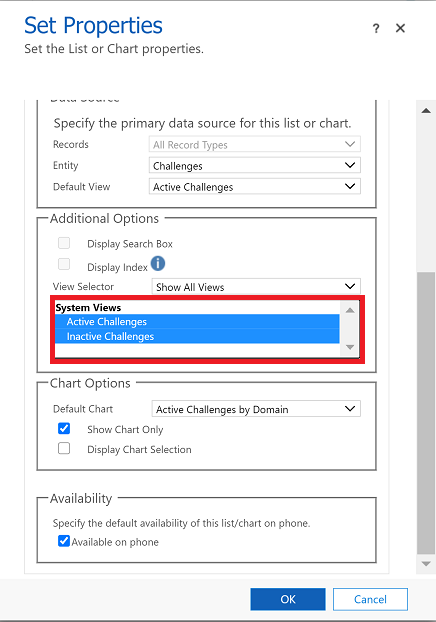
Aktivieren Sie das Kontrollkästchen Diagrammauswahl anzeigen, um die Diagrammauswahl anzuzeigen. Wenn die Diagrammauswahl aktiviert ist, können Sie zu einem anderen Diagramm für die Tabelle wechseln und verschiedene Visualisierungen der Daten anzeigen. Wenn das Kontrollkästchen deaktiviert ist, wird nur der Diagrammtitel angezeigt.
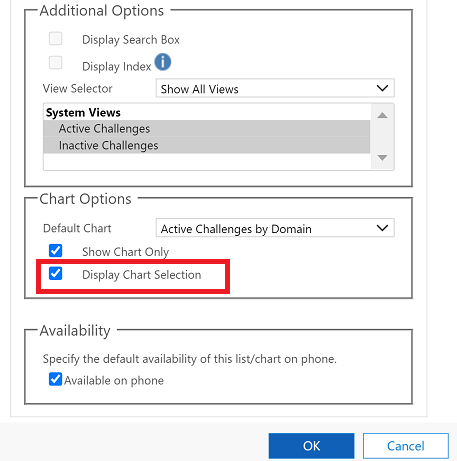
Wählen Sie OK, wenn Sie fertig sind.
Ausführen eines Drilldowns in einem Diagramm
Sie können in einem Segment Detailinformationen anzeigen und die Daten für dieses Segment filtern. Beispielsweise können Sie Drilldowns für ein Segment eines Diagramms ausführen und den Diagrammtyp während des Drilldowns ändern.
Die Funktion zum Ausführen eines Drilldowns in einem Diagramm ist nur im Browser verfügbar. Sie ist in der mobilen App für Smartphones oder Tablets nicht verfügbar.
Im folgenden Beispiel führen wir einen weiteren Drilldown im Diagramm aus.
Wählen Sie im Diagramm einen Datenpunkt aus, um das Dialogfeld Drilldown ausführen nach zu öffnen.
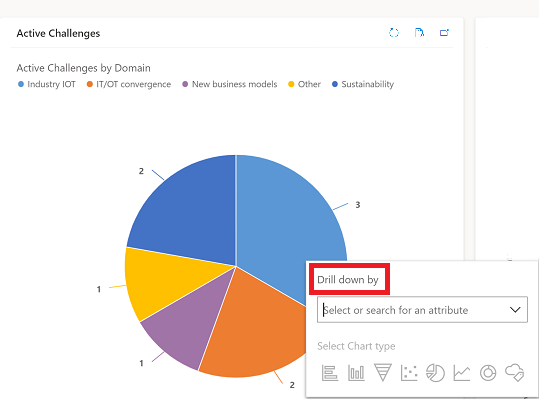
Wählen Sie das Dropdownmenü und legen Sie fest, wie Sie die Daten gruppieren möchten.
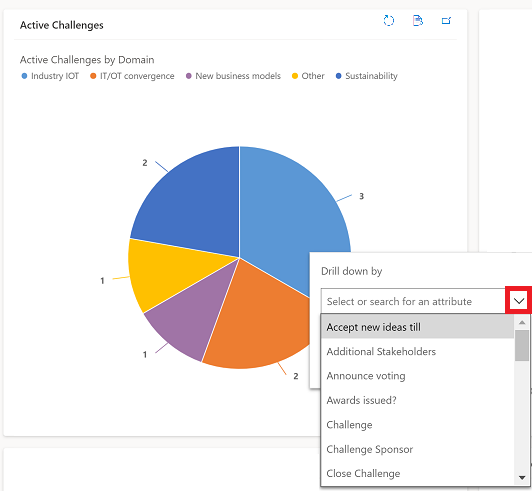
Wählen Sie den Diagrammtyp aus, in dem die Drilldown-Daten angezeigt werden sollen.
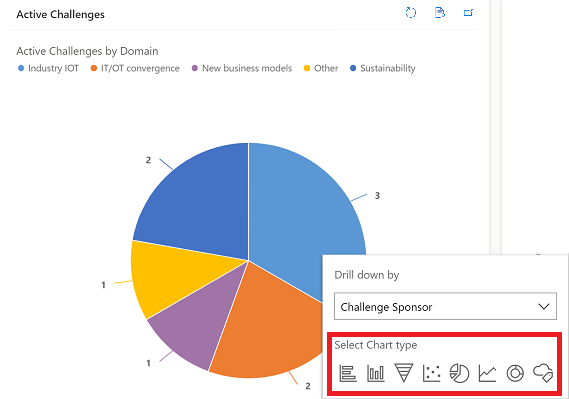
Das Diagramm mit den Daten des Drilldowns wird angezeigt. Die Breadcrumbs oben zeigen die Filterkriterien der Drilldown-Daten. Sie können die Breadcrumbs auswählen, um zur Startseite oder dem letzten Bildschirm zurückzukehren.
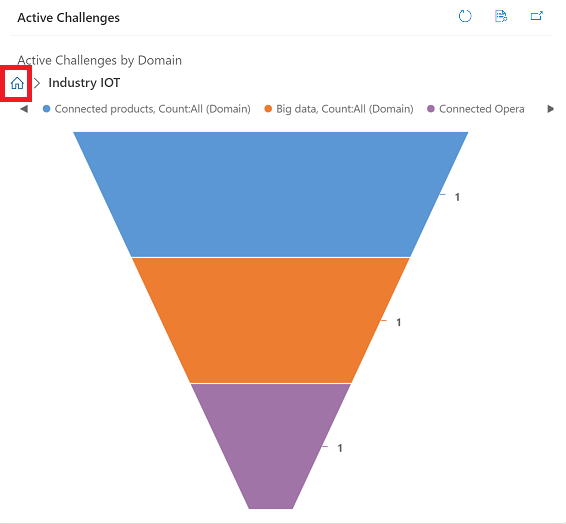
Sie können weitere Detailinformationen der Diagrammdaten anzeigen. Wenn Sie einen tiefergehenden Drilldown ausführen, werden die Breadcrumbs aufgeklappt und Sie können zum vorherigen Bildschirm zurückkehren oder die Start-Schaltfläche auswählen, um zum Startbildschirm zurückzukehren.
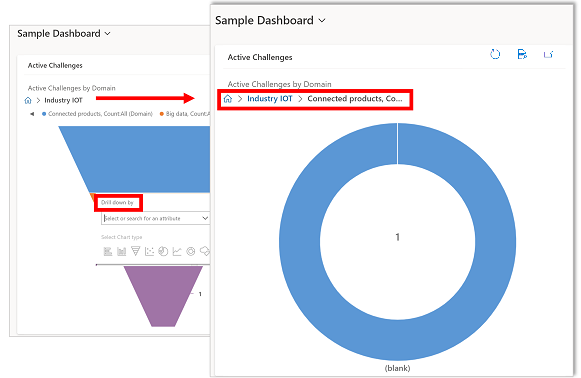
Bekannte Probleme
Im Diagramm-Designer wird das Hinzufügen eines Auftrags für bestimmte berechnete Spalten nicht unterstützt und führt zu einem Fehler. Die berechneten Spalten, die dies verursachen, verwenden andere berechnete Spalten, eine zugehörige Tabellenspalte oder eine lokale Spalte in der Tabelle.
Im Diagramm werden Null-Werte angezeigt, wenn keine Daten enthalten sind. Mit Einheitliche Oberfläche für modellgesteuerte Apps können Sie weiterhin ein Diagramm mit Nullwert und Drilldown ausführen in den Daten auswählen. Weitere Informationen: Im Diagramm werden Null-Werte angezeigt, wenn keine Daten enthalten sind
Diagramme in Rollupspalten können nicht angezeigt werden, da Rollupspalten einen Aggregatwert enthalten, der über die Zeilen berechnet wird, die sich auf eine angegebene Zeile beziehen.
Die Drilldown-Funktion für Diagramme ist für Diagramme in einem Unterraster oder einem zugeordneten Raster nicht verfügbar.
Wenn Sie einem Dashboard ein Listensteuerelement hinzufügen und das Steuerelement auf das Steuerelement Power Apps-Raster ändern, wird eine leere Kachel auf dem Dashboard angezeigt, da das Steuerelement Schreibgeschütztes Power Apps-Raster in Dashboards nicht unterstützt wird. Wir empfehlen, dass Sie das Power Apps-Raster-Steuerelement verwenden.