Erstellen und Testen von Windows-Recorder (V1)-Flows
Wichtig
Dieser Artikel behandelt Themen im Zusammenhang mit Legacy-Systemen. Migrieren Sie Ihre Flows, die mit diesen Lösungen erstellt wurden, zu Power Automate für Desktop oder löschen Sie sie.
- Selenium IDE ist veraltet und wird nach dem 28. Februar 2023 nicht mehr funktionieren.
- Windows Recorder (V1) ist veraltet und funktioniert nicht mehr.
In den folgenden Schritten zeigen wir Ihnen, wie Sie die Rechner-App automatisieren können, um zwei Zahlen zu addieren und das Ergebnis dann für die spätere Verwendung zu speichern.
Erstellen eines Desktop-Windows-Recorder (V1)-Flows
Tipp
Sie können andere Windows Desktopanwendungen automatisieren, indem Sie einem ähnlichen Muster folgen.
Stellen Sie sicher, dass Ihr Gerät bereit ist, um Desktop Flows zu erstellen.
Verwenden Sie Microsoft Edge (Version 80 oder höher) oder Google Chrome, um Power Automate zu öffnen, und melden Sie sich dann mit dem gleichen Geschäfts-, Schul- oder Unikonto wie auf Ihrem Gerät an.
Wählen Sie Meine Flows>Desktop-Flows>Neu.
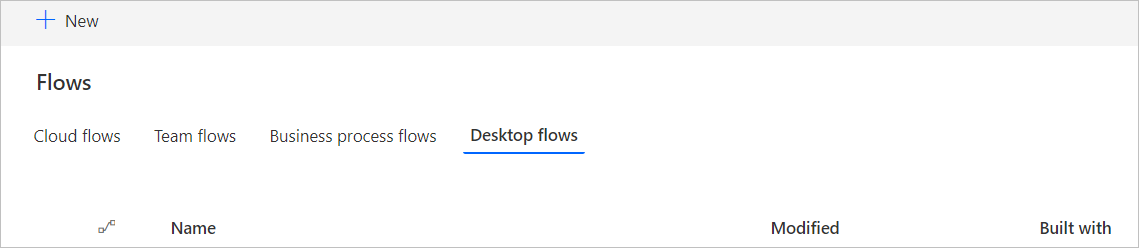
Klicken Sie auf Zusätzliche Optionen für Desktop-Flows.
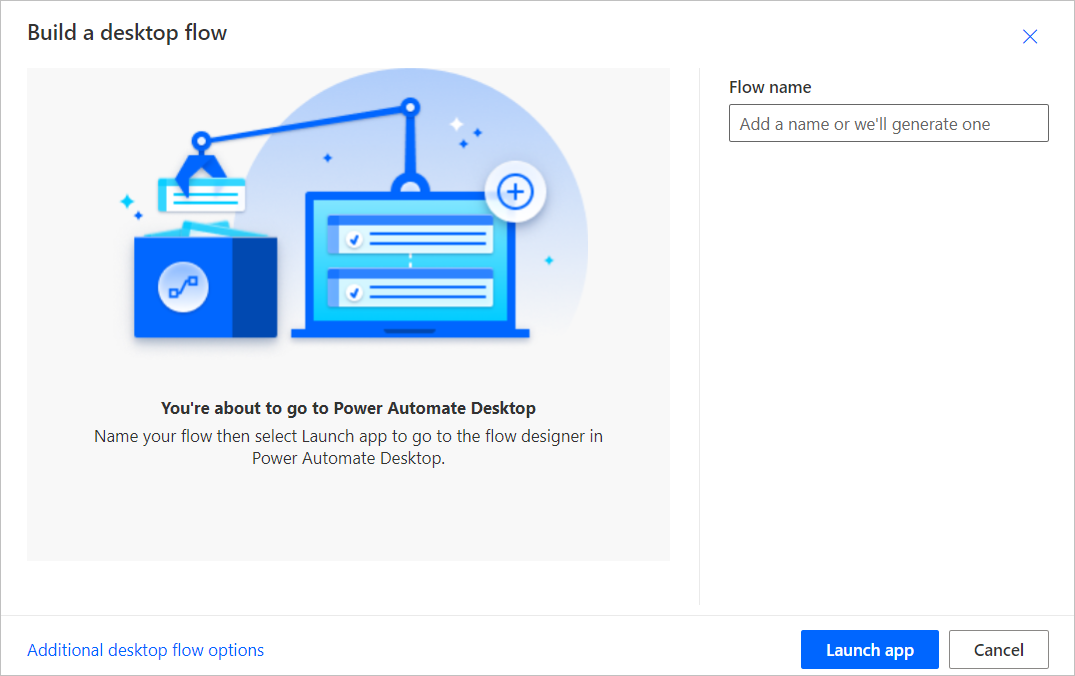
Wählen Sie Windows-Rekorder (V1) und klicken Sie dann auf Weiter.
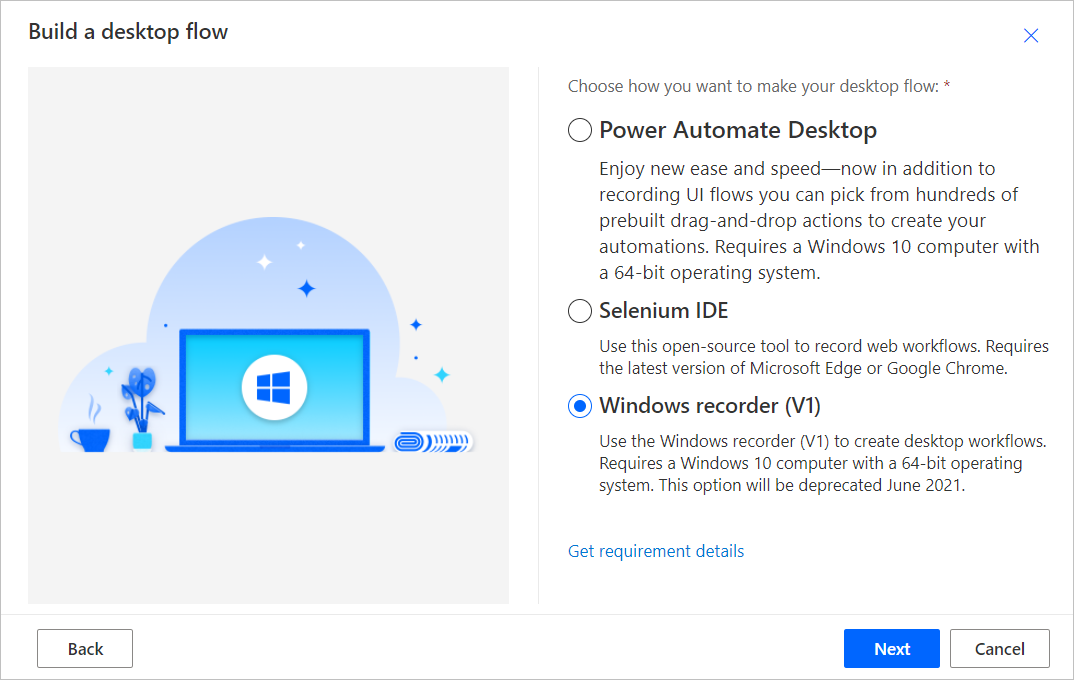
Geben Sie einen Namen für Ihren Windows-Rekorder (V1) Flow in das Feld Flowname ein und wählen Sie dann Weiter.
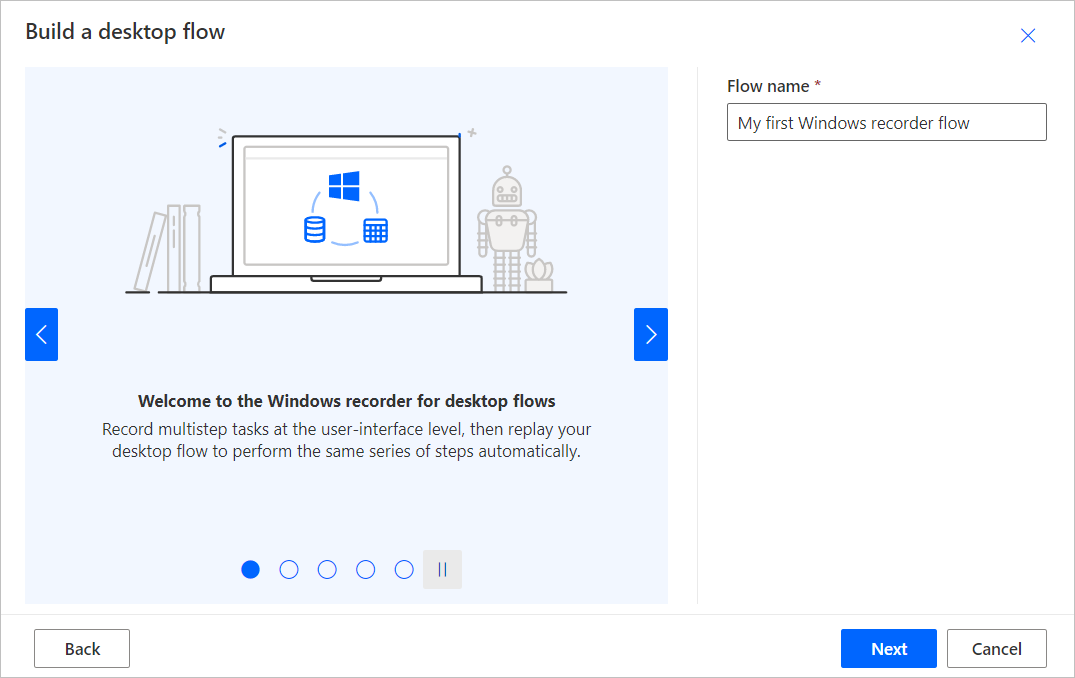
Wählen Sie am unteren Rand Weiter aus, um den optionalen Bildschirm Eingaben einrichten zu überspringen, da wir in dieser exemplarischen Vorgehensweise keine Eingaben verwenden.
Wählen Sie Paket herunterladen.
Öffnen Sie die Datei Setup.Microsoft.PowerAutomate.UIflow.exe. Diese Datei befindet sich wahrscheinlich in Ihrem Downloads-Ordner, nachdem Sie sie im vorherigen Schritt heruntergeladen haben.
Folgen Sie den Anweisungen im Power Automate Installationsprogramm zur Einrichtung des Benutzeroberflächenflows, um die Installation abzuschließen.
Sobald das Power Automate-Installationsprogramm abgeschlossen ist, gehen Sie zu Microsoft Edge Store oder Google Chrome Store, je nach verwendetem und installiertem Browser und installieren Sie Microsoft Windows Recorder (V1) und Selenium IDE-Browsererweiterungen und aktivieren Sie Erweiterungen.
Fahren Sie fort, nachdem Sie die Erweiterung installiert haben.
Wählen Sie die Karte App aufzeichnen aus, um sie zu erweitern.
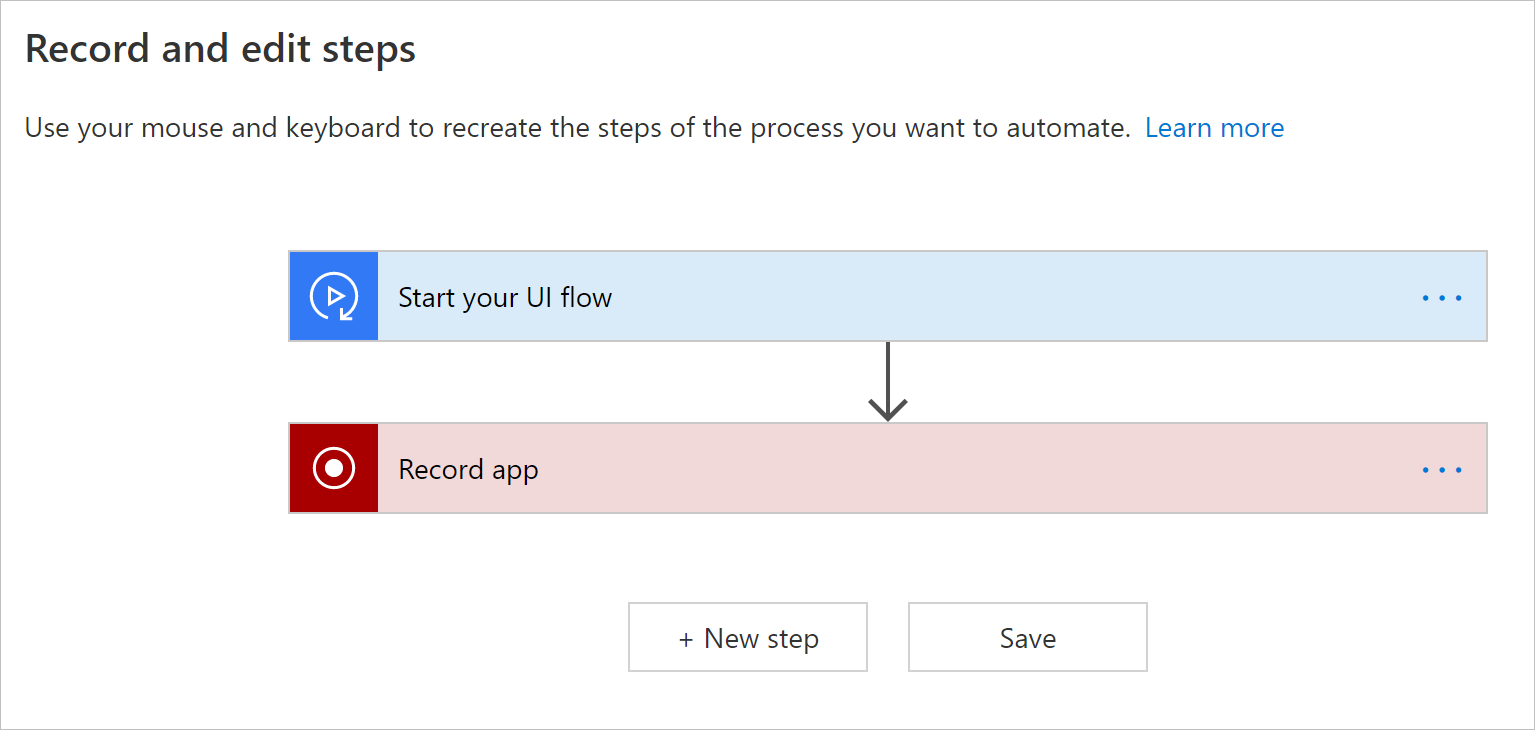
Wählen Sie Rekorder starten aus.
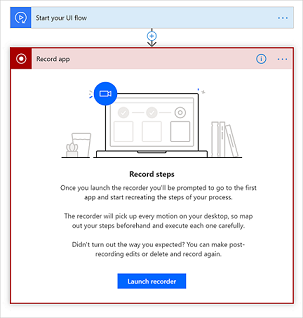
Das Rekorder-Steuerelement wird am Bildschirmanfang angezeigt.
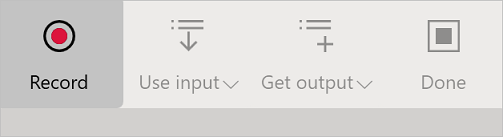
Starten Sie die Rechner-App.
Tipp
Wenn Sie die Maus über die Steuerelemente in der App bewegen, werden Sie feststellen, dass jedes Steuerelement durch eine blaue Kontur hervorgehoben wird. Warten Sie immer auf die blaue Markierung, bevor Sie ein Steuerelement auswählen.
Wenn die blaue Hervorhebung nicht um das Element herum angezeigt wird, wird es möglicherweise nicht ordnungsgemäß aufgezeichnet.
Wählen Sie Aufnahme im Rekorder-Steuerelement aus.
Wählen Sie die erste Zahl und dann + aus. Wählen Sie anschließend die zweite Zahl und dann = aus.
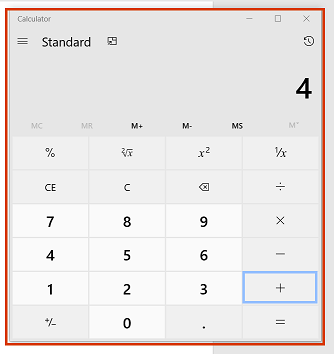
Tipp
Sie verbessern die Zuverlässigkeit der Automatisierung wie folgt:
- Öffnen und maximieren Sie die Apps, die Sie aufzeichnen möchten, bevor Sie mit der Aufzeichnung beginnen
- Starten Ihrer Aufzeichnung mit einem Klick auf die Titelleiste der App, damit sie den Fokus erhält.
Wählen Sie nach Abschluss der aufzuzeichnenden Aktionen auf dem Rekordersteuerelement Fertig aus.
Schließen Sie die aufgezeichnete App.
Wählen Sie die Karte aus, die mit „Skript ausführen [App-Name]“ beginnt, um Screenshots der aufgezeichneten Schritte anzuzeigen.
Tipp
Wählen Sie ...>Löschen aus, um alle doppelten Schritte zu entfernen.
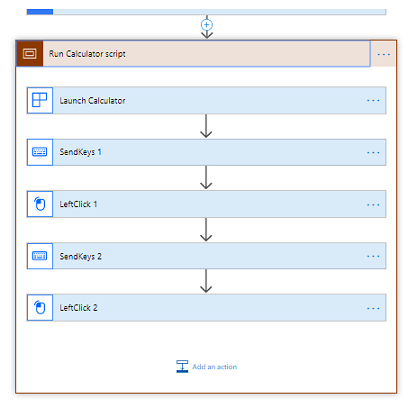
Wählen Sie Weiter.
Wählen Sie Weiter aus, um den optionalen Schritt Ausgaben einrichten zu überspringen, da wir in dieser exemplarischen Vorgehensweise keine Ausgaben verwenden.
Testen Sie Ihren Desktop Flow, indem Sie die Schaltfläche Jetzt testen wählen und dann zusehen, wie Ihr Desktop Flow ausgeführt wird.
Wichtig
Interagieren Sie für die Dauer der Wiedergabe nicht mit Ihrem Gerät, um optimale Ergebnisse zu erhalten.
- Wählen Sie Speichern und beenden, um Ihren Desktop Flow zu speichern.
Bekannte Probleme und deren Lösung
Möglicherweise möchten Sie eine Schließen-Aktion am Ende Ihres Desktop Flows hinzufügen, da Desktop Flows bei jedem Test oder Ausführen eine neue Instanz der Anwendungen starten.
Wählen Sie ...>Löschen auf der Karte der aufgezeichneten Aktionen aus, um unnötige/doppelte Aktionen zu entfernen.
Das Klicken mit der rechten Maustaste wird möglicherweise nicht ordnungsgemäß wiedergegeben. Klicken Sie in einem solchen Fall während der Aufzeichnung mit der linken Maustaste, um Desktop Flows auf das Ziel-Benutzeroberflächenelement zu fokussieren, und dann mit der rechten Maustaste.
Wenn Desktop Flows nach der Installation einer neuen Version keine Windows-Anwendungen mehr aufzeichnet oder abspielt, stellen Sie sicher, dass Sie die aktuellste Version haben.
Nicht unterstützte Anwendungstypen
Interaktionen unter Windows (Datei-Explorer, Startmenü, Taskleiste usw.)
Webbrowser (Chrome, IE, Microsoft Edge, Firefox, Mozilla usw.). Lesen Sie stattdessen Erstellen Sie einen Selenium IDE Flow, um Websites zu automatisieren.
Java-Anwendungen.
Anwendungen für einmaliges Klicken.
Anwendungen mit einer Webansicht, z. B. Electron-Anwendungen.
Microsoft Office 2016 und älter.
Microsoft Office OnLine.
Nicht unterstützte Konfigurationen
Multiscreen.
Aufzeichnung über einen VM-Client (Remotedesktop, Citrix usw.)
Mehrere Instanzen einer Anwendung, bei denen die Titel des Hauptfensters identisch sind
Anwendungsfenster mit identischen Titeln, z. B. Microsoft Outlook mit mehreren neuen E-Mail-Fenstern vom Typ Unbenannt – Nachricht (HTML), die gleichzeitig aktiv sind.
Gleichzeitige Aufzeichnungssitzungen auf einem bestimmten Gerät.
Gleichzeitige Wiedergabesitzungen auf einem bestimmten Gerät. Bei gleichzeitigem Ausführen von Desktop Flows hat der erste Vorrang und die nachfolgenden schlagen fehl, bis der erste abgeschlossen ist.
Wiedergabe auf einem Gerät mit einem anderen Tastaturlayout als dem Gerät, auf dem es aufgezeichnet wurde.
Aufzeichnung auf einem Gerät oder in einer Windows-Sitzung, während sich der Browser mit Power Automate auf einem anderen Gerät oder in einer anderen Windows-Sitzung befindet.
Nicht unterstützte Aktionstypen und Verhaltensweisen
Die folgenden Aktionen werden nicht aufgezeichnet:
Doppelklick.
Mausbewegung.
Mauszeigerbewegung (Hover).
Klicken und ziehen.
Touch- oder Stifteingabe.
Öffnen der App vor der Aufzeichnung.
Unzuverlässiges Verhalten und Problemumgehungen für Microsoft Office (Desktop)
- Heften Sie das Menüband vor Beginn der Wiedergabe an, um Probleme zu vermeiden, die auftreten können, wenn das Menüband während der Wiedergabe automatisch ausgeblendet wird.
- Wählen Sie keine Elemente durch Klicken und Ziehen aus. Verwenden Sie z. B. kein Klicken bei gedrückter UMSCHALTTASTE, um Zellen in Microsoft Excel auszuwählen, und wählen Sie keinen Text in Microsoft Word oder Microsoft PowerPoint durch Ziehen mit der Maus aus.
- Einige Elemente funktionieren in Desktop-Flows für Microsoft Word und Microsoft PowerPoint Desktop-Anwendungen möglicherweise nicht korrekt. Beispielsweise funktionieren Optionen im Menü Datei möglicherweise nicht, wie das Starten ohne Vorlage oder das Klicken mit der rechten Maustaste auf Steuerelemente (z. B. für das Hinzufügen eines Absatzes in Microsoft Word oder das Ändern des Layouts von Folien in Microsoft PowerPoint).
Nächste Schritte
Erfahren Sie, wie Sie den gerade erstellten Desktop Flow auslösen können.
Wenn Sie mehr mit Desktop Flows machen wollen, können Sie auch Desktop Flows mit Eingangs- und Ausgangsparametern erstellen.