Hinweis
Für den Zugriff auf diese Seite ist eine Autorisierung erforderlich. Sie können versuchen, sich anzumelden oder das Verzeichnis zu wechseln.
Für den Zugriff auf diese Seite ist eine Autorisierung erforderlich. Sie können versuchen, das Verzeichnis zu wechseln.
Ausdrücke in Power Automate ist eine leistungsstarke Möglichkeit, Operationen über Daten auszuführen. Sie können das Feature Daten nach Beispielen formatieren verwenden, um auf diese Ausdrücke zuzugreifen, ohne die verschiedenen Funktionen und die entsprechende Syntax zu kennen, die zum Erstellen der gewünschten Ausdrücke erforderlich ist. Zum Formatieren von Text, Datumsangaben und Zahlen können Sie einfach Beispiele für das Ausgabeformat angeben, das der Flow erzeugen soll, und Power Automate generiert automatisch die zu verwendende Ausdrucksformel.
Daten nach Beispielen formatieren
Stellen Sie sich in diesem Beispielszenario vor, dass es eine Microsoft-Liste mit Produkten gibt, die Sie gekauft haben. Sie möchten eine E-Mail senden, wenn die Liste mit neuen Produkten aktualisiert wird. Standardmäßig formatiert SharePoint Datumsangaben wie folgt: 2022-09-18, aber Sie möchten, dass es als 18. September in der E-Mail-Benachrichtigung angezeigt wird. Erfahren Sie, wie Sie das Datumsformat mit Formatdaten nach Beispielen ändern.
Bearbeiten Sie Ihren Flow im Power Automate Designer.
Wählen Sie die Aktion aus, in die Sie das formatierte Datum einfügen möchten, und wählen Sie dann ein beliebiges Textfeld auf der Karte aus.
Wählen Sie im sich öffnenden Fenster Ausdruck>Formatieren von Daten anhand von Beispielen.
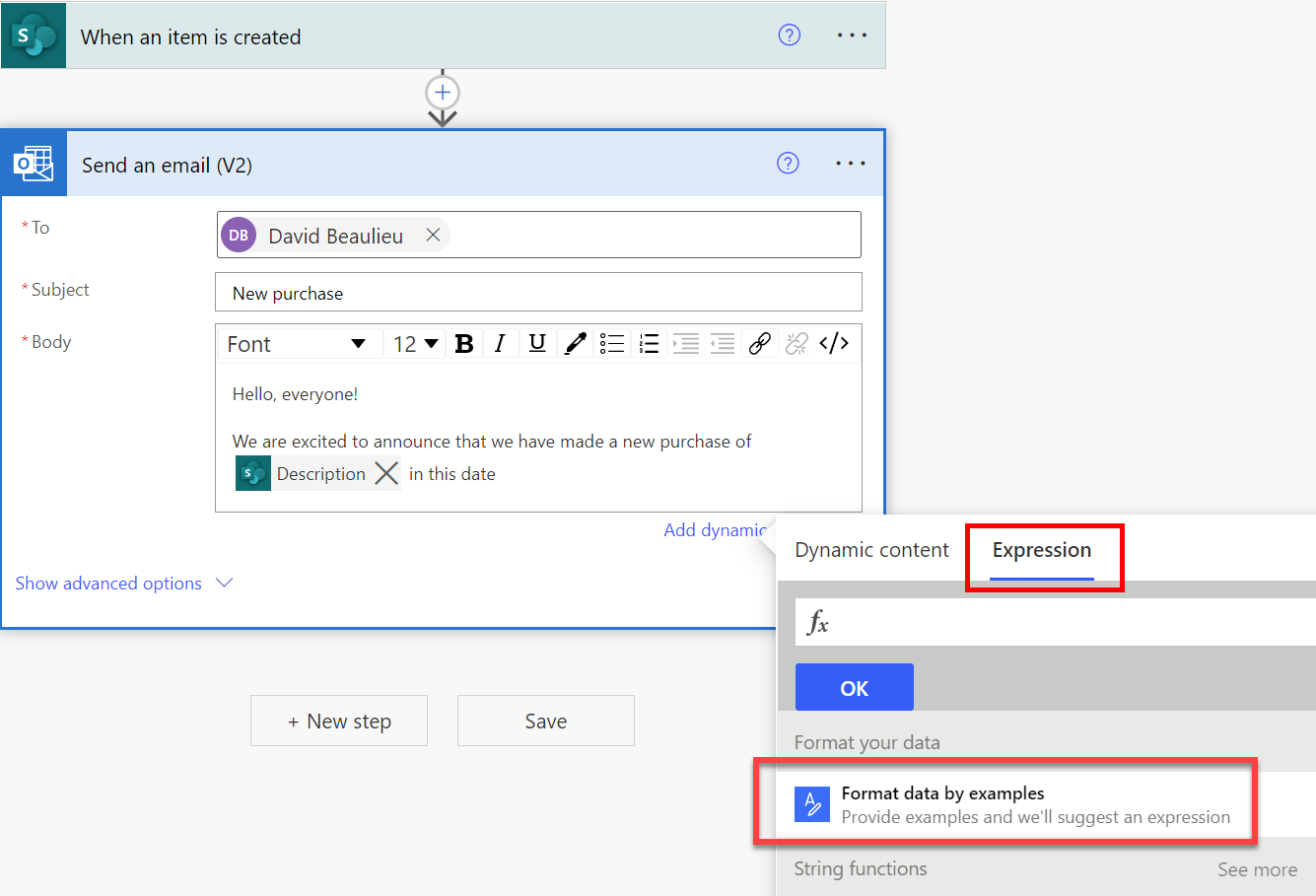
Eine Liste zeigt alle Elemente in Ihrem Schema an, die formatiert werden können.
Wählen Sie das Element aus, das Sie transformieren möchten.
Geben Sie ein Beispiel der ursprünglichen Datumsangabe für das Element an, das Sie im vorherigen Schritt ausgewählt haben.
Tipp
Sie können zum ursprünglichen Datenquelle wechseln oder eine vorherige Flow-Ausführung überprüfen, um einen Beispielwert für den vorherigen Schritt zu kopieren.
Stellen Sie ein Beispiel dafür bereit, wie der Flow das Beispiel transformieren soll.
Wählen Sie Ausdruck abrufen.
Power Automate zeigt den empfohlenen Ausdruck an, um die gewünschte Ausgabe zu erhalten. Sie können es mit einem anderen Wert testen, um zu bestätigen, dass der Ausdruck das tut, was Sie erwarten.
Tipp
Wenn der Ausdruck, den Power Automate empfiehlt, nicht Ihren Erwartungen entspricht, können Sie weitere Beispiele hinzufügen, um den empfohlenen Ausdruck zu verfeinern.
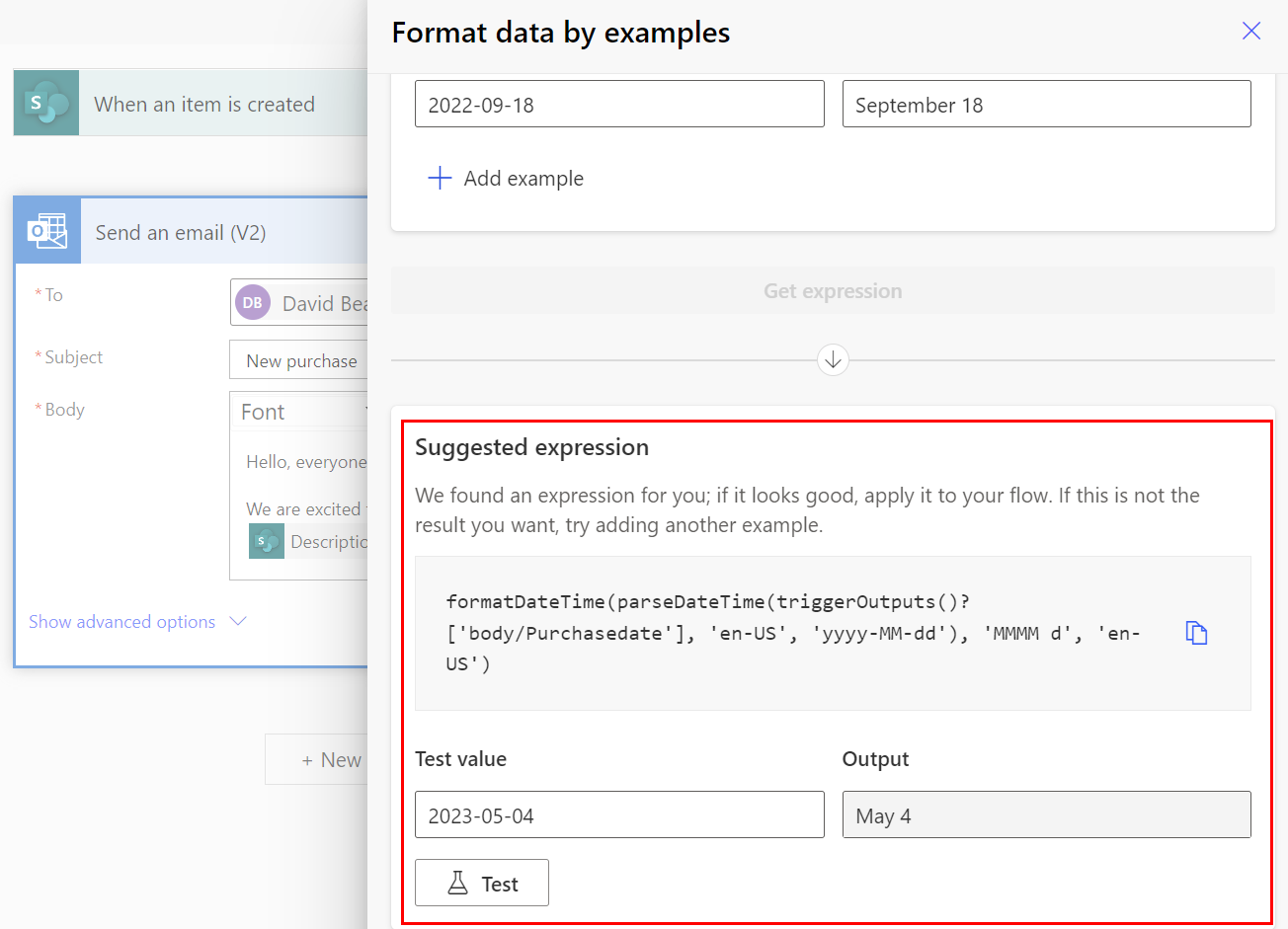
Wählen Sie Anwenden, wenn die Ergebnisse des Ausdrucks Ihren Erwartungen entsprechen.
Power Automate fügt den Ausdruck dem Flow hinzu.
Herzlichen Glückwunsch! Sie haben einen Ausdruck durch Angabe eines Beispiels erstellt.
Zahlen nach Beispielen formatieren
Stellen Sie sich in diesem Beispiel vor, Sie haben eine Nummer, die aus einer Microsoft Forms-Umfrage als 5958 stammt. Sie möchten die Zahl als Währungswert formatieren, bevor Sie sie in einer Excel-Datei speichern, wie diese $5.958. Um Ihren Flow anzuweisen, die Zahl als Währungswert zu formatieren, geben Sie ein Beispiel dafür an, wie Microsoft Forms die Zahl zurückgibt, und ein Beispiel dafür, wie Ihr Flow die Zahl formatieren soll.
Power Automate verwendet die von Ihnen bereitgestellten Informationen und schlägt dann den Ausdruck vor, der die Transformation durchführt, wie im folgenden Screenshot dargestellt wird.
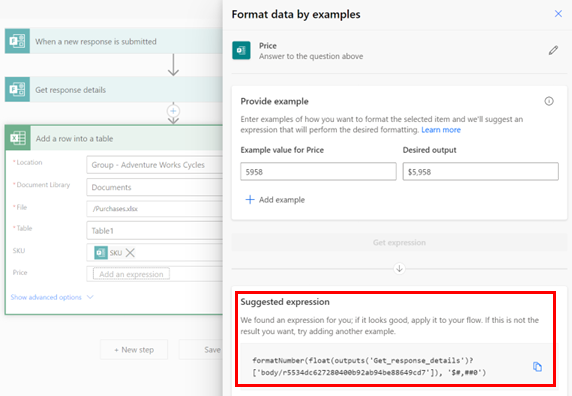
Text nach Beispielen formatieren
Stellen Sie sich im folgenden Szenario vor, Sie haben ein Registrierungsformular, in dem die Teilnehmer ihren vollständigen Namen angeben, und Sie möchten eine Registrierungsbestätigungs-E-Mail nur mit dem Vorname senden. Anstatt die Person mit ihrem vollständigen Namen zu begrüßen, zum Beispiel Casey Jensen, wollen wir nur Casey sagen.
Geben Sie einfach ein Beispiel ein und Power Automate schlägt den richtigen Ausdruck vor, um diese Transformation zu erreichen, wie der folgende Screenshot zeigt.
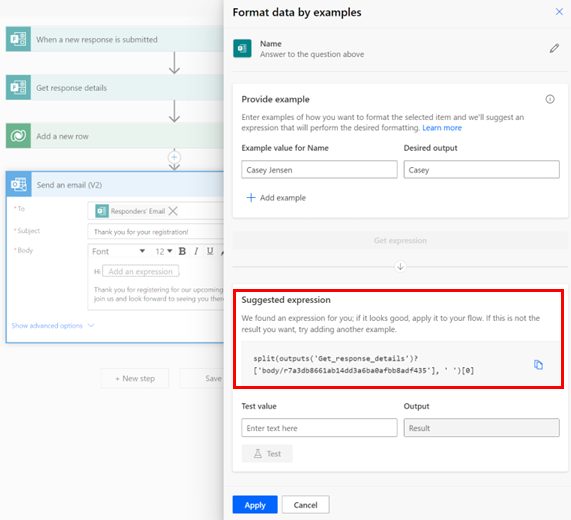
Einschränkungen
Daten nach Beispielen formatieren kann jeweils einen Text, eine Zahl oder ein Datum formatieren. Komplexere Strukturen wie Arrays werden nicht unterstützt.
„Daten nach Beispielen formatieren“ ist in Umgebungen in Südafrika und vom Typ GCC High und DoD nicht verfügbar.
Verwandte Informationen
PROSA, eine Technologie, die das Programmieren anhand von Beispielen ermöglicht, unterstützt das Formatieren von Daten anhand von Beispielen.