Hauptkomponenten des Automation-Kits einrichten
Dieser Abschnitt enthält den manuellen Installationsprozess für die Hauptlösung des Automation-Kits. Es gibt ein automatisiertes Befehlszeilen-Installationsprogramm, das Sie ebenfalls durch diesen Vorgang führt.
Nachdem Sie die Einrichtung der Hauptlösung abgeschlossen haben, können Sie die folgenden optionalen Komponenten einrichten:
Satellit: Ermöglicht es Ihnen, bereitgestellte Automation Project-Lösungen zu messen.
Scheduler – Bietet eine Kalenderansicht wiederkehrender Cloud-Flows, die Power Automate-Desktop-Flows enthalten.
Wichtig
Führen Sie alle Schritte über das Automation CoE-Administratorkonto aus, das im Artikel Voraussetzungen erwähnt wird.
Die Hauptlösung in die Hauptumgebung importieren
Erstellen Sie eine Umgebung, in der Sie das Automation-Kit einrichten möchten.
Melden Sie sich beim Power Platform Admin Center an.
Wählen Sie Umgebungen > + Neu aus, und geben Sie dann einen Namen, einen Typ und einen Zweck ein.
Wählen Sie Ja zum Erstellen der Datenbank aus, und wählen Sie dann Weiter aus.
Lassen Sie Beispiel-Apps und Dataset auf Nein stehen.
Wählen Sie Speichern.
Power Apps Component Framework aktivieren
Nachdem die Umgebung erstellt wurde aktivieren Sie das Power Apps component framework.
Melden Sie sich beim Power Platform Admin Center an.
Wählen Sie eine Umgebung, in der Sie diese Funktion verwenden möchten.
Sie müssen dies sowohl für die Haupt- als auch die Satellitenumgebungen tun.
Wählen Sie im oberen Bereich Einstellungen aus.
Wählen Sie Produkte>Funktionen aus.
Aktivieren Sie Veröffentlichen von Canvas-Apps mit Codekomponenten zulassen.
Wählen Sie Save (Speichern).
Das Ersteller-Kit importieren
Als nächstes importieren Sie das Power Platform Creator-Kit.
Power Platform Creator-Kit herunterladen.
Melden Sie sich bei Power Automate an.
Gehen Sie zu der gerade erstellten Umgebung, in die die Hauptlösung importiert werden wird. In diesem Beispiel importieren wir in die Umgebung namens Contoso Haupt.
Wählen Sie im linken Bereich Lösungen aus.
Wählen Sie Importieren>Durchsuchen aus.
Wählen Sie die Ersteller-Kit-Lösung namens CreatorKitCore_x_x_x_x_managed.zip aus.
Wählen Sie Importieren.
Warten Sie, bis das Ersteller-Kit den Import abgeschlossen hat, bevor Sie mit dem nächsten Schritt fortfahren.
Automation-Kit-Hauptlösung importieren
Laden Sie die jüngste Version der verwalteten Automation-Kit-Hauptlösung aus dem Assets-Bereich der Automation-Kit-Datei herunter.
Wählen Sie im linken Bereich Lösungen aus.
Wählen Sie Importieren>Durchsuchen aus.
Wählen Sie die Automation CoE-Hauptlösung (AutomationCoESatellite_x_x_x_x_managed.zip).
Nachdem die komprimierte (.zip)-Datei geladen wurde, wählen Sie Weiter aus.
Überprüfen Sie die Informationen und wählen Sie dann Nächste.
Stellen Sie Verbindungen her, um Ihre Lösung zu aktivieren.
Wenn Sie eine neue Verbindung erstellen, müssen Sie Aktualisieren auswählen. Sie werden Ihren Importverlauf nicht verlieren.
Klicken Sie auf Importieren. Der Importvorgang kann 10 bis 20 Minuten dauern.
Überprüfen Sie nach Abschluss des Imports, ob alle Flows aktiviert sind, und teilen Sie die Apps mit den entsprechenden Benutzern.
(Optional) Genehmigungslösung bereitstellen
Dieser Schritt ist optional.
In neuen Umgebungen ist die Power Automate Genehmigungsfunktion standardmäßig nicht konfiguriert. Nachdem Power Automate eine Genehmigung initiiert, wird die Genehmigungslösung erstellt.
Dieser Vorgang dauert in der Regel 5 bis 10 Minuten. Diesen Schritt können Sie während des Imports der Hauptlösung ausführen.
Melden Sie sich bei Power Automate an. Hier wird die Hauptlösung importiert.
Wählen Sie im linken Menü Meine Flows>Neuer Flow>Sofortiger Cloud-Flow aus.
Fügen Sie unter dem Schaltflächenauslöser die Aktion Beginnen Sie und warten Sie auf die Genehmigung dem Flow hinzu.
Geben Sie Ihre Daten ein, um den Flow auszulösen.
Nachfolgend ein Beispiel, wie Sie die Aktion Beginnen und auf Genehmigung warten konfigurieren können.
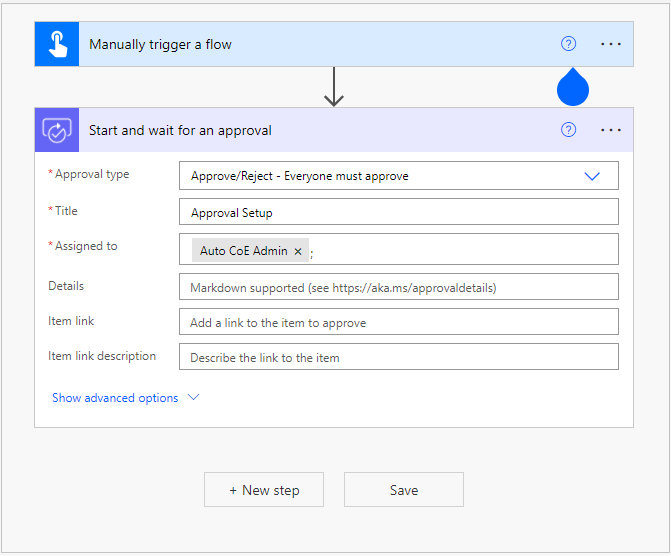
Weitere Informationen zur Bereitstellung von Genehmigungen finden Sie unter Überblick über die Bereitstellung von Genehmigungen und Problembehandlung in Power Automate.
Sicherheitsrollen zuweisen
Weisen Sie nach Abschluss des Imports den Mitgliedern der Organisation Sicherheitsrollen zu. Die Hauptlösung umfasst drei Sicherheitsrollen.
Überprüfen Sie Rollen und weisen Sie Rollen basierend auf der Verantwortung zu.
Automations-Projektadministrator: Verwaltet die Konfigurationsdaten im Automation-Kit und ordnet Umgebungen Automatisierungsprojekte zu.
Automation-Projektbeteiligter: Generiert oder fordert neue Automatisierungsprojekte an.
Anzeigender Automation-Projektbenutzer: Der Geschäftsprozessverantwortliche, der Anfragen für Automationsprojekte genehmigt oder ablehnt.
So weisen Sie Rollen zu:
Melden Sie sich beim Power Platform Admin Center an.
Wählen Sie Ihre Hauptumgebung aus.
Wählen Sie unter Sicherheitsrollen auf der Zugriff-Karte Alle anzeigen aus.
Wählen Sie Sicherheitsrolle aus und fügen Sie dann Mitglieder zu Sicherheitsrolle hinzu.
Umgebungen synchronisieren
Führen Sie die folgenden Schritte aus, um Umgebungen zu synchronisieren. Die Hauptlösung hat einen Cloud-Flow namens Umgebungen synchronisieren.
Wählen Sie den Flow Umgebungen synchronisieren aus.
Lösen Sie ihn aus, wenn er nicht ausgeführt wurde.
Warten Sie darauf, dass die Ausführung abgeschlossen wird.
Importieren Sie die Desktop-Flow-Aktionen im CSV-Format
Importieren Sie alle Desktop-Flow-Aktionen aus der CSV-Datei in die Desktop-Flow-Aktion Tabelle importieren.
Dies muss für alle Umgebungen durchgeführt werden, in denen das Automation-Kit installiert ist, beispielsweise die Hauptumgebung und sämtliche Satellitenumgebungen.
Melden Sie sich bei Power Automate an.
Gehen Sie zu Ihrer Umgebung, in der die Lösung installiert ist.
Wählen Sie die Registerkarte Lösungen aus.
Suchen Sie die Automation CoE-Hauptlösung, und wählen Sie sie anschließend aus.
Wählen Sie die Tabelle Desktop-Flow-Aktion aus.
Erweitern Sie die Liste Importieren oben.
Wählen Sie Daten aus Excel importieren aus.
Sobald sich das Pop-up geöffnet hat, wählen Sie Hochladen aus und laden anschließend die enthaltene Excel-Datei namens autocoe_desktopflowactions.csv hoch.
Warten Sie darauf, dass der Mapping-Status als erfolgreich angezeigt wird.
Wählen Sie Importieren.
Überprüfen Sie nach Abschluss des Imports, ob die Daten importiert wurden.