Hinweis
Für den Zugriff auf diese Seite ist eine Autorisierung erforderlich. Sie können versuchen, sich anzumelden oder das Verzeichnis zu wechseln.
Für den Zugriff auf diese Seite ist eine Autorisierung erforderlich. Sie können versuchen, das Verzeichnis zu wechseln.
In diesem Tutorial können Sie die Prozess-Mining-Funktion mit Beispieldaten erleben. In diesem Tutorial erstellen Sie einen Prozess, importieren Daten und analysieren diese anschließend.
Anmerkung
Wenn Sie nicht alle in diesem Artikel beschriebenen Funktionen sehen können und Ihre Standardumgebung verwenden, erstellen Sie eine neue Umgebung, und versuchen Sie es erneut.
Herunterladen der Beispieldaten
Laden Sie für das Process Mining-Tutorial die CSV-Beispieldatei für das Ereignisprotokoll herunter:
Die Beispieldaten in diesem Tutorial dienen nur zur Veranschaulichung und sind frei erfunden. Eine echte Vereinigung ist weder beabsichtigt noch wird daraus geschlossen.
Einen Prozesses erstellen
Anmerkung
Wenn Sie beim Versuch, einen Prozess zu erstellen und zu analysieren, auf eine Fehlermeldung stoßen, kann dies an einem fehlenden Sicherheitsrolle liegen. Um dieses Problem zu lösen, wenden Sie sich bitte an den Administrator Ihrer Umgebung und bitten Sie ihn, Sie der Umgebungserstellung Sicherheitsrolle zuzuweisen.
- Melden Sie sich bei Power Automate an.
- Wählen Sie Ihre Umgebung aus.
- Wählen Sie links im Navigationsbereich die Option Prozess-Mining aus.
- In dem Neuen Prozess erstellen Abschnitt wählen Sie hier beginnen.
- Geben Sie im Fenster Einen neuen Prozess erstellen einen Prozessnamen ein und wählen Sie dann Daten importieren.
- (Optional) Geben Sie eine Beschreibung für Ihren Prozess ein.
- Wählen Sie Continue (Weiter) aus.
- (Optional) Wählen Sie einen Power BI-Arbeitsbereich aus, an den Sie Ihren Prozess anhängen möchten, und geben Sie Ihrem Bericht einen Namen.
- Wählen Sie Continue (Weiter) aus.
Daten importieren
Wählen Sie im Fenster Datenquelle auswählenText/CSV aus.
Unter der Überschrift Verbindungseinstellungen wählen Sie Datei hochladen (Vorschauversion).
Wählen Sie Durchsuchen.
Suchen und wählen Sie SampleData_AP_Refunds_Financial_EventLog.csv, die Sie zuvor heruntergeladen haben.
Wählen Sie Öffnen aus.
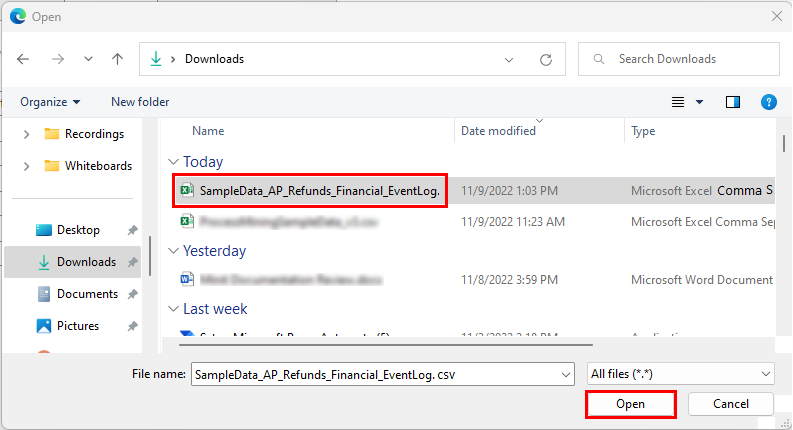
Wenn Sie zur Authentifizierung aufgefordert werden, wählen Sie Anmelden und folgen Sie den Anweisungen.
Wählen Sie Weiter.
Wenn Sie Power Query sehen, mit dem Sie Ihre Daten transformieren können, wählen Sie Weiter aus.
Verbinden Sie den Attributname aus Beispieldaten zum Attributtyp wie angemessen. In diesem Beispiel ändern Sie die Datenattribute InvoiceValue, Resource, StartTimestamp, EndTimestamp, CaseId und ActivityName.
Wenn Sie fertig sind, sollte die Attributzuordnung wie im folgenden Screenshot aussehen.
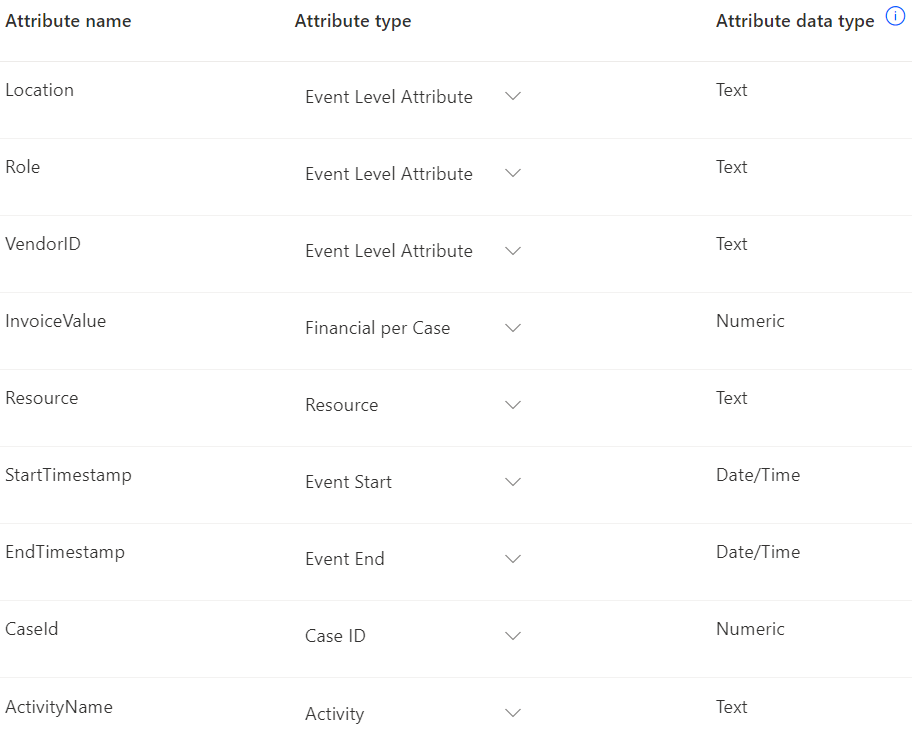
Wählen Sie Speichern und analysieren aus. Die Analyse kann einige Minuten in Anspruch nehmen.
Wenn der Analyseprozess abgeschlossen ist, sehen Sie einen Prozessplan und ein Dashboard mit weiteren Einblicken in Ihren Prozess. Auf dem Dashboard können Sie zahlreiche Metriken anzeigen, die Ihnen bei der Analyse Ihres Prozesses helfen können. Informationen zur Analyse des Prozessplans und der Metriken finden Sie unter Visualisieren und Erkenntnisse aus Prozessen in der Prozess-Mining-Funktion gewinnen.
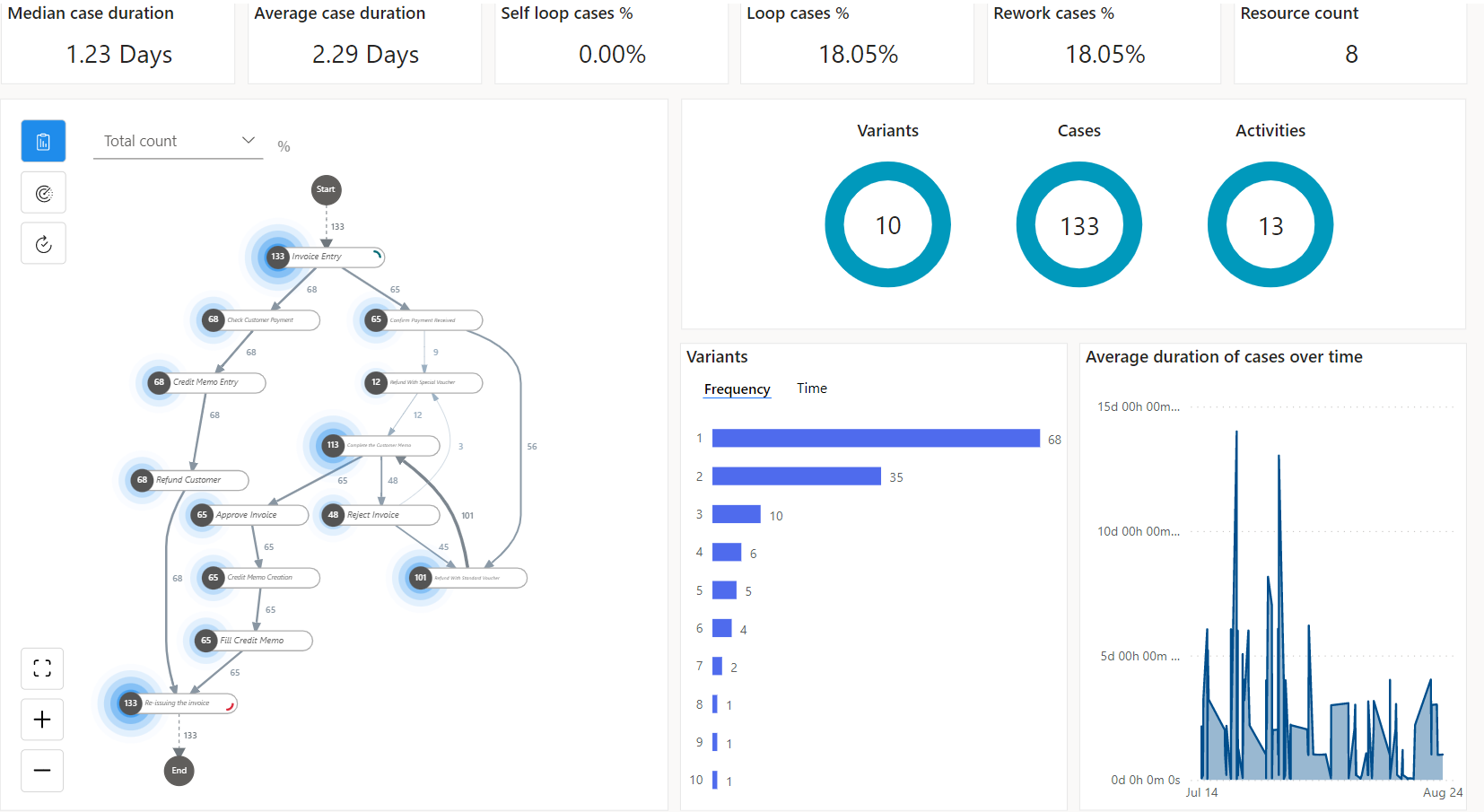
Prozess analysieren
Betrachten wir die Analyse unseres Prozesses jenseits von KPIs. Wir verwenden die Power Automate Process Mining-Desktop-App, in der Sie Ihre in der Prozess-Mining-Funktion erstellten Prozesse bearbeiten und analysieren können.
Wählen Sie in der Befehlsleiste der Analyseberichtsseite Process Mining-App herunterladen aus, um sie herunterzuladen.
Wählen Sie die Umgebung aus der Symbolleiste in der oberen rechten Ecke aus.
Suchen Sie nach dem Prozess, den Sie mit der Prozess-Mining-Funktion in Power Automate erstellt haben (Kreditorenückerstattungsprozess).
Wählen Sie Standard aus, um die Standardansicht anzuzeigen.
Basierend auf Ihren Einstellungen sieht das Prozessmodell wie folgt aus:
- Heruntergeladen auf Ihren lokalen Computer und lokal analysiert
- In der Cloud gespeichert und analysiert (Vorschauversion). Sie werden über die Verfügbarkeit dieser Option mit einer Nachricht oben in Ihrer Anwendung benachrichtigt.

Erfahren Sie mehr über das Festlegen der neuen Option in den Anwendungseinstellungen.
Sie sind nun bereit, die erweiterten Funktionen der Process Mining-Desktop-App zu nutzen.
Wählen Sie in der Symbolleiste des Bedienfelds AnpassenHäufigkeit (das erste Symbol) und dann Fallzahl im Dropdown-Menü Metrik.
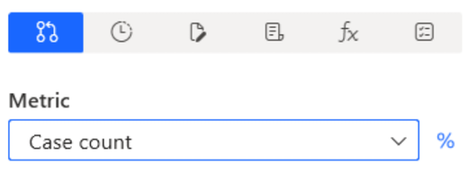
Der Prozessplan zeigt die Anzahl der Fälle des Prozesses an, die die an jedem Knoten angegebene Aktivität enthalten.
Wählen Sie im Bereich Anpassen das Uhrensymbol und dann Mittlere Dauer aus dem Dropdownmenü aus.
Beachten Sie, dass der Schritt Rückerstattung mit speziellem Gutschein im Vergleich zu anderen Schritten eine lange mittlere Dauer hat.
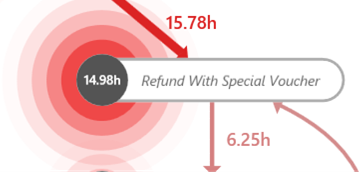
Wählen Sie im Bereich AnpassenFinanzen (das Stück Papier-Symbol) und dann Mittlere Dauer aus dem Dropdownmenü Metrik aus.
Beachten Sie, dass der gleiche Schritt Rückerstattung mit Sondergutschein nur $631.11 im Rechnungswert beeinhaltet, was weniger als die Hälfte der meisten anderen Schritte ist.
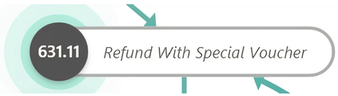
Dieser Schritt könnte ein guter Kandidat für eine zusätzliche Untersuchung sein, also wählen Sie den Knoten aus.
Wählen Sie im Bereich Anpassung die Option Filter erstellen>Attribute.
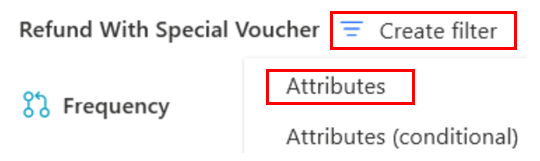
Vergleichen Sie Pfade mit verschiedenen Ansichten
Wir wollen die Pfade, die diesen Schritt Rückerstattung mit Sondergutschein haben mit den Pfaden vergleiche, die diesen Schritt nicht haben, aber stattdessen einen anderen Schritt namens Rückerstattung mit Standardgutschein aufgerufen haben. Lassen Sie uns nach den Pfaden filtern, die Rückerstattung mit Spezialbeleg und nichtRückerstattung mit Standardbeleg enthalten. Lassen Sie uns auch nach Pfaden mitRückerstattung mit Standardgutschein und ohneRückerstattung mit Spezialgutscheinen filtern.
Erstellen Sie die Ansicht „Rückerstattung mit Sondergutschein“
Stellen Sie auf der Filterseite sicher, dass Rückerstattung mit Spezialbeleg im Feld enthält einen der Werte ausgewählt ist.
Wählen Sie in der Befehlsleiste Filter hinzufügen>Attribute.
Wählen Sie diesmal Beinhaltet nicht aus dem Dropdownmenü Ergebnis filtern an.
Wählen Sie auf der Registerkarte ListeRückerstattung mit Standardbeleg aus, um es dem Feld enthält einen der Werte hinzuzufügen.
Ihr Filtern Bildschirm sollte wie folgt aussehen:
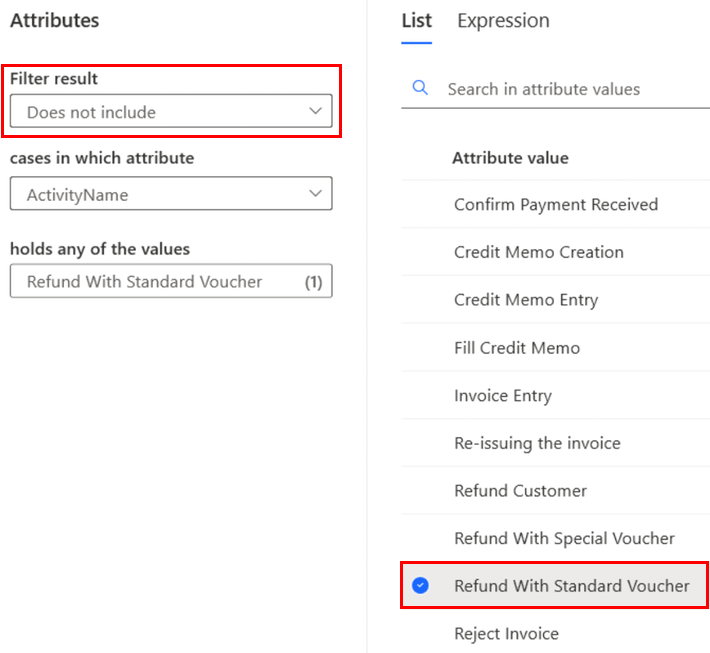
Wählen Sie in der rechten unteren Ecke Übernehmen aus.
Wählen Sie in der Befehlsleiste oben Speichern>Speichern unter und geben Sie Rückerstattung mit Spezialbeleg>Speichern ein.
Erstellen Sie die Ansicht „Rückerstattung mit Standardgutschein“
Gehen Sie zurück zum Filterbildschirm, indem Sie die Schalterfläche Filter unten links auf dem Bildschirm auswählen.
Löschen Sie die auf Filterkriterien festgelegt und wiederholen Sie die Schritte 1 bis 4 des letzten Abschnitts, aber wählen Sie in Schritt 1 Rückerstattung mit Standard-Gutschein und in Schritt 4 Rückerstattung mit Spezial-Gutschein.
Wählen Sie in der Befehlsleiste oben Speichern>Speichern unter und geben Sie Rückerstattung mit Standard-Gutschein>Speichern ein.
Vergleich der Ansichten
Sie haben zwei verschiedene Ansichten erstellt. Eine Ansicht zeigt die Pfade, die den Schritt Rückerstattung mit Sondergutschein aber nicht Rückerstattung mit Standardgutschein haben (Rückerstattung mit Sondergutschein). Die andere Ansicht ist die Umkehrung (Rückerstattung mit Standardgutschein). Vergleichen wir diese beiden Ansichten.
Wählen Sie im linken Bereich Prozessvergleich aus.
Unter der Kachel Vergleichen wählen Sie Ebene hinzufügen.
Wählen Sie im Dropdownmenü Ansichten die Option Rückerstattung mit Spezialbeleg>Ebene hinzufügen aus.
Der erstellte Prozessplan ist ein Vergleich der beiden Ansichten.
Im Bereich Anpassen stellen Sie sicher, dass Mittlere Dauer als Metrik ausgewählt wird.
Speichern Sie diese Ansicht unter Standard vs. Spezial.
Verstehen Sie die Prozesslandkarte mit verschiedenen Ansichten
Die grünen Knoten stellen Schritte dar, die beiden Ansichten gemeinsam sind. Ein roter Knoten stellt den Schritt dar, der nur im Prozess mit einem speziellen Beleg stattfindet (wie in der Legende Vergleichen angegeben). Blaue Knoten stellen Schritte dar, die nur in den Pfaden mit Standardgutschein stattfinden.
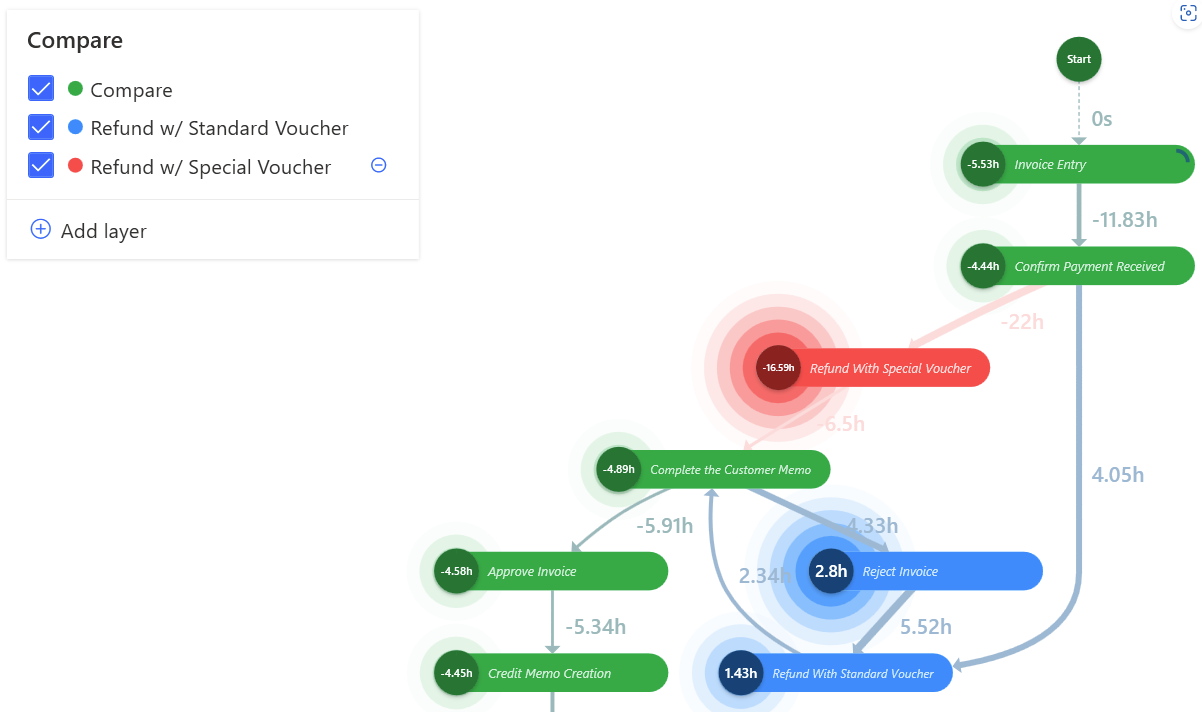
Erweitern Sie den Bereich Anpassen, indem Sie in der rechten Navigationsleiste Anpassen auswählen.
Wählen Sie im Abschnitt Leistung (das Uhrsymbol).
Wählen Sie im Dropdown-Menü Metrik die Option Mittlere Dauer aus.
Aus dem Verfahren in Prozess analysieren (zuvor in diesem Artikel) gab es nur neun Fälle mit Rückerstattung mit Spezialbeleg. Im Durchschnitt verlängert sich der Prozess laut Prozessvergleichsplan in diesem Abschnitt um fast 17 Stunden.
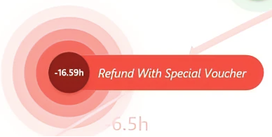
Beachten Sie, dass Fälle mit dem Schritt Rückerstattung mit Standardbeleg auch die Möglichkeit haben, dass Rechnungen abgelehnt werden, wie der blaue Knoten andeutet, der den Schritt Rechnung ablehnen darstellt. Dieser Schritt Rechnung ablehnen trägt im Durchschnitt nur 2,8 Stunden zum Prozess bei.
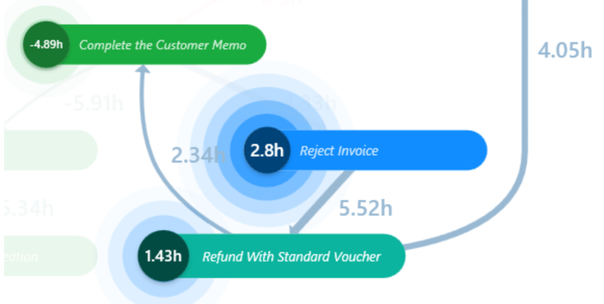
Basierend auf den Erkenntnissen, die wir aus dieser Analyse gewonnen haben, lassen Sie uns unsere Ergebnisse zusammenfassen, eine Schlussfolgerung ziehen und einige Empfehlungen für diesen Prozess geben.
Zusammenfassung von Einblicken
Rückerstattung mit Sondergutschein:
Findet im Prozess im Vergleich zu anderen Schritten nur wenige Male statt.
Durch ihn fließt relativ wenig Geld.
Erhöht die mittlere Dauer des gesamten Prozesses erheblich.
Rückerstattung mit Standardgutschein:
- In den Fällen mit diesem Schritt werden die Rechnungen auch nachträglich abgelehnt. Dies verursacht Nacharbeit und erhöht die mittlere Dauer des Prozesses um einige Zeit.
Überlegungen zur Auswahl eines Spezial- oder Standardgutscheins
Diese Organisation hat zwei Möglichkeiten, Rückerstattungen mit Gutscheinen vorzunehmen: Rückerstattung mit Sondergutschein oder Rückerstattung mit Standardgutschein. Letzteres kann manchmal zu einer Nacharbeit führen, da einige der Rechnungen anschließend abgelehnt werden. Alternativ führt die Verwendung des Spezialbelegs niemals zu einer Ablehnung der Rechnung. Dies könnte den Eindruck erwecken, dass die Verwendung eines speziellen Gutscheins die konsequente Vorgehensweise sein sollte.
Die Möglichkeit der Ablehnung der Rechnung durch einen Standardgutschein spart dem Unternehmen jedoch mehr Zeit als die Verwendung eines speziellen Gutscheins. Dies führt niemals zu einer Ablehnung der Rechnung – der Unterschied in der mittleren Dauer beträgt ungefähr 13,79 Stunden.
Empfehlung
Eine Organisation sollte Standardbelege anstelle von Spezialbelegen verwenden, da nur wenige Spezialbelege den Prozess deutlich verlängern.
Eine Organisation sollte weitere Analysen durchführen, um festzustellen, warum die Verwendung der Standardrechnung häufig zur Ablehnung von Rechnungen führt. Wenn sie Abhilfe dafür finden, kann die Organisation dies implementieren, um den Prozess weiter zu verbessern.
Um mehr darüber zu erfahren, wie Sie die Vorteile der erweiterten Funktionen des Power Automate Process Mining nutzen können, erfahren Sie in Übersicht über Power Automate Process Mining.