Die Workflows-App in Microsoft Teams installieren
Mit der Workflows-App können Sie Ihre Microsoft Teams-Aktivitäten automatisieren und/oder Microsoft Teams mit anderen Apps und Diensten verbinden.
Anmerkung
Die Power Automate-App in Teams heißt jetzt Workflows. Wenn die Power Automate-App immer noch angezeigt wird, müssen Sie die App möglicherweise manuell aktualisieren, um die neuesten Änderungen zu erhalten. Wie Sie das machen, erfahren Sie unter App in Microsoft Teams aktualisieren.
Melden Sie sich bei Microsoft Teams an.
Wählen Sie Mehr Apps anzeigen (...) und suchen Sie dann nach der Workflows-App.
Wählen Sie in der Liste der Suchergebnisse die Workflows-App aus.
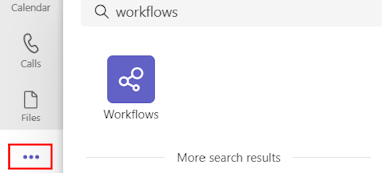
Nach wenigen Augenblicken ist die Workflows-App installiert.
Sie können die Workflows-App auch vom Microsoft Teams App Store aus installieren.
Anmerkung
Die Workflows-App ist in Microsoft 365-Unternehmensmandanten nicht verfügbar.
Erste Schritte mit der Workflows-App
Sie können auf die Workflows-App in Microsoft Teams vom linken Bereich aus zugreifen.
Von der Registerkarte Start aus können Sie Ihre Flows erstellen und verwalten.

Workflows-App anheften
Damit Sie später auf die Workflows-App zugreifen können, können Sie sie in Microsoft Teams anheften.
So heften Sie die Workflows-App in Microsoft Teams an:
Klicken Sie mit der rechten Maustaste im linken Bereich auf Workflows.
Wählen Sie Anheften aus.
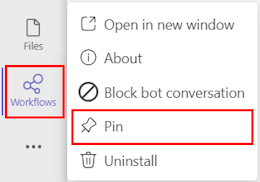
Bekannte Probleme
Die Workflows-App in Microsoft Teams zeigt nur Flows aus der Standardumgebung Ihrer Organisation an. Jeder Flow, den Sie von der Workflows-App aus erstellen, befindet sich in der Standardumgebung.