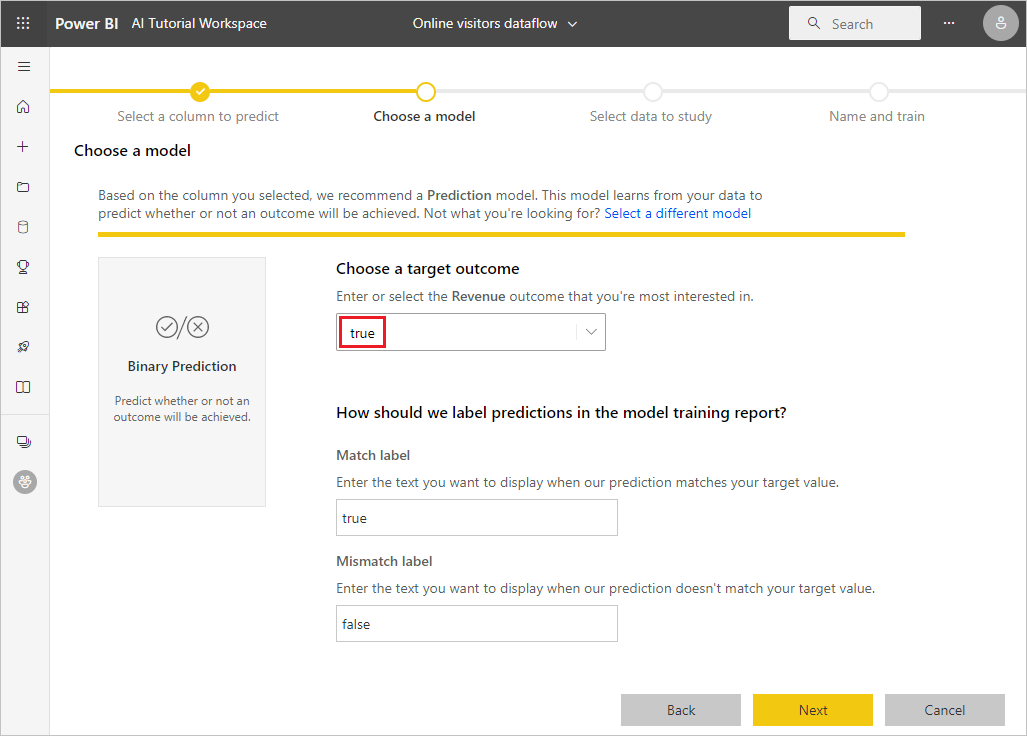Hinweis
Für den Zugriff auf diese Seite ist eine Autorisierung erforderlich. Sie können versuchen, sich anzumelden oder das Verzeichnis zu wechseln.
Für den Zugriff auf diese Seite ist eine Autorisierung erforderlich. Sie können versuchen, das Verzeichnis zu wechseln.
Wichtig
Die Erstellung von Power BI Automated Machine Learning (AutoML)-Modellen für Dataflows v1 wurde eingestellt und ist nicht mehr verfügbar. Kunden werden ermutigt, Ihre Lösung zum AutoML-Feature in Microsoft Fabric zu migrieren. Weitere Informationen finden Sie in der Einstellungsankündigung.
In diesem Tutorial verwenden Sie automatisiertes maschinelles Lernen zum Erstellen und Anwenden eines binären Vorhersagemodells in Power BI. Sie erstellen einen Power BI-Datenfluss und verwenden die Entitäten, die Sie im Datenfluss definieren, um ein Machine Learning-Modell direkt in Power BI zu trainieren und zu validieren. Anschließend verwenden Sie dieses Modell, um neue Daten auszuwerten und Vorhersagen zu generieren.
Zunächst erstellen Sie ein binäres Vorhersage-Machine Learning-Modell, um die Kaufabsicht von Online-Shoppern basierend auf einer Reihe ihrer Onlinesitzungsattribute vorherzusagen. Sie verwenden ein Benchmark-Machine Learning-Semantikmodell für diese Übung. Sobald Sie ein Modell trainieren, generiert Power BI automatisch einen Validierungsbericht, der die Modellergebnisse erläutert. Anschließend können Sie den Validierungsbericht überprüfen und das Modell auf Ihre Daten zur Bewertung anwenden.
Dieses Lernprogramm besteht aus den folgenden Schritten:
- Erstellen Sie einen Datenfluss mit den Eingabedaten.
- Erstellen und Trainieren eines Machine Learning-Modells.
- Überprüfen Sie den Modellüberprüfungsbericht.
- Wenden Sie das Modell auf eine Datenflussentität an.
- Verwenden der bewerteten Ausgabe des Modells in einem Power BI-Bericht
Erstellen eines Datenflusses mit den Eingabedaten
Erstellen Sie einen Datenfluss mit Eingabedaten, indem Sie die folgenden Schritte ausführen.
Daten abrufen
Der erste Schritt beim Erstellen eines Datenflusses besteht darin, dass Ihre Datenquellen bereit sind. In diesem Fall verwenden Sie ein Machine Learning-Semantikmodell aus einer Reihe von Onlinesitzungen, von denen einige in einem Kauf gipfelten. Das semantische Modell enthält eine Reihe von Attributen zu diesen Sitzungen, die Sie zum Trainieren Ihres Modells verwenden.
Sie können das Semantikmodell von der UC Irvine-Website abrufen oder die Datei online_shoppers_intention.csv herunterladen. Später in diesem Lernprogramm stellen Sie eine Verbindung mit dem semantischen Modell her, indem Sie dessen URL angeben.
Erstellen der Tabellen
Um die Entitäten in Ihrem Datenfluss zu erstellen, melden Sie sich beim Power BI-Dienst an, und navigieren Sie zu einem Arbeitsbereich.
Wenn Sie über keinen Arbeitsbereich verfügen, erstellen Sie einen Arbeitsbereich, indem Sie im Navigationsbereich von Power BI Arbeitsbereiche und dann Arbeitsbereich erstellen auswählen. Geben Sie im Bereich Arbeitsbereich erstellen einen Arbeitsbereichsnamen ein, und wählen Sie Speichern aus.
Wählen Sie oben im neuen Arbeitsbereich Neues Element aus, und wählen Sie dann unter Daten abrufenDataflow Gen2aus.
Geben Sie im daraufhin geöffneten Dialogfeld einen Namen für den Dataflow ein, und wählen Sie dann Erstellenaus.
Wählen Sie im Power Query-Editor Aus einer Text-/CSV-Datei importierenaus.
Fügen Sie auf der Seite Mit einer Datenquelle verbinden den folgenden Link zur Datei online_shoppers_intention.csv in das Feld Dateipfad oder URL ein, und wählen Sie dann Weiter aus.
https://raw.githubusercontent.com/santoshc1/PowerBI-AI-samples/master/Tutorial_AutomatedML/online_shoppers_intention.csvDer Power Query-Editor zeigt eine Vorschau der Daten aus der CSV-Datei an. Zum Ändern der Daten vor dem Laden wählen Sie Daten transformieren aus.
Power Query leitet automatisch die Datentypen der Spalten ab. Sie können die Datentypen ändern, indem Sie oben in den Spaltenüberschriften das Attributtypsymbol auswählen. In diesem Beispiel ändern wir den Typ der Spalte Revenue (Umsatz) in TRUE/FALSE.
Sie können die Abfrage in einen benutzerfreundlicheren Namen umbenennen, indem Sie den Wert im Feld Name im rechten Bereich ändern. Ändern Sie den Abfragenamen in Online visitors (Onlinebesucher).
Wählen Sie Speichern und schließen aus.
Erstellen und Trainieren eines Machine Learning-Modells
So fügen Sie ein Machine Learning-Modell hinzu:
Wählen Sie das Symbol ML-Modell anwenden in der Liste Aktionen für die Tabelle aus, die Ihre Trainingsdaten und Beschriftungsinformationen enthält, und wählen Sie dann Machine Learning-Modell hinzufügen aus.
Der erste Schritt zum Erstellen Ihres maschinellen Lernmodells besteht darin, die historischen Daten zu identifizieren, einschließlich des Ergebnisfelds, das Sie vorhersagen möchten. Das Modell wird durch Lernen aus diesen Daten erstellt. In diesem Fall möchten Sie vorhersagen, ob Besucher einen Kauf tätigen werden. Das Ergebnis, das Sie vorhersagen möchten, befindet sich im Feld Revenue (Umsatz). Wählen Sie Revenue (Umsatz) als Wert für Ergebnisspalte aus, und wählen Sie dann Weiter aus.
Als Nächstes wählen Sie den Typ des zu erstellenden Machine Learning-Modells aus. Power BI analysiert die Werte im von Ihnen identifizierten Ergebnisfeld und schlägt die Typen von Machine Learning-Modellen vor, die es erstellen kann, um dieses Feld vorherzusagen.
Da Sie in diesem Fall ein binäres Ergebnis vorhersagen möchten, d. h. ob ein Besucher einen Kauf tätigen wird oder nicht, empfiehlt Power BI die binäre Vorhersage. Da Sie Besucher vorhersagen möchten, die einen Kauf tätigen, wählen Sie unter Zielergebnis auswählen die Option TRUE aus. Sie können auch verschiedene Bezeichnungen bereitstellen, die für die Ergebnisse im automatisch generierten Bericht verwendet werden sollen, der die Modellüberprüfungsergebnisse zusammenfasst. Wählen Sie dann Weiteraus.
Power BI führt eine vorläufige Überprüfung einer Stichprobe Ihrer Daten durch und schlägt Eingaben vor, die möglicherweise genauere Vorhersagen erzeugen. Wenn Power BI eine Spalte nicht empfiehlt, werden die Gründe dafür neben der Spalte erläutert. Sie können die Auswahl ändern, um nur die Felder einzuschließen, die das Modell untersuchen soll, indem Sie die Kontrollkästchen neben Spaltennamen auswählen oder deaktivieren. Wählen Sie Weiter aus, um die Eingaben zu akzeptieren.
Benennen Sie im letzten Schritt das Modell Kaufabsichtsvorhersage, und wählen Sie den Zeitraum aus, der für die Schulung verwendet werden soll. Sie können die Schulungszeit reduzieren, um schnelle Ergebnisse anzuzeigen oder die Zeit zu erhöhen, um das beste Modell zu erhalten. Wählen Sie dann Speichern und trainieren aus, um mit dem Training des Modells zu beginnen.
Wenn Sie einen Fehler wie Keine Anmeldeinformationen für die Datenquelle gefunden erhalten, müssen Sie Ihre Anmeldeinformationen aktualisieren, damit Power BI die Daten bewerten kann. Um Ihre Anmeldeinformationen zu aktualisieren, wählen Sie Weitere Optionen ... in der Kopfzeile aus, und wählen Sie dann Einstellungen>Einstellungenaus.
Wählen Sie unter Dataflows Ihren Dataflow aus, erweitern Sie Datenquellen-Anmeldeinformationen, und wählen Sie dann Anmeldeinformationen bearbeiten aus.
Nachverfolgen des Trainingsstatus
Der Schulungsvorgang beginnt mit dem Sampling und Normalisieren ihrer historischen Daten und dem Aufteilen des semantischen Modells in zwei neue Entitäten: Kaufabsichtsvorhersage-Schulungsdaten und Kaufabsichtsvorhersage-Testdaten.
Je nach Größe des semantischen Modells kann der Trainingsprozess von ein paar Minuten bis zur von Ihnen ausgewählten Trainingszeit dauern. Sie können bestätigen, dass das Modell trainiert und überprüft wird, indem Sie den Status des Datenflusses durchlaufen. Der Status wird als laufende Datenaktualisierung auf der Registerkarte Semantikmodelle und Dataflows des Arbeitsbereichs angezeigt.
In der Registerkarte Machine Learning-Modelle des Datenflusses finden Sie das Modell. Der Status zeigt an, ob das Modell in eine Warteschlange eingereiht wurde, gerade trainiert wird oder bereits trainiert wurde. Nach Abschluss des Modelltrainings zeigt der Dataflow die aktualisierte Zeit für Zuletzt trainiert und den Status Trainiert an.
Überprüfung des Modellvalidierungsberichts
Um den Modellüberprüfungsbericht zu überprüfen, wählen Sie auf der Registerkarte Machine Learning-Modelle das Symbol Schulungsbericht anzeigen unter Aktionenaus. In diesem Bericht wird beschrieben, wie Ihr Machine Learning-Modell wahrscheinlich ausgeführt wird.
Wählen Sie auf der Seite Modellleistung des Berichts die Option Beste Prädiktoren anzeigen aus, um die wichtigsten Prädiktoren für das Modell anzuzeigen. Sie können einen der Prädiktoren auswählen, um zu sehen, wie die Ergebnisverteilung diesem Vorhersager zugeordnet ist.
Sie können den Slicer Wahrscheinlichkeitsschwellenwert auf der Seite Modellleistung verwenden, um die Auswirkung von Genauigkeit und Abruf auf das Modell zu untersuchen.
Auf den anderen Seiten des Berichts werden die statistischen Leistungsmetriken für das Modell beschrieben.
Der Bericht enthält auch eine Seite Trainingsdetails, auf der die ausgeführten Iterationen, die Extraktion von Features aus den Eingaben und die Hyperparameter für das endgültige Modell beschrieben werden.
Anwenden des Modells auf eine Datenflussentität
Wählen Sie oben im Bericht die Schaltfläche Modell anwenden aus, um dieses Modell aufzurufen. Im Dialogfeld Anwenden können Sie die Zielentität mit den Quelldaten angeben, auf die das Modell angewendet werden soll. Wählen Sie dann Speichern und anwenden aus.
Durch Anwenden des Modells werden zwei neue Entitäten mit dem Suffix angereichert <Modellname> und angereichert <Modellname> Erklärungen erstellt. In diesem Fall wird durch Anwenden des Modells auf die Tabelle Online visitors (Onlinebesucher) Folgendes erstellt:
- Online visitors enriched Purchase intent prediction (angereicherte Kaufabsichtsvorhersage für Onlinebesucher), die die vorhergesagte Ausgabe des Modells enthält.
- Online visitors enriched Purchase intent prediction explanations (Erklärungen zur angereicherten Kaufabsichtsvorhersage für Onlinebesucher), die die wichtigsten datensatzspezifischen Einflussfaktoren für die Vorhersage enthält.
Beim Anwenden des binären Vorhersagemodells werden vier Spalten hinzugefügt: Outcome, PredictionScore, PredictionExplanation und ExplanationIndex, die jeweils mit einem Präfix Purchase intent prediction (Kaufabsichtsvorhersage) versehen sind.
Sobald die Dataflowaktualisierung abgeschlossen ist, können Sie die Tabelle Online visitors enriched Purchase intent prediction (angereicherte Kaufabsichtsvorhersage für Onlinebesucher) auswählen, um die Ergebnisse anzuzeigen.
Sie können auch jedes automatisierte Machine Learning-Modell im Arbeitsbereich direkt aus dem Power Query-Editor in Ihrem Datenfluss aufrufen. Um auf die automatisierten Machine Learning-Modelle zuzugreifen, wählen Sie Bearbeiten für die Tabelle aus, die Sie mit Erkenntnissen aus Ihrem automatisierten Machine Learning-Modell erweitern möchten.
Wählen Sie im Power Query-Editor im Menüband KI-Erkenntnisse aus.
Wählen Sie im Bildschirm KI-Erkenntnisse im Navigationsbereich den Ordner Power BI Machine Learning-Modelle aus. In der Liste sind alle Machine Learning-Modelle aufgeführt, auf die Sie als Power Query-Funktionen zugreifen können. Die Eingabeparameter für das Modell des maschinellen Lernens werden automatisch als Parameter der entsprechenden Power Query-Funktion zugeordnet. Die automatische Parameterzuordnung erfolgt nur, wenn die Namen und Datentypen des Parameters identisch sind.
Um ein Machine Learning-Modell aufzurufen, können Sie eine der Spalten des ausgewählten Modells als Eingabe in der Dropdownliste auswählen. Sie können auch einen konstanten Wert angeben, der als Eingabe verwendet werden soll, indem Sie das Spaltensymbol neben der Eingabezeile umschalten.
Klicken Sie auf Anwenden, um die Vorschau der Ausgabe des Machine Learning-Modells als neue Spalten in der Tabelle anzuzeigen. Der Modellaufruf wird auch unter Angewendete Schritte für die Abfrage angezeigt.
Nach dem Speichern Ihres Dataflows wird das Modell automatisch aufgerufen, wenn der Dataflow aktualisiert wird, um etwaige neue oder aktualisierte Zeilen in der Entitätstabelle zu berücksichtigen.
Verwenden der bewerteten Ausgabe des Modells in einem Power BI-Bericht
Wenn Sie die bewertete Ausgabe Ihres Machine Learning-Modells verwenden möchten, können Sie über Power BI Desktop mithilfe des Connectors Dataflows eine Verbindung mit Ihrem Dataflow herstellen. Sie können jetzt die Entität Online visitors enriched Purchase intent prediction (angereicherte Kaufabsichtsvorhersage für Onlinebesucher) verwenden, um die Vorhersagen aus Ihrem Modell in Power BI-Berichte einzubinden.
Begrenzungen
Es gibt einige bekannte Probleme bei der Verwendung von Gateways mit automatisiertem maschinellem Lernen. Wenn Sie ein Gateway verwenden müssen, empfiehlt es sich, einen Datenfluss zu erstellen, der die erforderlichen Daten zuerst über das Gateway importiert. Erstellen Sie dann einen weiteren Datenfluss, der auf den ersten Datenfluss verweist, um diese Modelle zu erstellen oder anzuwenden.
Wenn Ihre KI mit Dataflows fehlschlägt, müssen Sie möglicherweise schnelles Kombinieren aktivieren, wenn Sie KI mit Dataflows verwenden. Nachdem Sie Ihre Tabelle importiert haben und bevor Sie mit dem Hinzufügen von KI-Features beginnen, wählen Sie im Menüband Start die Optionen aus, und aktivieren Sie im daraufhin angezeigten Fenster das Kontrollkästchen neben Kombination von Daten aus mehreren Quellen zulassen, um das Feature zu aktivieren, und wählen Sie dann OK aus, um Ihre Auswahl zu speichern. Anschließend können Sie Ihrem Datenfluss KI-Features hinzufügen.
Verwandte Inhalte
In diesem Lernprogramm haben Sie ein binäres Vorhersagemodell in Power BI erstellt und angewendet, indem Sie die folgenden Schritte ausführen:
- Erstellt einen Datenfluss mit den Eingabedaten.
- Erstellt und trainiert ein Machine Learning-Modell.
- Der Modellvalidierungsbericht wurde überprüft.
- Das Modell auf eine Datenflussentität angewendet.
- Verwenden der bewerteten Ausgabe des Modells in einem Power BI-Bericht
Weitere Informationen zur Automatisierung von Maschinellem Lernen in Power BI finden Sie unter Automatisiertes maschinelles Lernen in Power BI.