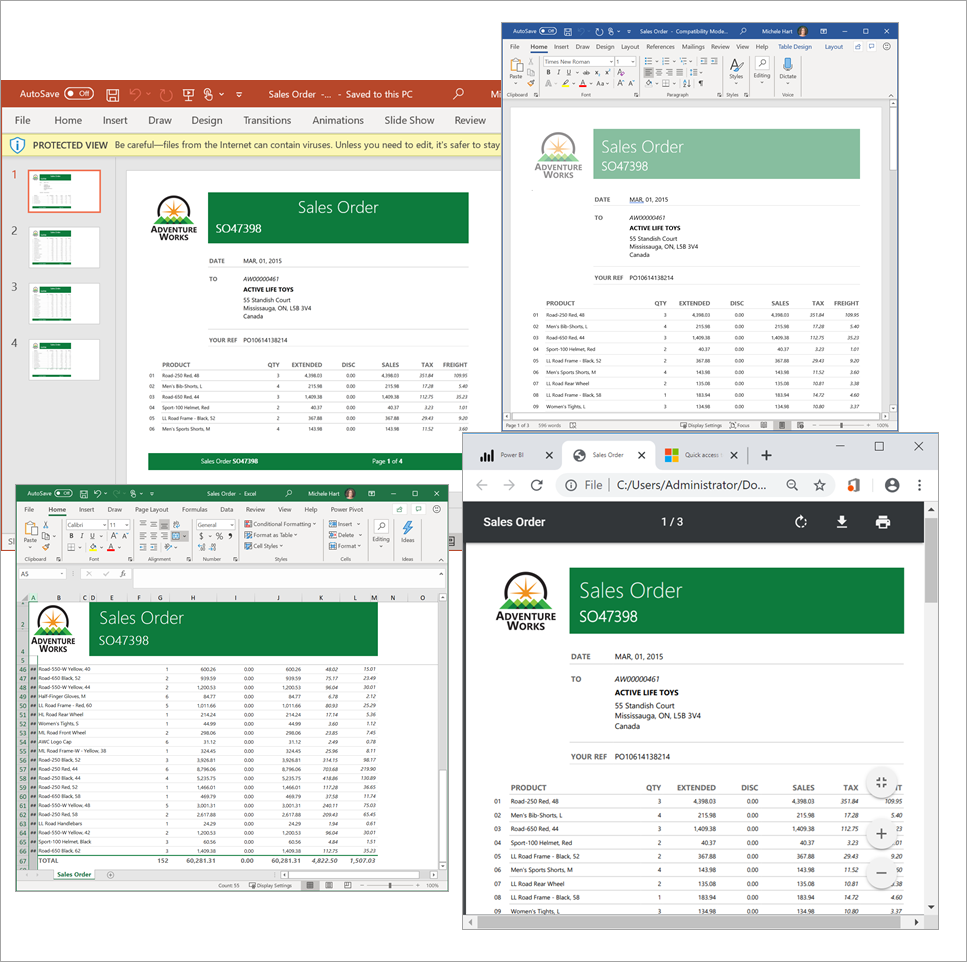Hinweis
Für den Zugriff auf diese Seite ist eine Autorisierung erforderlich. Sie können versuchen, sich anzumelden oder das Verzeichnis zu wechseln.
Für den Zugriff auf diese Seite ist eine Autorisierung erforderlich. Sie können versuchen, das Verzeichnis zu wechseln.
GILT FÜR: Power BI-Dienst für im geschäftlichen Bereich tätige Personen
Power BI-Dienst für Designer und Entwickler
Power BI Desktop
Erfordert Pro- oder Premium-Lizenz
In Power BI stehen zwei Arten von Berichten zur Verfügung: Power BI-Berichte und paginierte Berichte.
Power BI-Berichte sind ideal zum Untersuchen und Interagieren. Ein gutes Beispiel für einen Power BI-Bericht ist beispielsweise ein Vertriebsbericht. Hier können mehrere Vertriebsmitarbeiter die Daten im selben Bericht nach bestimmten Regionen/Branchen/Kunden aufteilen und dann sehen, wie sich die Zahlen verändern.
Paginierte Berichte eignen sich gut zum Anzeigen von Berichten als Seiten, zum Drucken als PDF, zum Exportieren nach Excel oder zum Generieren von Dokumenten. Ein Vertriebsdetailbericht, in dem Sie Detaildaten auf Zeilenebene für bestimmte Regionen/Branchen/Kunden anzeigen und diese möglicherweise in Excel exportieren oder als barrierefreie PDF-Datei drucken möchten, wäre am besten mit einem paginierten Bericht zu verwenden.
Identifizieren eines paginierten Berichts
In Inhaltslisten und auf der Startseite können paginierte Berichte anhand ihres Symbols ![]() identifiziert werden. Ein paginierter Bericht kann direkt für Sie oder als Teil einer Power BI-App freigegeben werden. Wenn der Berichts-Designer Ihnen Berechtigungen erteilt hat, können Sie den paginierten Bericht erneut freigeben und sich selbst sowie andere abonnieren.
identifiziert werden. Ein paginierter Bericht kann direkt für Sie oder als Teil einer Power BI-App freigegeben werden. Wenn der Berichts-Designer Ihnen Berechtigungen erteilt hat, können Sie den paginierten Bericht erneut freigeben und sich selbst sowie andere abonnieren.
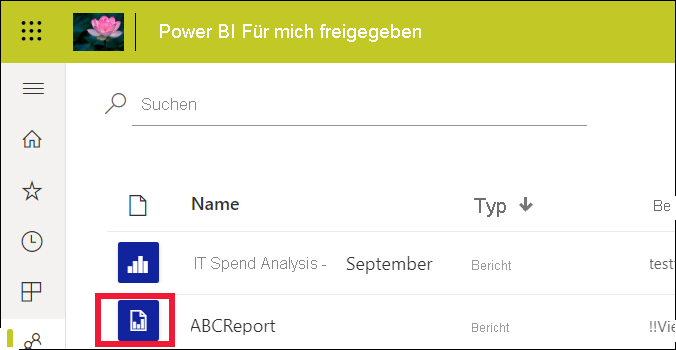
Was ist ein paginierter Bericht?
Diese Berichte werden als paginiert bezeichnet, weil sie so formatiert sind, dass sie gut auf eine gedruckte Seite passen. Ein Vorteil besteht darin, dass sie alle Daten in einer Tabelle anzeigen, selbst wenn sich die Tabelle über mehrere Seiten erstreckt. Berichts-Designer können das Layout der Berichtsseite genau steuern.
Paginierte Berichte eignen sich am besten für Szenarien, die eine stark formatierte, druckfertige Ausgabe erfordern, die für den Druck oder die PDF-Erstellung optimiert ist. Ein gutes Beispiel für die Art von Bericht, den Sie wahrscheinlich als paginierten Bericht sehen möchten, ist eine Gewinn- und Verlustrechnung.
Wie funktionieren paginierte Berichte?
Wenn Berichts-Designer einen paginierten Bericht erstellen, erstellen sie tatsächlich eine Berichtsdefinition. Sie enthält keine Daten. Sie gibt an, wo die Daten bereitstehen, welche Daten abzurufen sind und wie die Daten angezeigt werden sollen. Bei Ausführung des Berichts legt der Berichtsprozessor die Berichtsdefinition zugrunde, ruft die Daten ab und kombiniert sie mit dem Berichtslayout, um den Bericht zu generieren. In manchen Fällen zeigt der Bericht Standarddaten an. Sie müssen ggf. Parameter eingeben, bevor der Bericht Daten anzeigen kann.
Wählen Sie einen paginierten Bericht aus, um diesen im Power BI-Dienst zu öffnen. Wenn er über Parameter verfügt, müssen Sie diese auswählen, bevor der Bericht angezeigt werden kann.
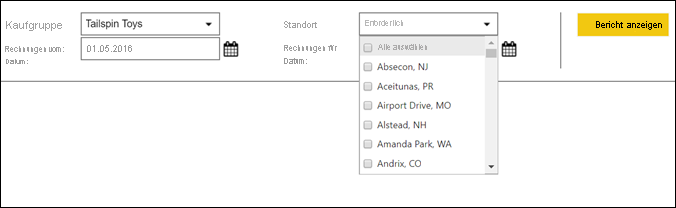
Das entspricht in der Regel dem Umfang der Interaktion, bei der die Parameter festgelegt werden. Wenn Sie in Ihrem Unternehmen in der Abrechnungsabteilung tätig sind, können Sie mit paginierten Berichten beispielsweise Rechnungen erstellen oder drucken. Als Vertriebsleiter können Sie mithilfe von paginierten Berichten Bestellungen nach Geschäft oder Vertriebsmitarbeiter anzeigen.
Dieser einfache paginierte Bericht generiert den Gewinn nach Jahr, nachdem Sie den Parameter Jahr ausgewählt haben.
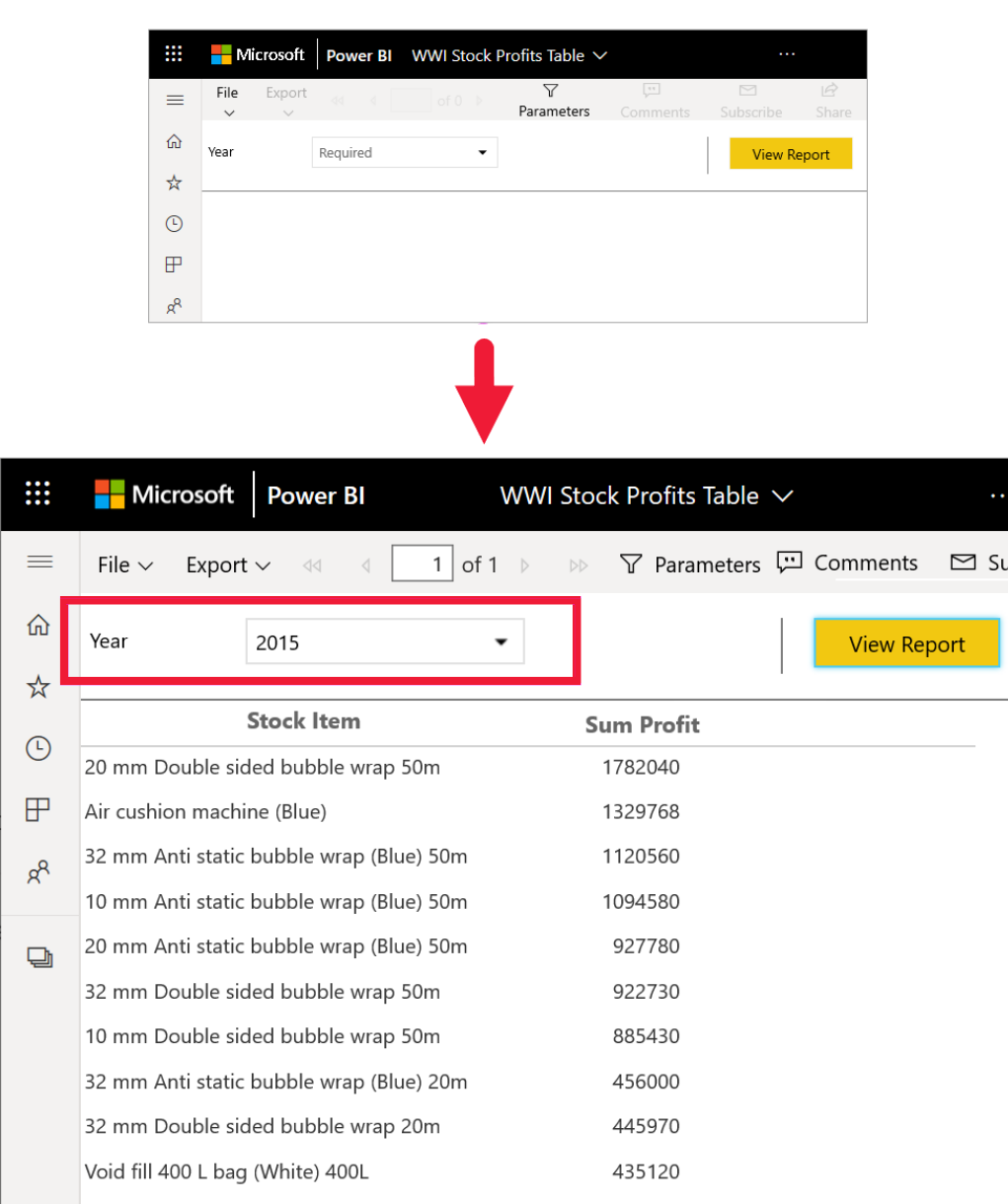
Im Vergleich zu paginierten Berichten sind Power BI-Berichte viel interaktiver. Power BI-Berichte ermöglichen die Ad-hoc-Berichterstellung und unterstützen weitere Arten von Visuals einschließlich benutzerdefinierter Visuals.
Interagieren mit einem paginierten Bericht
Die Interaktion mit einem paginierten Bericht unterscheidet sich von der Interaktion mit anderen Berichten. Sie können z. B. drucken, Lesezeichen einfügen, exportieren und kommentieren. Die Interaktivität ist dabei allerdings geringer. Häufig erfordern paginierte Berichte Ihre Eingaben, um die Berichtsfläche zu füllen. Im Bericht werden Standarddaten angezeigt, und Sie können Parameter eingeben, um unterschiedliche Daten anzuzeigen.
Drucken eines paginierten Berichts
Paginierte Berichte sind so formatiert, dass sie gut auf eine Seite passen und gedruckt werden können. Im Browser wird das angezeigt, das Sie sehen, wenn Sie drucken. Wenn der Bericht eine lange Tabelle beinhaltet, wird die gesamte Tabelle auch dann gedruckt, wenn sie mehrere Seiten umfasst.
Paginierte Berichte können viele Seiten umfassen. Dieser Bericht umfasst beispielsweise 563 Seiten. Jede Seite ist genau strukturiert, mit einer Seite pro Rechnung und sich wiederholenden Kopf- und Fußzeilen. Wenn Sie diesen Bericht drucken, gibt es Seitenumbrüche zwischen den Rechnungen.
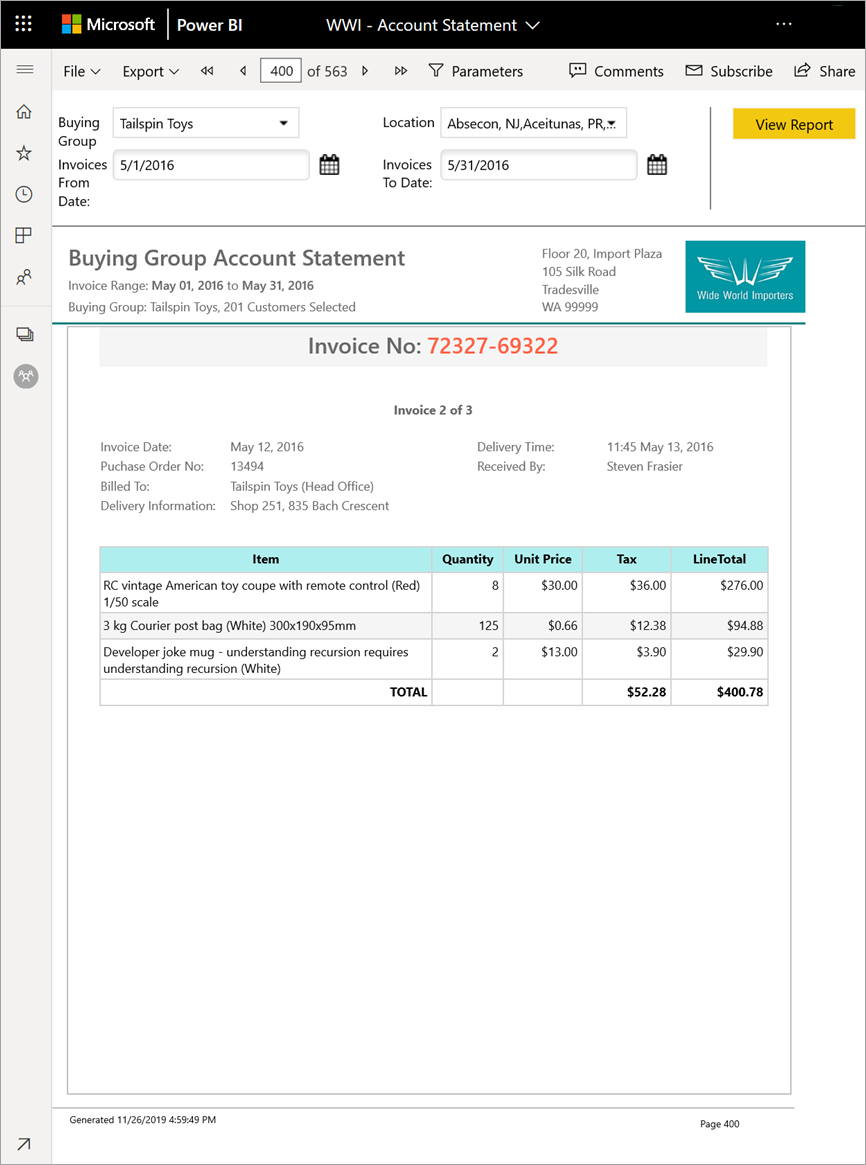
Navigieren im paginierten Bericht
In diesem Bericht zu Bestellungen gibt es drei Parameter: Geschäftstyp, Handelspartner und Bestellnummer.
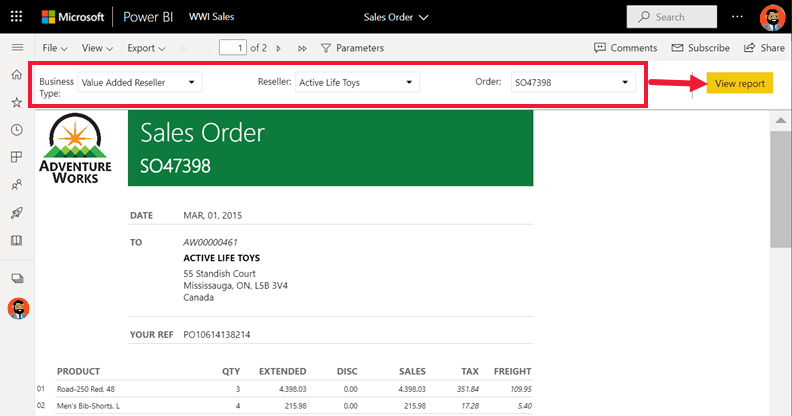
Geben Sie neue Werte für die drei Parameter ein, und klicken Sie auf Bericht anzeigen, um die angezeigten Informationen zu ändern. Hier haben wir Specialty bike shop, Alpine Ski House und Bestellnummer SO46085 ausgewählt. Wählen Sie Bericht anzeigen aus, um den Berichtsbereich mit dem neuen Verkaufsauftrag zu aktualisieren.
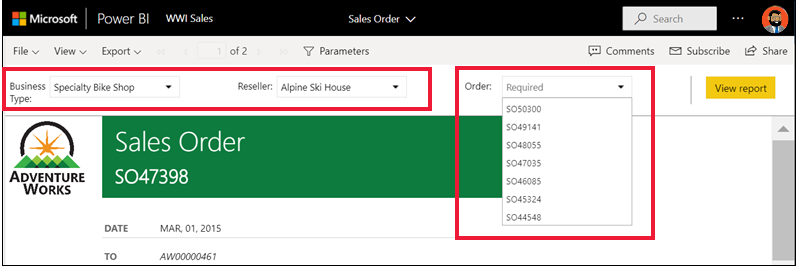
Die neue Bestellung zeigt die Parameter, die wir ausgewählt haben.
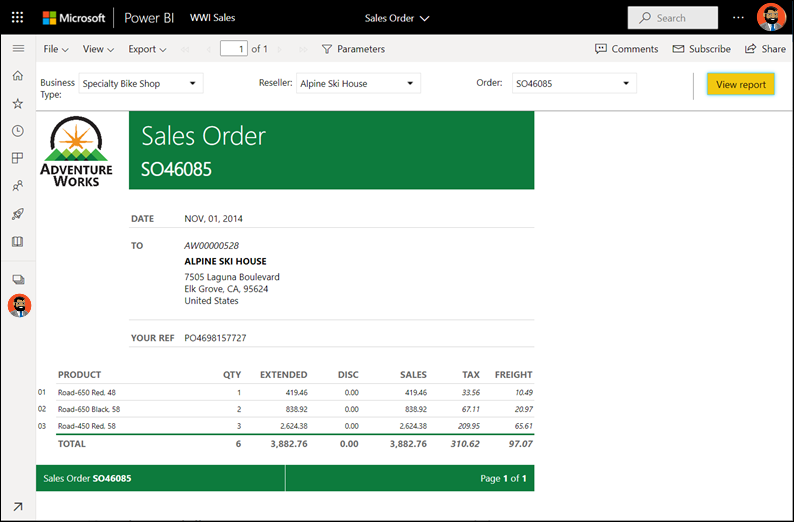
Einige paginierte Berichte umfassen möglicherweise viele Seiten. Verwenden Sie die Steuerelemente für die Seiten, um durch den Bericht zu navigieren.
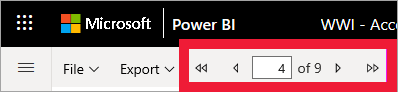
Exportieren des paginierten Berichts
Sie verfügen über eine Vielzahl von Optionen zum Exportieren von paginierten Berichten einschließlich PDF, Word, XML, PowerPoint und Excel. Beim Exportieren wird der Großteil der Formatierungen, wenn möglich, beibehalten. Paginierte Berichte, die in Excel, Word, PowerPoint, MHTML oder das PDF-Format exportiert werden, behalten z. B. ihre Formatierung bei.
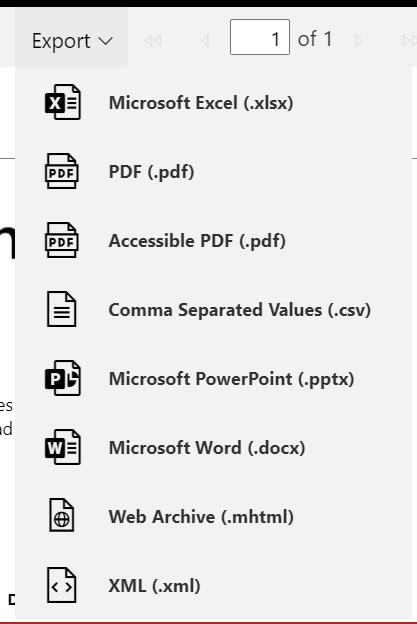
Abonnieren des paginierten Berichts
Wenn Sie einen paginierten Bericht abonnieren, sendet Power BI eine E-Mail mit dem Bericht als Anlage. Durch das Einrichten Ihres Abonnements können Sie entscheiden, ob Sie die E-Mails stündlich, täglich, wöchentlich oder monatlich erhalten möchten. Das Abonnement enthält eine Anlage mit der gesamten Berichtsausgabe mit einer Größe von bis zu 25 MB. Exportieren Sie den gesamten Bericht, oder wählen Sie die Parameter im Voraus aus. Wählen Sie aus vielen Anhangsarten, wie Excel, PDF und PowerPoint.
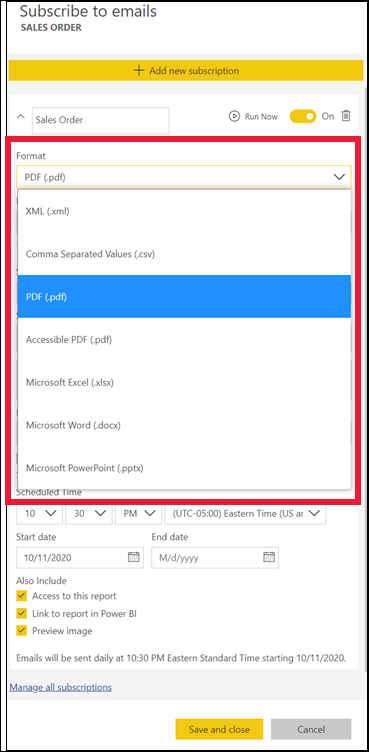
Zu beachtende Aspekte und Problembehandlung
Ein paginierter Bericht kann leer sein, bis Sie Parameter auswählen und auf Bericht anzeigen klicken.
Wenn Sie über keine paginierten Berichte verfügen, sehen Sie sich diese paginierten Beispielberichte an, die Sie in Ihren Arbeitsbereich importieren können.
Zugehöriger Inhalt
- Power BI-Berichte
- Paginierte Berichte in Power BI: Häufig gestellte Fragen
- Weitere Fragen? Wenden Sie sich an die Power BI-Community.