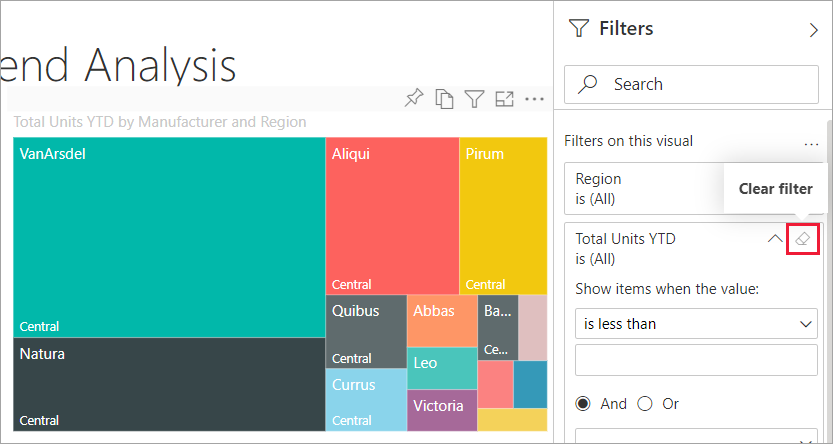Hinweis
Für den Zugriff auf diese Seite ist eine Autorisierung erforderlich. Sie können versuchen, sich anzumelden oder das Verzeichnis zu wechseln.
Für den Zugriff auf diese Seite ist eine Autorisierung erforderlich. Sie können versuchen, das Verzeichnis zu wechseln.
GILT FÜR: Power BI-Dienst für im geschäftlichen Bereich tätige Personen
Power BI-Dienst für Designer und Entwickler
Power BI Desktop
Erfordert Pro- oder Premium-Lizenz
In diesem Artikel wird erläutert, wie Sie den Berichtsbereich Filter im Power BI-Dienst verwenden. Mithilfe von Filtern können Sie neue Erkenntnisse zu Ihren Daten zu gewinnen.
Es gibt viele verschiedene Wege, Daten in Power BI zu filtern. Sie können Ihre Daten z. B. filtern, indem Sie Datenpunkte auf einem Berichtsvisual auswählen, um die anderen Visuals auf der Seite zu filtern. Dieser Vorgang wird als Kreuzfilterung oder Kreuzhervorhebung bezeichnet. Weitere Informationen finden Sie unter Gegenseitige Kreuzfilterung von Visuals in einem Power BI-Bericht.

Verwenden des Bereichs „Filter“ in Berichten
Wenn Projektmitarbeitende einen Bericht mit Ihnen teilen, sollten Sie immer nach dem Bereich Filter suchen. Manchmal befindet er sich zugeklappt am rechten Rand des Berichts. Wählen Sie den Bereich „Filter“ aus, um ihn zu erweitern.
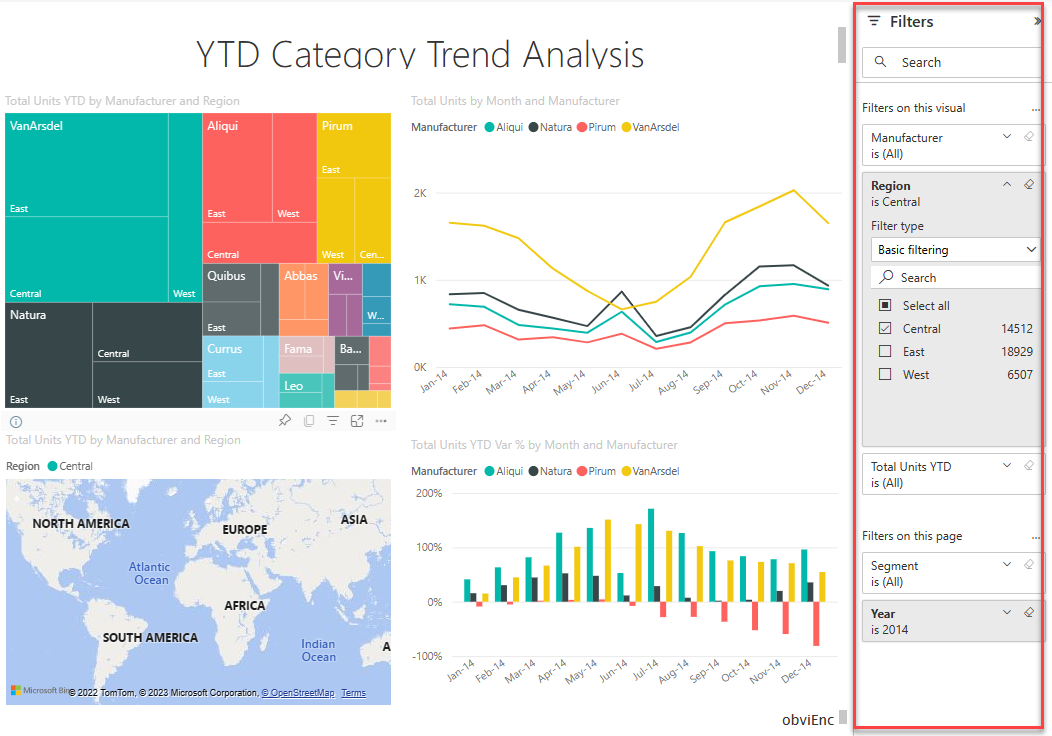
Der Bereich Filter enthält Filter, die dem Bericht von den Berichtsentwickler*innen hinzugefügt wurden. Unternehmensbenutzer*innen können mit den vorhandenen Filtern interagieren und Änderungen speichern. Sie können dem Bericht jedoch keine neuen Filter hinzufügen. Im obigen Beispiel haben die Entwickler*innen z. B. drei Filter auf Seitenebene hinzugefügt: Segment is All (Segment ist Alle), Year is 2014 (Jahr ist 2014) und Region is Central (Region ist Mitte). Sie können mit diesen Filtern interagieren und sie ändern, jedoch keinen vierten Filter auf Seitenebene hinzufügen.
Einige der Filter sind schattiert, andere hingegen nicht. Wenn ein Filter schattiert ist, bedeutet dies, dass ein Filter angewandt wurde und einige Daten ausgeschlossen werden. Im folgenden Beispiel ist die Filterkarte Region schattiert und erweitert. Die Option Central (Mitte) ist die einzige Option, die in der Dropdownliste ausgewählt wurde. Da sich die Region unter der Überschrift Filter auf dieser Seite befindet, werden nicht alle Visuals auf dieser Seite angezeigt. Die Daten aus den Regionen West (Westen) und East (Osten) sind ausgeschlossen.
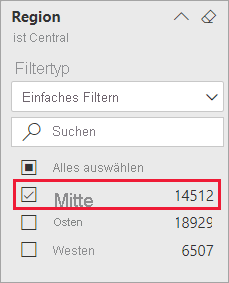
Berichte behalten alle Änderungen bei, die Sie im Bereich Filter vornehmen. Der Dienst überträgt diese Änderungen auch in die mobile Version des Berichts.
Wählen Sie auf der oberen Menüleiste die Option Zurücksetzen aus, um den Bereich Filter auf die Standardeinstellungen zurückzusetzen.
![]()
Hinweis
Wenn die Option Auf Standard zurücksetzen nicht angezeigt wird, wurde sie möglicherweise von den Berichtsentwickler*innen deaktiviert. Entwickler*innen können außerdem bestimmte Filter sperren, sodass sie nicht geändert werden können.
Anzeigen aller Filter einer Berichtsseite
Der Bereich Filter zeigt alle Filter an, die der Designer zum Bericht hinzugefügt hat. Im Bereich Filter können Sie außerdem Informationen zu den Filtern anzeigen und mit ihnen interagieren. Sie können Ihre Änderungen speichern oder Auf Standard zurücksetzen verwenden, um die ursprünglichen Filtereinstellungen wiederherzustellen.
Wenn Sie Änderungen speichern möchten, können Sie auch ein persönliches Lesezeichen erstellen. Weitere Informationen finden Sie unter Lesezeichen im Power BI-Dienst.
Im Bereich Filter werden mehrere Arten von Berichtsfiltern angezeigt und verwaltet: Bericht, Berichtsseite und Visual.
Im folgenden Beispiel hat ein Visual drei Filter: Manufacturer (Hersteller), Month (Monat) und Total units (Gesamteinheiten). Außerdem wurden Filter auf die Berichtsseite angewandt, die unter Filter für diese Seite aufgeführt werden. Der gesamte Bericht enthält einen Filter für Date (Datum), der unter Filter für alle Seiten aufgeführt ist.
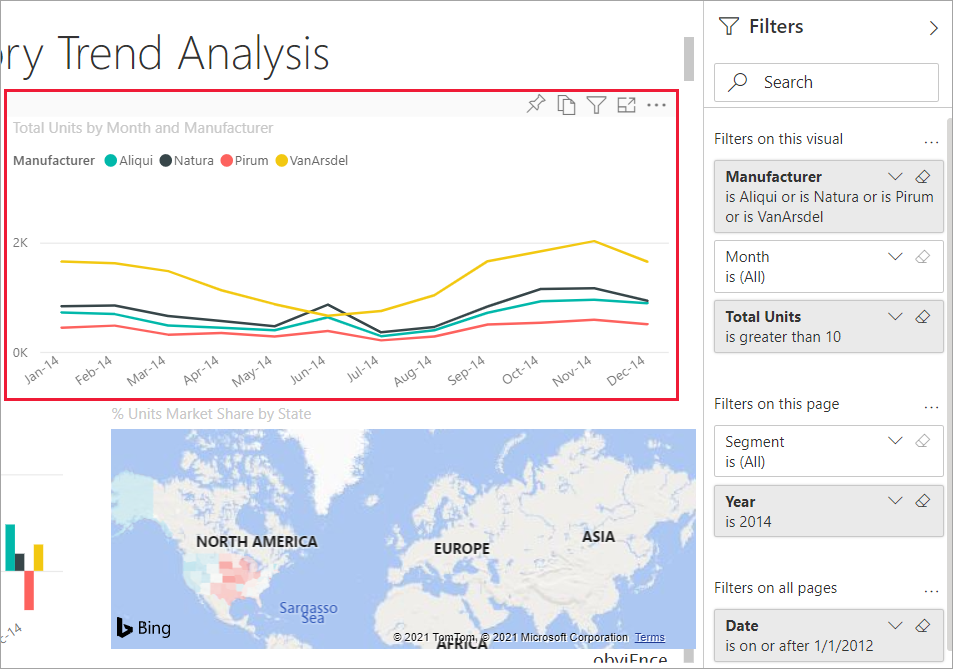
Neben einigen der Filter steht (All) (Alle). (All) (alle) bedeutet, dass alle Werte im Filter enthalten sind. Im obigen Screenshot wird mit Segment (Alle) angegeben, dass diese Berichtsseite Daten zu allen Produktsegmenten enthält.
Jeder Benutzer mit Berechtigungen zum Anzeigen dieses Berichts kann mit diesen Filtern interagieren.
Anzeigen der auf das Visual angewandten Filter
Sie können sich die Filter eines spezifischen Visuals genauer ansehen, indem Sie auf das Visual zeigen, um das Filtersymbol ![]() anzuzeigen. Wählen Sie das Filtersymbol aus, um ein Popupfenster mit allen Filtern und Datenschnitten zu öffnen, die auf das Visual angewandt wurden. Die Filter im Popupfenster umfassen dieselben Filter, die im Bereich Filter angezeigt werden, sowie zusätzliche Filter, die sich auf das ausgewählte Visual auswirken.
anzuzeigen. Wählen Sie das Filtersymbol aus, um ein Popupfenster mit allen Filtern und Datenschnitten zu öffnen, die auf das Visual angewandt wurden. Die Filter im Popupfenster umfassen dieselben Filter, die im Bereich Filter angezeigt werden, sowie zusätzliche Filter, die sich auf das ausgewählte Visual auswirken.
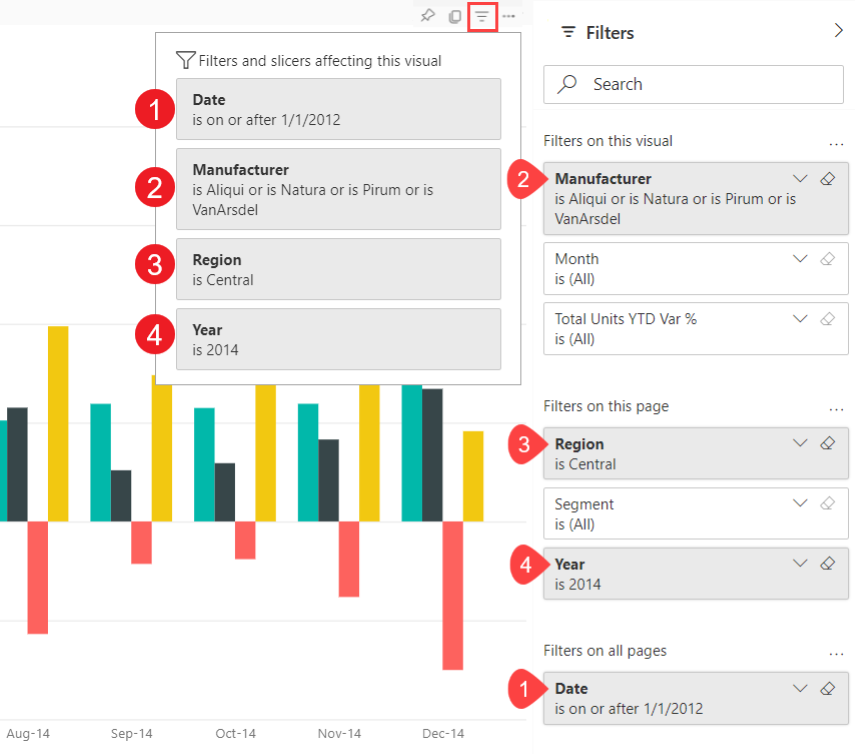
Filtertypen im Popupfenster:
- Basisfilter
- Datenschnitte
- Übergreifende Hervorhebung
- Kreuzfilterung
- Erweiterte Filter
- Top N-Filter
- Relative Datenfilter
- Synchronisierungsslicer
- Einschluss-/Ausschlussfilter
- Per URL übergebene Filter
In diesem Beispiel:
Date (Datum) ist ein Filter, der auf alle Seiten in diesem Bericht angewendet wird.
Manufacturer is VanArsdel, Natura, Aliqui, or Pirum (Hersteller ist VanArsdel, Natura, Aliqui oder Pirum) ist ein Filter, der auf dieses Visual angewendet wird.
Region is Central (Region ist zentral) und Year is 2014 (Jahr ist 2014) sind Filter, die auf diese Berichtsseite angewendet werden.
Year (Jahr) ist ein Filter, der auf diese Berichtsseite angewandt wird.
Suche in einem Filter
Manchmal kann ein Filter eine lange Liste von Werten aufweisen. Verwenden Sie das Suchfeld, um den gewünschten Wert zu finden und auszuwählen.
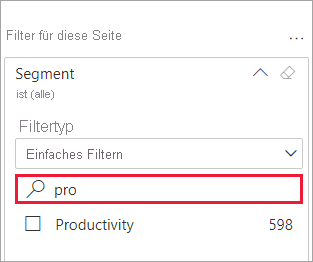
Anzeigen von Filterdetails
Sehen Sie sich die verfügbaren Werte und Zahlen an, und erweitern Sie sie, um einen Filter zu verstehen. Klicken Sie auf einen Pfeil neben dem Filternamen, um den Filter zu erweitern.
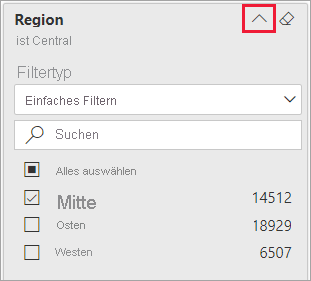
Ändern der Filterauswahl
Eine Möglichkeit zum Ermitteln von Erkenntnissen zu Daten besteht darin, mit Filtern zu interagieren. Sie können die Filterauswahl mithilfe des Dropdownpfeils neben dem Feldnamen ändern. Je nach Filter und Datentyp, der von Power BI gefiltert wird, reichen Ihre Optionen von der einfacher Auswahl aus einer Liste bis zum Identifizieren von Datumsbereichen oder Zahlen. Sehen Sie sich das erweiterte Filterbeispiel an. Beachten Sie die Änderung beim Filter Total Units YTD (Gesamtanzahl der Einheiten seit Jahresbeginn) für die Treemap auf den Bereich von 2.000 bis 3.000. Durch diese Änderung wurden Pirum und VanArsdel aus der Treemap entfernt.
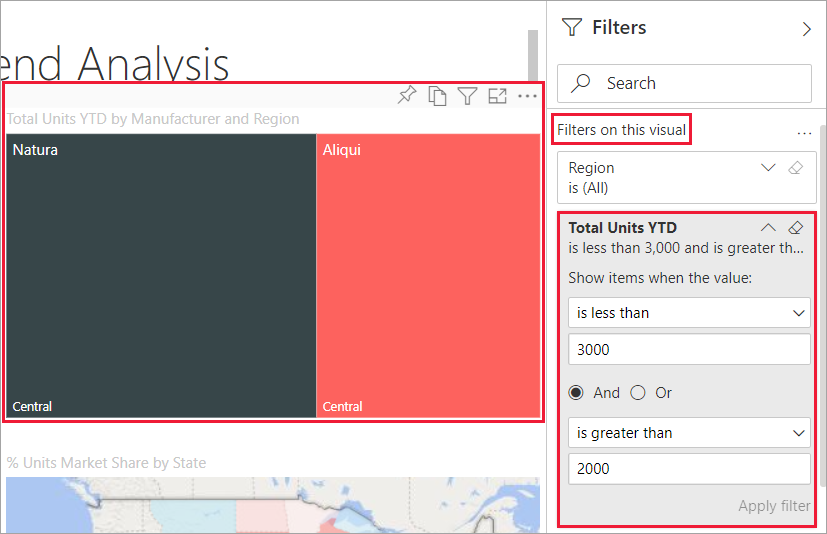
Tipp
Halten Sie die STRG-TASTE gedrückt, um mehrere Filterwerte gleichzeitig auszuwählen. Die meisten Filter unterstützen die Auswahl mehrerer Werte.
Zurücksetzen des Filters auf die Standardwerte
Wenn Sie Ihre Änderungen an den Filtern nicht beibehalten möchten, wählen Sie auf der oberen Menüleiste die Option Zurücksetzen aus. Dadurch werden die Filter wieder in den ursprünglichen Zustand versetzt, den der Berichts-Designer festgelegt hat.
![]()
Löschen eines Filters
Wenn Sie einen Filter auf (Alle) zurücksetzen möchten, löschen Sie ihn, indem Sie neben dem Filternamen das Radierersymbol auswählen.