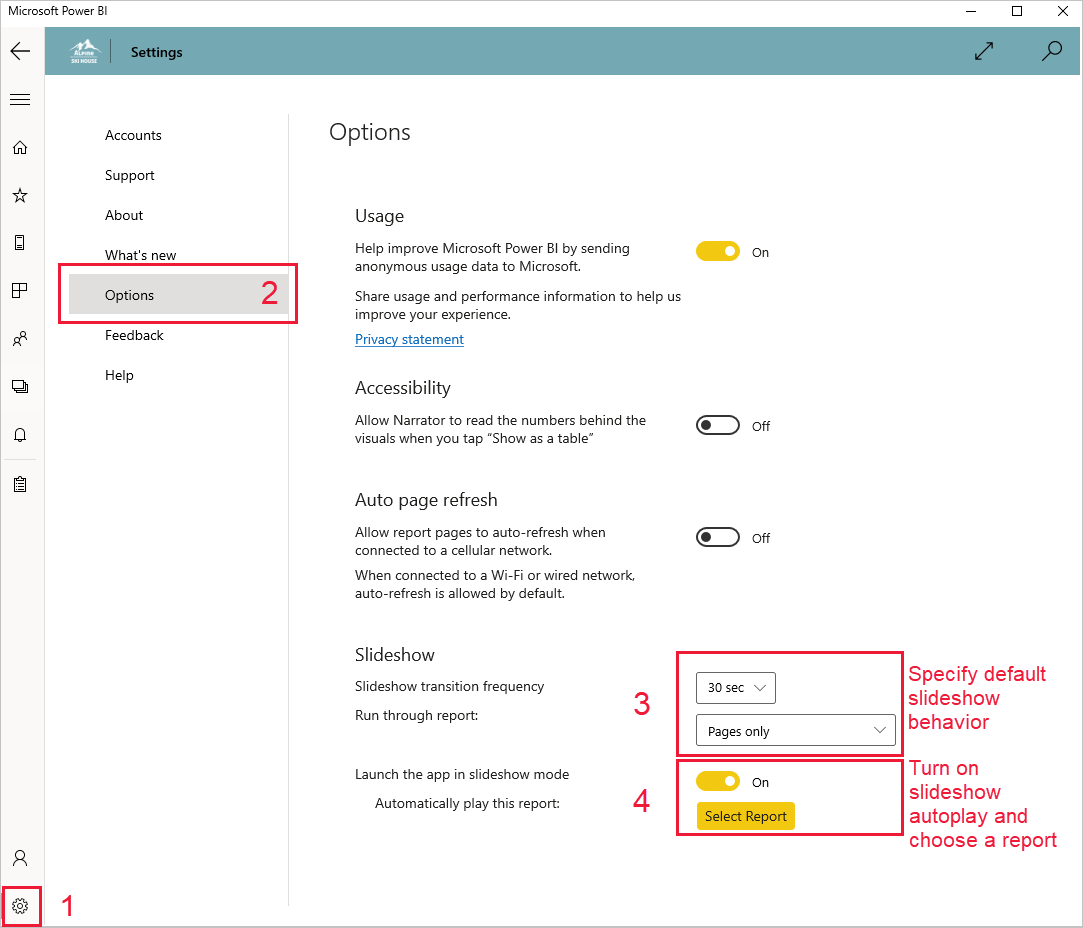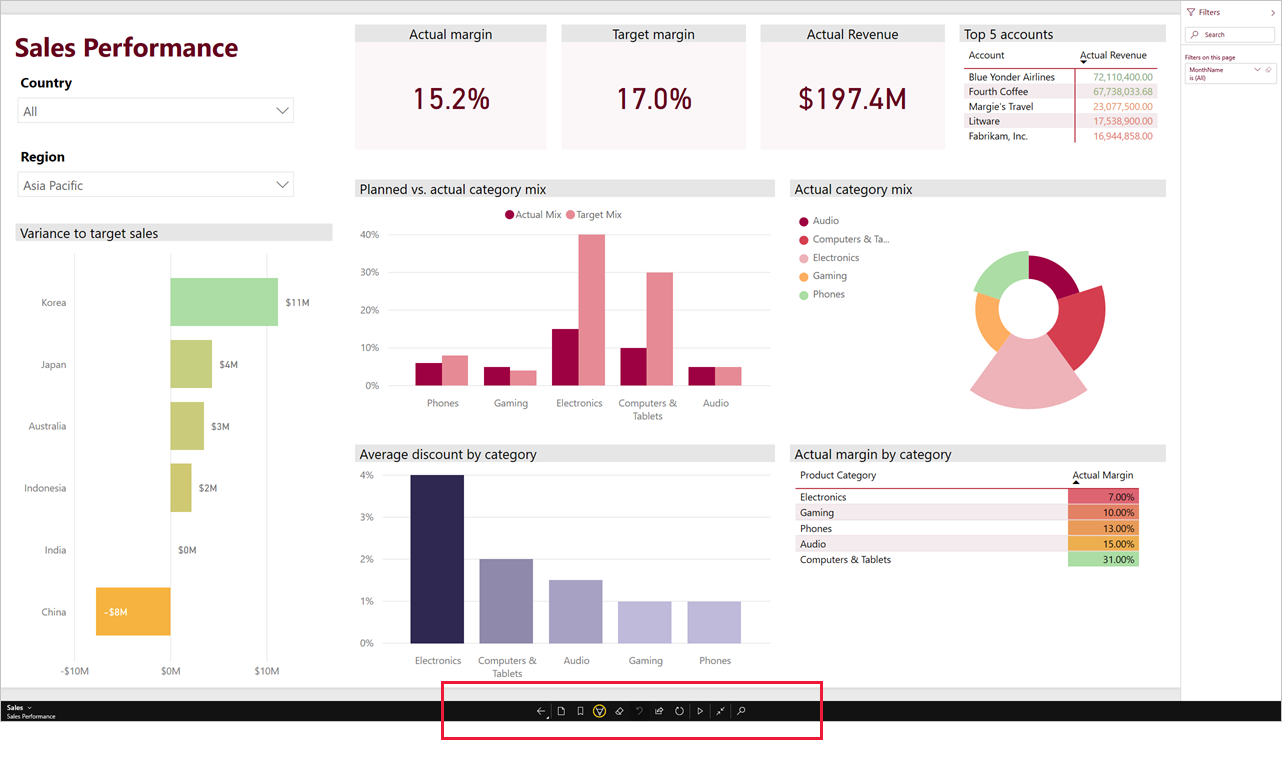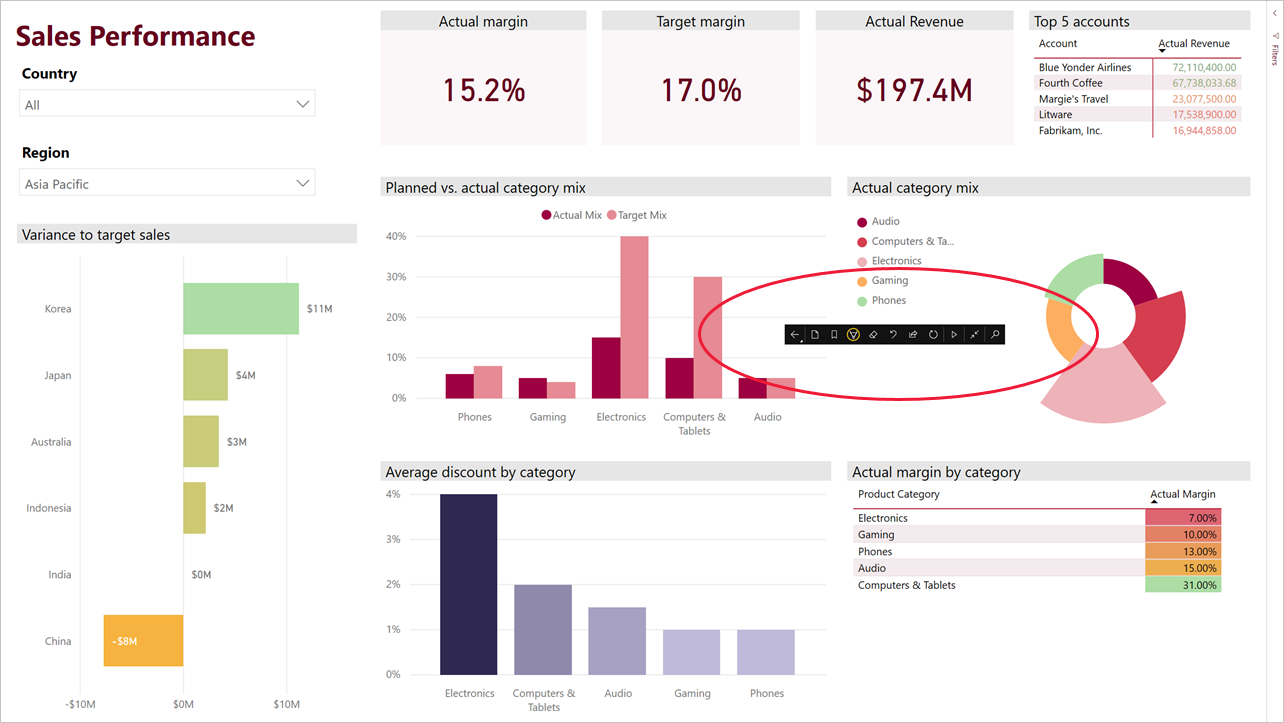Anzeigen von Berichten und Dashboards im Präsentationsmodus auf Windows-Geräten
Hinweis
Die Power BI Windows-App wurde am 31. Dezember 2023 eingestellt und wird nicht mehr unterstützt. Sie wurde aus dem Microsoft Apps Store entfernt, und es werden keine weiteren Produktupdates veröffentlicht. Verwenden Sie den Power BI-Dienst, um Ihre Power BI-Inhalte auf Windows-Geräten anzuzeigen.
Dieser Hinweis gilt nur für die Power BI Windows-App. Sie wirkt sich nicht auf die Power BI Desktop-App aus.
Sie können den Präsentationsmodus zum Anzeigen von Berichten und Dashboards auf Windows-Geräten im Vollbildmodus verwenden. Der Power BI-Präsentationsmodus eignet sich für Besprechungen und Konferenzen, für einen dedizierten Projektor im Büro oder einfach für die maximale Raumausnutzung auf kleinen Bildschirmen.
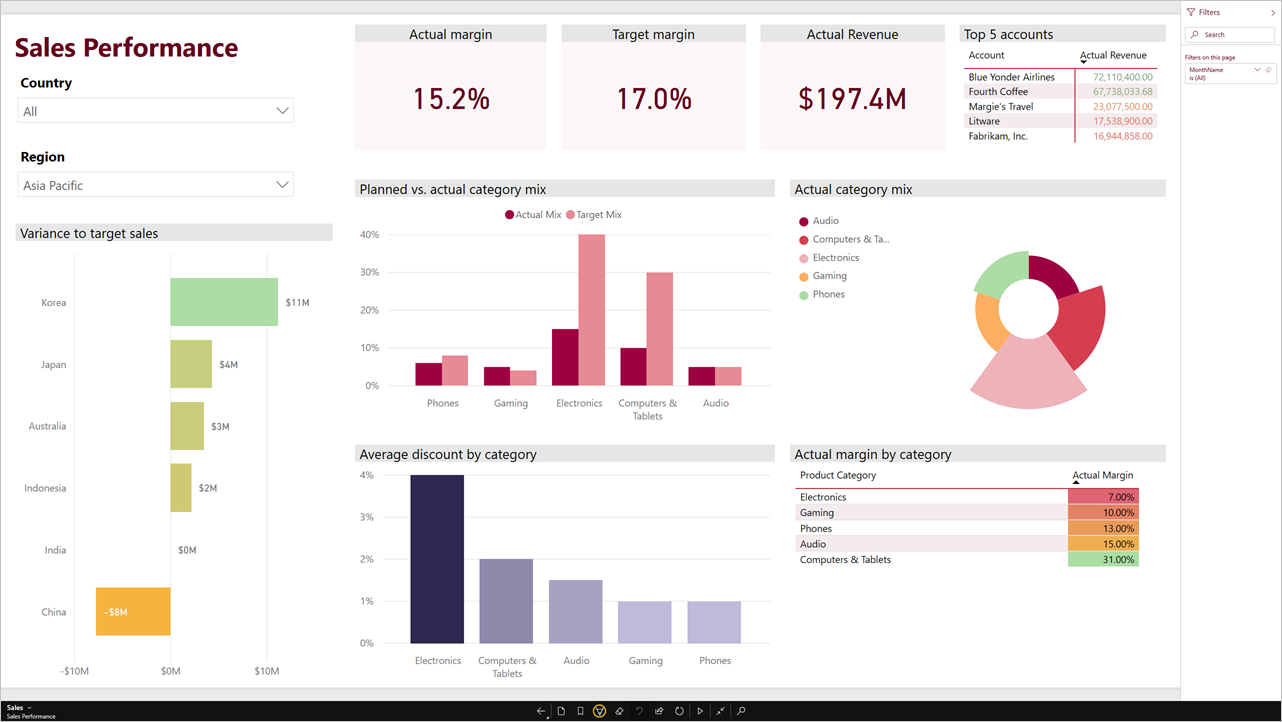
Im Präsentationsmodus:
- Alles Überflüssige (z. B. Navigations- und Menüleisten) wird ausgeblendet, um die Konzentration auf die Daten im Bericht zu vereinfachen.
- Eine Aktionssymbolleiste wird verfügbar, damit Sie mit Ihren Daten interagieren und die Präsentation steuern können.
- Sie können eine Bildschirmpräsentation wiedergeben, die automatisch zwischen Seiten, Lesezeichen oder Seiten und Lesezeichen durchläuft.
Verwenden des Präsentationsmodus
Tippen Sie in der Power BI Windows-App auf das Symbol für In den Präsentationsmodus wechseln.
![]() Die Zierleisten der App verschwinden, und am unteren Bildschirmrand oder an den Seiten rechts und links (abhängig von der Größe Ihres Bildschirms) wird die Aktionssymbolleiste angezeigt.
Die Zierleisten der App verschwinden, und am unteren Bildschirmrand oder an den Seiten rechts und links (abhängig von der Größe Ihres Bildschirms) wird die Aktionssymbolleiste angezeigt.
Auf der Symbolleiste können Sie über ein Tippen die folgenden Aktionen ausführen:
| Symbol | Aktion |
|---|---|
| Zurück zur vorherigen Seite. Durch langes Tippen auf das Symbol werden die Breadcrumbsfenster eingeblendet, mit denen Sie zum Ordner navigieren können, der Ihren Bericht oder Ihr Dashboard enthält. | |
| Seiten wechseln, um in Ihrer Präsentation zu einer anderen Seite zu blättern. | |
| Wenden Sie ein Lesezeichen an, um eine bestimmte Ansicht der Daten anzuzeigen, die dieses Lesezeichen erfasst. Sie können sowohl persönliche als auch Berichtslesezeichen anwenden. | |
| Wählen Sie eine Farbe für Freihandmarkierungen aus, wenn Sie mit Ihrem Surface-Stift auf Ihrer Berichtsseite zeichnen und Anmerkungen machen möchten. | |
| Löschen Sie Freihandmarkierungen, die Sie möglicherweise mit dem Surface-Stift beim Zeichnen auf oder der Berichtsseite oder Kommentieren gemacht haben. | |
| Zurücksetzen auf die Standardansicht und Löschen aller Filter, Slicer oder anderer Datenansichtsänderungen, die Sie möglicherweise während der Präsentation vorgenommen haben. | |
| Freigeben eines Bilds aus der Präsentation für Ihre Kollegen. Das Bild enthält alle Anmerkungen, die Sie mit dem Surface Pen während der Präsentation notiert haben. | |
| Aktualisieren des Berichts. | |
| Wiedergabe des Bildschirms, wobei die Aktionsleiste ausgeblendet und die Bildschirmpräsentation gestartet wird. Mit einem Selektor können Sie die automatische Rotation zwischen Seiten, Lesezeichen oder Seiten und Lesezeichen auswählen. Standardmäßig erfolgt die automatische Rotation zwischen den Seiten alle 30 Sekunden. Sie können diese Einstellungen in Einstellungen >> Optionen ändern. Weitere Informationen zu Bildschirmpräsentationen finden Sie hier. | |
| Beenden des Präsentationsmodus. | |
| Suchen nach weiteren Artefakten in Power BI. |
Sie können die Symbolleiste lösen, an eine beliebige Position auf dem Bildschirm ziehen und dort ablegen. Dies ist auf großen Bildschirmen nützlich, wenn Sie sich auf einen bestimmten Bereich in Ihrem Bericht konzentrieren, aber die Tools zugleich zu Ihrer Verfügung haben möchten. Platzieren Sie einfach Ihren Finger auf der Symbolleiste, und wischen Sie mit ihr in den Zeichenbereich des Berichts.
Bildschirmpräsentationen
Sie können eine Bildschirmpräsentation wiedergeben, um Ihre Präsentation automatisch ablaufen zu lassen. Sie können für die Bildschirmpräsentation das Durchlaufen von Seiten, Lesezeichen oder Seiten und Lesezeichen festlegen. Während der Bildschirmpräsentation werden Berichtsseiten mit automatischer Seitenaktualisierung weiterhin gemäß der Konfiguration automatisch aktualisiert, um sicherzustellen, dass immer die aktuellen Daten angezeigt werden.
Wenn Sie auf der Aktionssymbolleiste die Schaltfläche Wiedergabe auswählen, beginnt die Bildschirmpräsentation. Ein Controller wird angezeigt, mit dem Sie die Bildschirmpräsentation anhalten oder ändern können, was wiedergegeben wird: Seiten, Lesezeichen oder Seiten und Lesezeichen.

Der Controller zeigt den Namen der aktuell angezeigten Ansicht an (Seite oder Lesezeichen und Seite). In der obigen Abbildung sehen wir, dass im Bericht Sales derzeit das Asia Pacific-Lesezeichen auf der Seite Sales Performance angezeigt wird.
Standardmäßig durchläuft eine Bildschirmpräsentation nur Seiten mit einem 30-Sekunden-Intervall. Sie können das Standardverhalten in den Einstellungen der Bildschirmpräsentation ändern.
Automatische Wiedergabe einer Bildschirmpräsentation beim Start
Sie können die Power BI Windows-App so einrichten, dass beim Starten der App automatisch eine Bildschirmpräsentation gestartet wird. Mit dieser Option können Sie einen Bericht auf öffentlichen Anzeigen kioskähnlich ausführen, ohne manuell eingreifen zu müssen. Ausführliche Informationen zum Einrichten eines Berichts für die automatische Wiedergabe finden Sie unter Einstellungen der Bildschirmpräsentation.
Einstellungen der Bildschirmpräsentation
Standardmäßig durchläuft eine Bildschirmpräsentation nur Seiten mit einem 30-Sekunden-Intervall. Sie können dieses Standardverhalten ändern, indem Sie wie unten dargestellt zu Einstellungen >> Optionen wechseln. Sie können auch die automatische Wiedergabe aktivieren und einen Bericht auswählen, der wiedergegeben werden soll.
Wählen Sie das Symbol „Einstellungen“ aus.
Öffnen Sie die Optionsseite.
Ändern Sie ggf. die Standardeinstellungen für die Elemente, die die Folie durchläuft (Seiten, Lesezeichen oder beides) und die Häufigkeit des Folienwechsels.
Wenn Sie möchten, dass der Bericht beim Start der App automatisch wiedergegeben wird, aktivieren Sie die Umschaltfläche, und wählen Sie Bericht auswählen aus. Sie sind in der Lage, nach Berichten zu suchen, auf die Sie Zugriff haben.