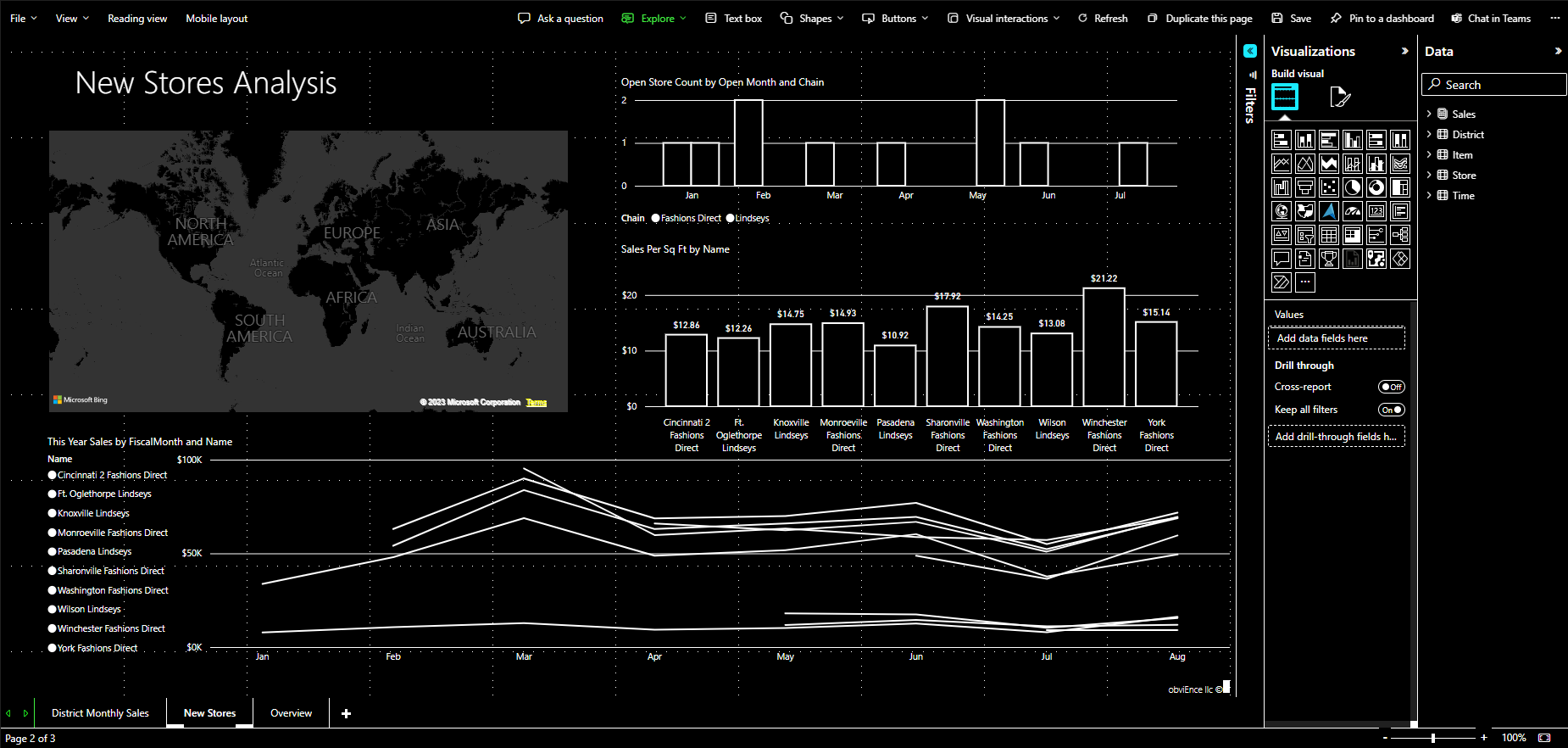Hinweis
Für den Zugriff auf diese Seite ist eine Autorisierung erforderlich. Sie können versuchen, sich anzumelden oder das Verzeichnis zu wechseln.
Für den Zugriff auf diese Seite ist eine Autorisierung erforderlich. Sie können versuchen, das Verzeichnis zu wechseln.
Berichtsautoren, die Barrierefreiheitstools zur Erstellung von Berichten nutzen, bietet Power BI viele integrierte Funktionen zur Unterstützung.
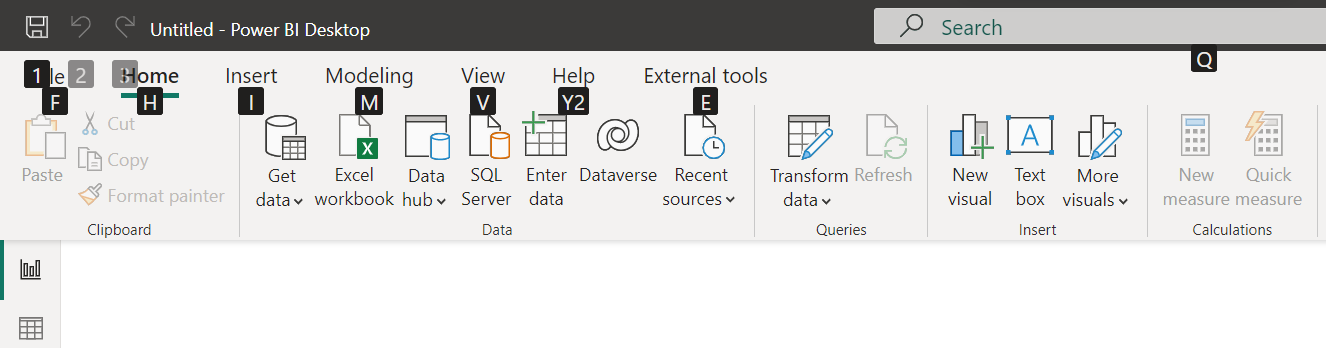
In diesem Artikel werden die vielen Typen von Barrierefreiheitstools beschrieben, die für Berichtsautoren in Power BI Desktop verfügbar sind.
Navigation auf App-Ebene
Wenn Sie in Power BI Desktop navigieren, können Sie den Fokus in die Hauptbereiche der App verschieben, indem Sie STRG+F6 drücken. Das Verschieben des Fokus in den Hauptbereich von Power BI Desktop erfolgt in der folgenden Reihenfolge:
- Objekte in Canvas
- Registerkarten
- Bereiche (jeweils getrennt, von links nach rechts für alle geöffneten Bereiche)
- Ansichtsnavigator
- Fußzeile
- Anmelden
- Gelbe Warnung/Fehler/Leiste mit Updates
In den meisten Fällen werden in Power BI üblicherweise die EINGABETASTE zum Auswählen oder Eingeben eines Bereichs und die ESC-TASTE zum Beenden verwendet.
Navigation über das Menüband
Drücken Sie die ALT-TASTE, um die kleinen Kästchen mit der Bezeichnung Zugriffstasteninfos über jedem Befehl anzuzeigen, der in der aktuellen Ansicht des Menübands verfügbar ist. Anschließend können Sie den Buchstaben drücken, der in den Zugriffstasteninfos über dem Befehl angezeigt wird, den Sie verwenden möchten.
In der folgenden Abbildung wurde beispielsweise die ALT-TASTE gedrückt, um KeyTips anzuzeigen, die die Buchstaben für verfügbare barrierefreie Befehle enthalten. Durch Drücken von M wird die Registerkarte Modellierung im Menüband geöffnet.
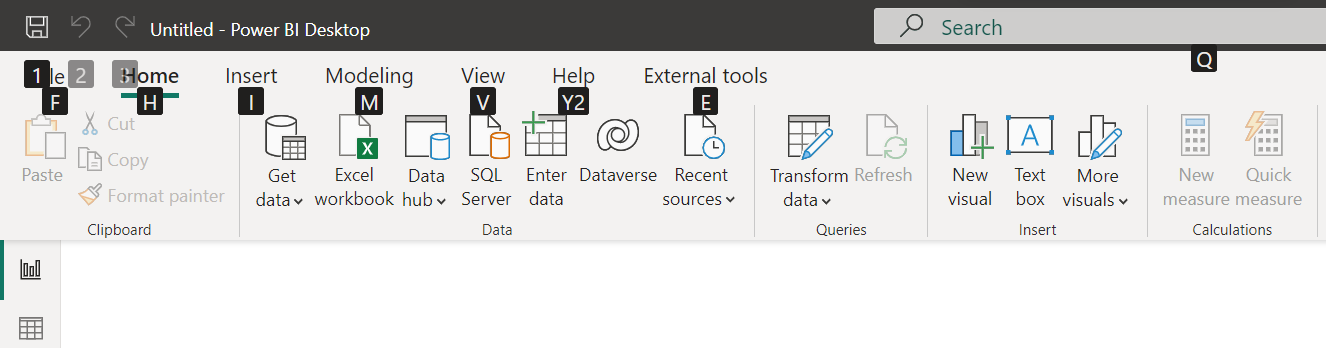
Je nachdem, welchen Buchstaben Sie drücken, werden möglicherweise weitere KeyTips angezeigt. Wenn z. B. die Registerkarte Start aktiv ist und Sie W drücken, wird die Registerkarte Ansicht zusammen mit den KeyTips für die Gruppen auf dieser Menüband-Registerkarte Ansicht angezeigt. Sie können die in KeyTips angezeigten Buchstaben weiter drücken, bis Sie den Buchstaben des spezifischen Befehls drücken, den Sie verwenden möchten. Um zum vorherigen Satz von KeyTips zu wechseln, drücken Sie ESC. Drücken Sie die ALT-TASTE, um die eingeleitete Aktion abzubrechen und die KeyTips auszublenden.
Navigation im Bereich „Visualisierungen“
Für die Navigation im Bereich Visualisierungen stellen Sie sicher, dass sich der Fokus im Bereich befindet, indem Sie STRG+F6 drücken, bis Sie den betreffenden Bereich erreichen. Wenn Sie durch den Bereich „Visualisierungen“ navigieren, befindet sich der Fokus zunächst auf der Kopfzeile. Die Navigationsreihenfolge beginnt oben und verläuft dann wie in der folgenden Abbildung gezeigt:
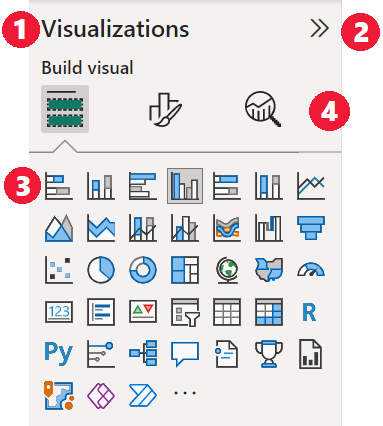
- Kopfzeilentitel
- Zirkumflexzeichen zum Aufklappen und Zuklappen
- Erstes Visualsymbol
- Bereich „Pivots“
Sobald der Fokus im Bereich „Pivots“ ist, befindet sich die Navigation mit der TAB-TASTE ausschließlich auf dem Symbol des ausgewählten Bereichs. Drücken Sie die Pfeiltasten, um zu anderen Bereichen zu wechseln.
Wenn Sie zu den Visuals gelangen, können Sie mit den Pfeiltasten zu einem bestimmten Visual navigieren und es durch Drücken der EINGABETASTE auswählen. Eine Sprachausgabe sagt an, wenn Sie ein neues Diagramm erstellt haben, und teilt Ihnen den Typ des Diagramms mit. Außerdem erfahren Sie, wenn ein Diagramm eines bestimmten Typs in einen anderen Typ geändert wurde.
Feldwell
Wenn sich der Fokus im Bereich „Pivots“ befindet, wird, wie im vorherigen Abschnitt beschrieben, durch erneutes Drücken der TAB-TASTE der Fokus zum Well Feld verlagert.
Im Well Feld lautet sich die Fokusreihenfolge wie folgt:
- Titel der einzelnen Wells.
- Ein bestimmtes Feld in jedem Well.
- Die Dropdownschaltfläche zum Öffnen des Feldmenüs.
- Die Schaltfläche zum Entfernen.
Die folgende Abbildung zeigt diese Reihenfolge der Verlagerung des Fokus.
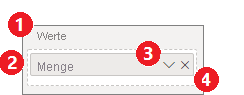
Eine Sprachausgabe liest den Namen des Wells und dessen QuickInfo vor. Für jedes Feld in einem Well liest eine Sprachausgabe den Namen des Felds und seine QuickInfo vor. Wenn ein Well leer ist, sollte der Fokus auf das gesamte leere Well verschoben werden. Die Sprachausgabe sollte den Namen des Wells und dessen QuickInfo vorlesen und angeben, dass es leer ist.
Wenn das Feldmenü geöffnet ist, können Sie durch Drücken der TAB-TASTE oder von UMSCHALT+TAB bzw. über die NACH-OBEN- und NACH-UNTEN-TASTE darin navigieren. Eine Sprachausgabe liest die Optionsnamen vor.
Wenn Sie ein Feld aus einem Bucket im Feldwell in einen anderen Bucket verschieben möchten, können Sie Ihre Tastatur und die Option Verschieben nach im Menü des Feldwells verwenden, wie in folgender Abbildung gezeigt:
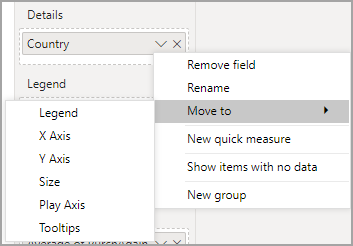
Formatierungsbereich
Die Fokusreihenfolge im Bereich Formatierung verläuft in der Reihenfolge der Karten von oben nach unten. Der Fokus bewegt sich zum Kartennamen und dann zur entsprechenden Umschaltfläche EIN/AUS, sofern vorhanden. Wenn sich der Fokus auf dem Kartennamen befindet, liest eine Sprachausgabe den Namen der Karte vor und gibt an, ob die Karte auf- oder zugeklappt ist. Sie können die EINGABETASTE drücken, um die Karte auf- oder zuzuklappen. Über die EINGABETASTE kann auch die Umschaltfläche auf EIN oder AUS festgelegt werden.
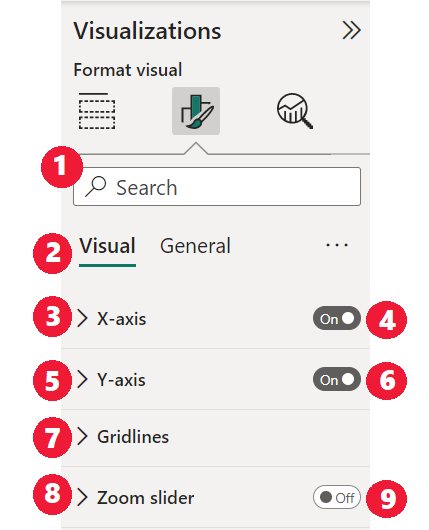
Wenn eine Karte geöffnet ist, wird der Fokus bei Drücken der TAB-TASTE durch die Steuerelemente der Karte bewegt, bevor er auf die nächste Karte gelangt. Bei den Steuerelementen auf einer Karte liest eine Sprachausgabe den Titel, den aktuellen Wert und den Steuerelementtyp vor.
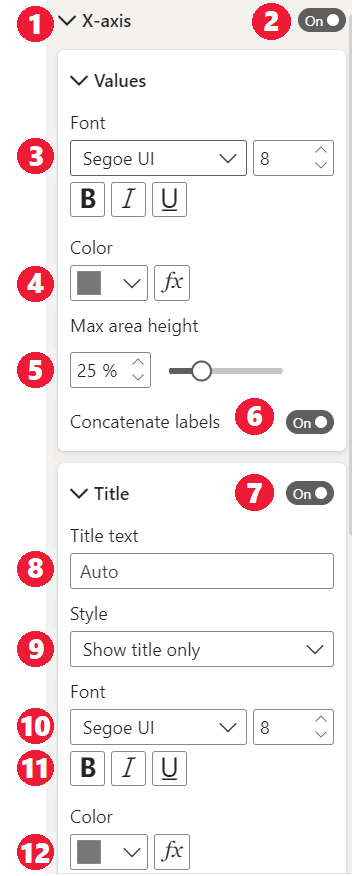
Navigation in der Liste „Daten“
Sie können die TAB-TASTE drücken, um durch die Liste Daten zu navigieren. Ähnlich wie im Bereich „Formatierung“ ist die Fokusreihenfolge bei eingeklappten Tabellen wie folgt:
- Kopfzeile der Liste Daten
- Suchleiste
- Einzelne Tabellennamen
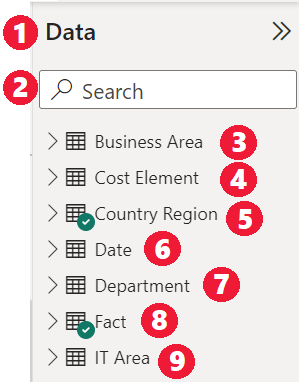
Um alle Tabellen im Well Daten aufzuklappen, drücken Sie ALT+UMSCHALT+9. Um alle Tabellen zuzuklappen, drücken Sie ALT+UMSCHALT+1. Um eine einzelne Tabelle aufzuklappen, drücken Sie die NACH-RECHTS-TASTE. Um eine einzelne Tabelle zuzuklappen, drücken Sie die NACH-LINKS-TASTE. Wenn ähnlich wie im Bereich „Formatierung“ eine Tabelle aufgeklappt ist, erfolgt die Navigation durch die angezeigten Felder durch Drücken der TAB-TASTE. Eine Sprachausgabe liest vor, ob Sie eine Tabelle auf- oder zugeklappt haben.
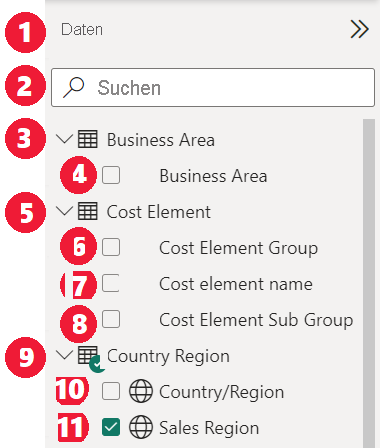
Sie können ein Feld mit einem Häkchen versehen, indem Sie zum gewünschten Feld navigieren und die EINGABETASTE drücken. Eine Sprachausgabe liest das Feld mit dem Fokus vor und gibt an, ob es mit einem Häkchen versehen ist oder nicht.
Mausbenutzer ziehen Felder normalerweise per Drag & Drop auf die Canvas oder in die gewünschten Filterbuckets. Wenn Sie Ihre Tastatur verwenden möchte, können Sie einem Filterbucket ein Feld hinzufügen, indem Sie das Kontextmenü eines Felds durch Drücken von UMSCHALT+F10 öffnen. Navigieren Sie dann mithilfe der Pfeiltasten zu Zu Filtern hinzufügen, und drücken Sie die EINGABETASTE für den Filtertyp, den Sie dem Feld hinzufügen möchten.
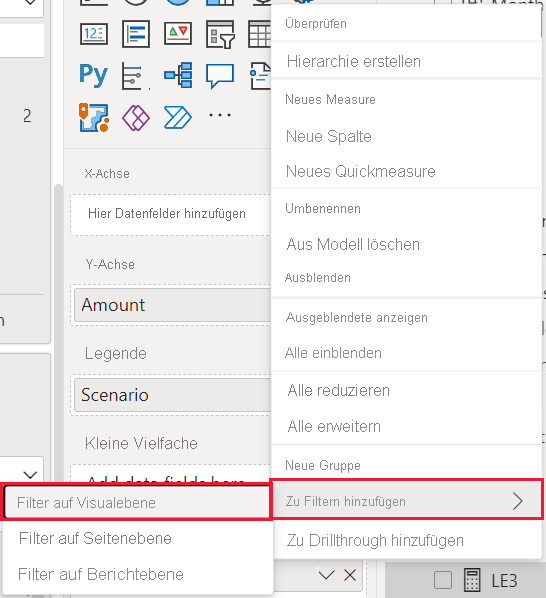
Navigation im Bereich „Auswahl“
Die Verlagerung des Fokus im Bereich Auswahl ist wie folgt:
- Kopfzeilentitel
- Zirkumflexzeichen zum Zuklappen und Schaltfläche zum Beenden
- Umschalter für Ebenen- und Aktivierreihenfolge
- Schaltfläche zum Verschieben in Ebene nach oben
- Schaltfläche zum Verschieben in Ebene nach unten
- Schaltfläche „Anzeigen“
- Schaltfläche „Ausblenden“
- erzwingen
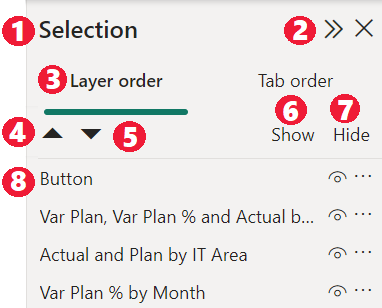
Sie können durch Drücken der TAB-TASTE die Fokusreihenfolge durchlaufen und die EINGABETASTE drücken, um das gewünschte Element auszuwählen.
Wenn Sie zum Umschalter für die Ebenen- und Aktivierreihenfolge gelangen, drücken Sie die NACH-LINKS- oder NACH-RECHTS-TASTE, um zwischen der Ebenen- und der Aktivierreihenfolge umzuschalten.
Wenn Sie zu den Objekten im Bereich Auswahl gelangen, drücken Sie F6, um den Bereich Auswahl zu aktivieren. Nachdem Sie den Bereich Auswahl aktiviert haben, können Sie mithilfe der NACH-OBEN- bzw. NACH-UNTEN-TASTE zu den verschiedenen Objekten im Bereich Auswahl navigieren. Nachdem Sie zu einem gewünschten Objekt navigiert sind, können Sie verschiedene Aktionen ausführen:
- Drücken Sie STRG+UMSCHALT+S, um ein Objekt aus- bzw. einzublenden.
- Drücken Sie STRG+UMSCHALT+F, um ein Objekt in der Ebenenreihenfolge nach oben zu verschieben.
- Drücken Sie STRG+UMSCHALT+B, um ein Objekt in der Ebenenreihenfolge nach unten zu verschieben.
- Drücken Sie STRG+LEERTASTE, um mehrere Objekte auszuwählen.
Dialogfelder in Power BI Desktop
Alle Dialogfelder in Power BI Desktop sind bei Tastaturnavigation barrierefrei und können mit Sprachausgaben verwendet werden.
Power BI Desktop enthält die folgenden Dialogfelder:
- Dialogfeld „Quickmeasures“
- Dialogfeld „Bedingte Formatierung und Datenbalken“
- Dialogfeld „Q&A-Explorer“
- Dialogfeld Erste Schritte
- Dateimenü und Dialogfeld Info
- Warnungsleiste
- Dialogfeld Dateiwiederherstellung
- Dialogfeld für Stirnrunzeln
Unterstützung von hohem Kontrast
Wenn Sie unter Windows einen der Modi für hohen Kontrast verwenden, gelten die ausgewählten Einstellungen und die Palette auch für Berichte in Power BI Desktop.
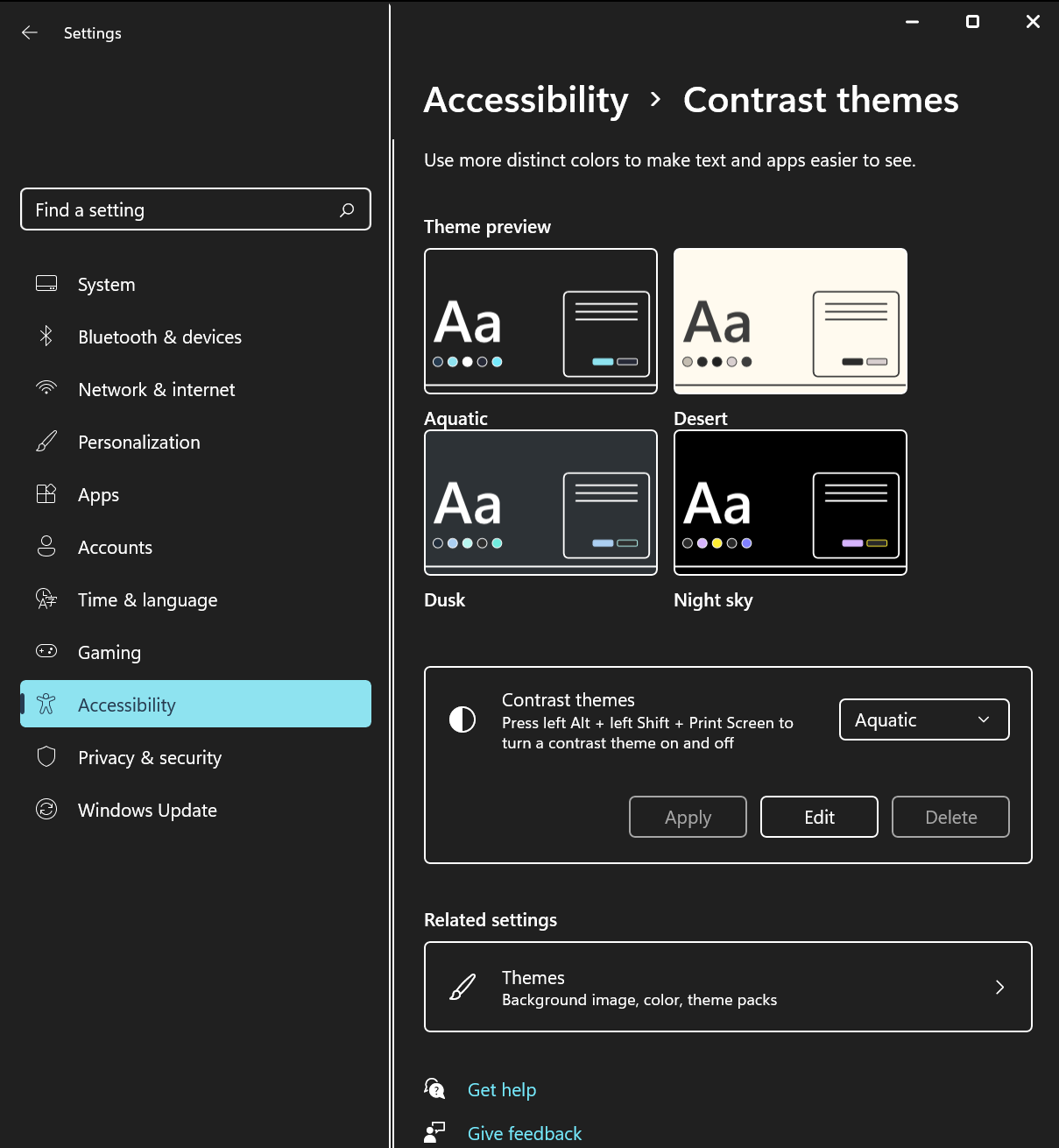
Power BI Desktop erkennt automatisch, welches Design für hohen Kontrast unter Windows verwendet wird, und wendet diese Einstellungen auf Ihre Berichte an. Der Bericht ist auch nach der Veröffentlichung im Power BI-Dienst oder einem anderen Dienst in diesen kontrastreichen Farben gehalten.