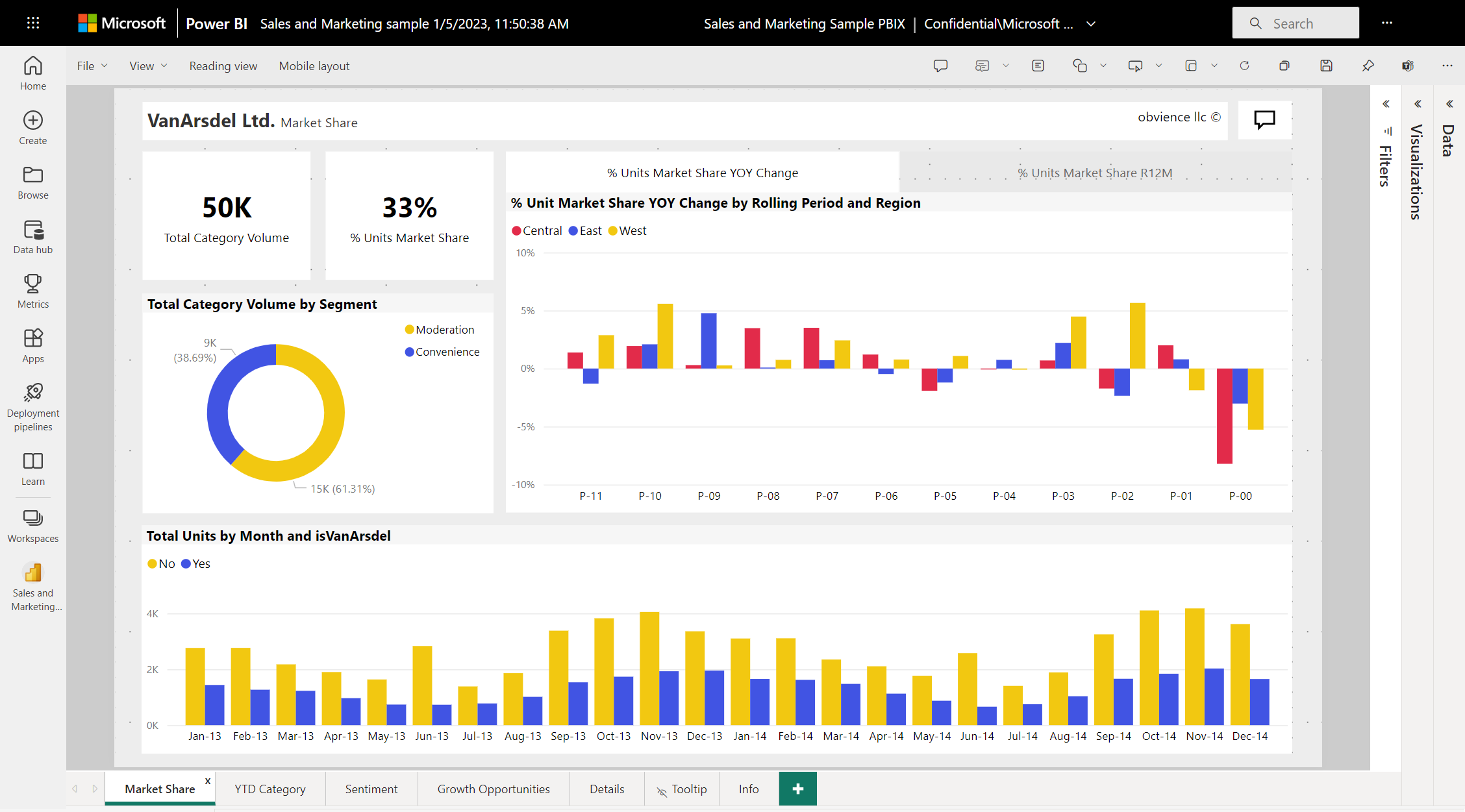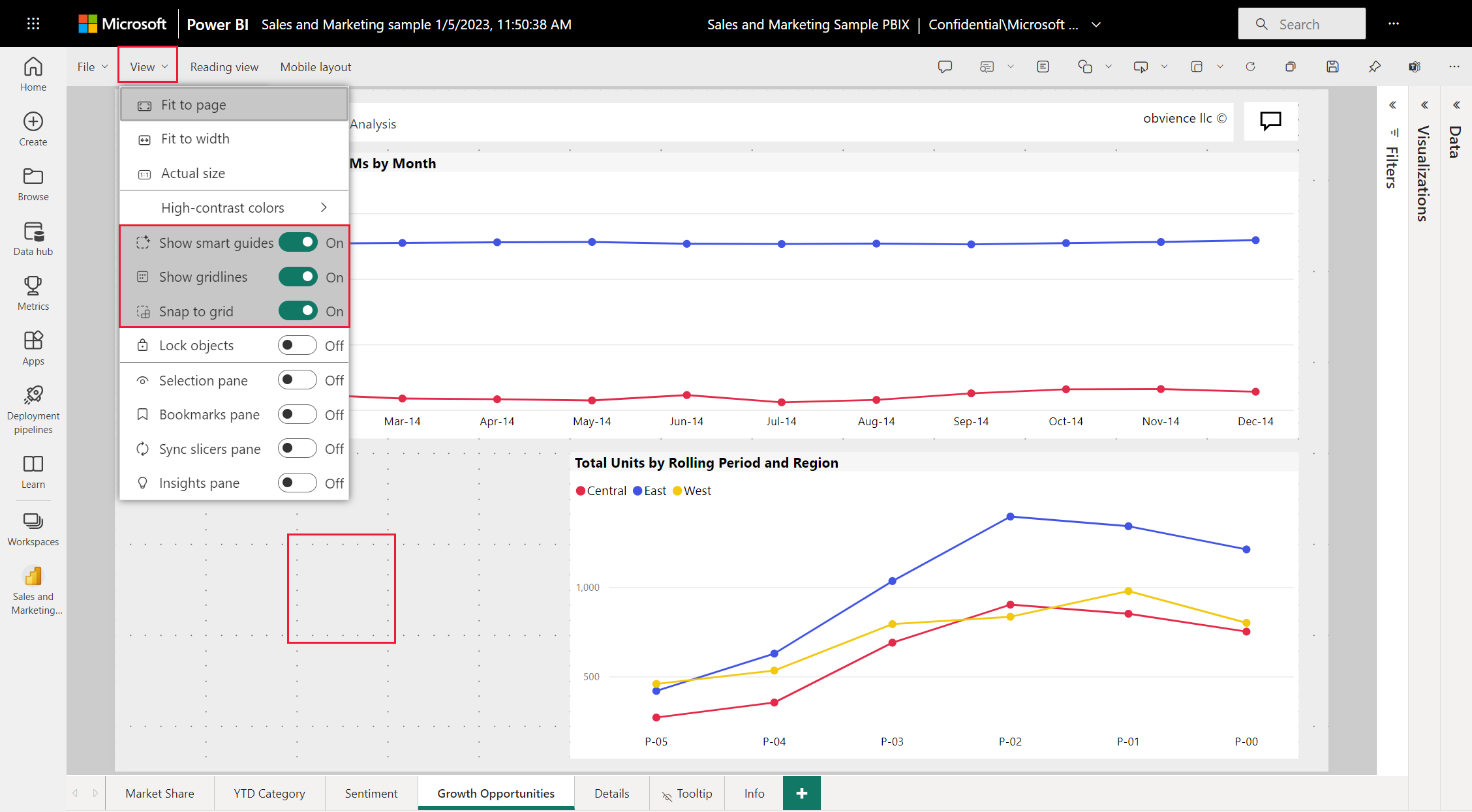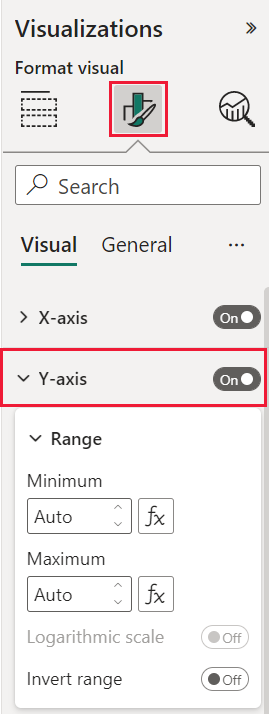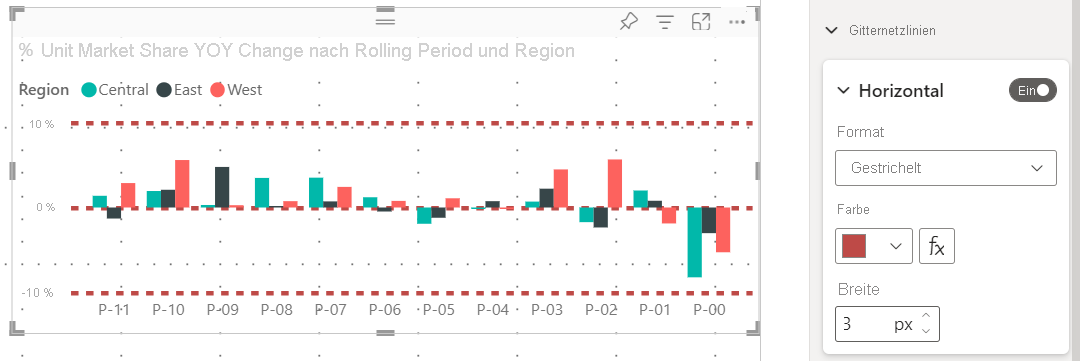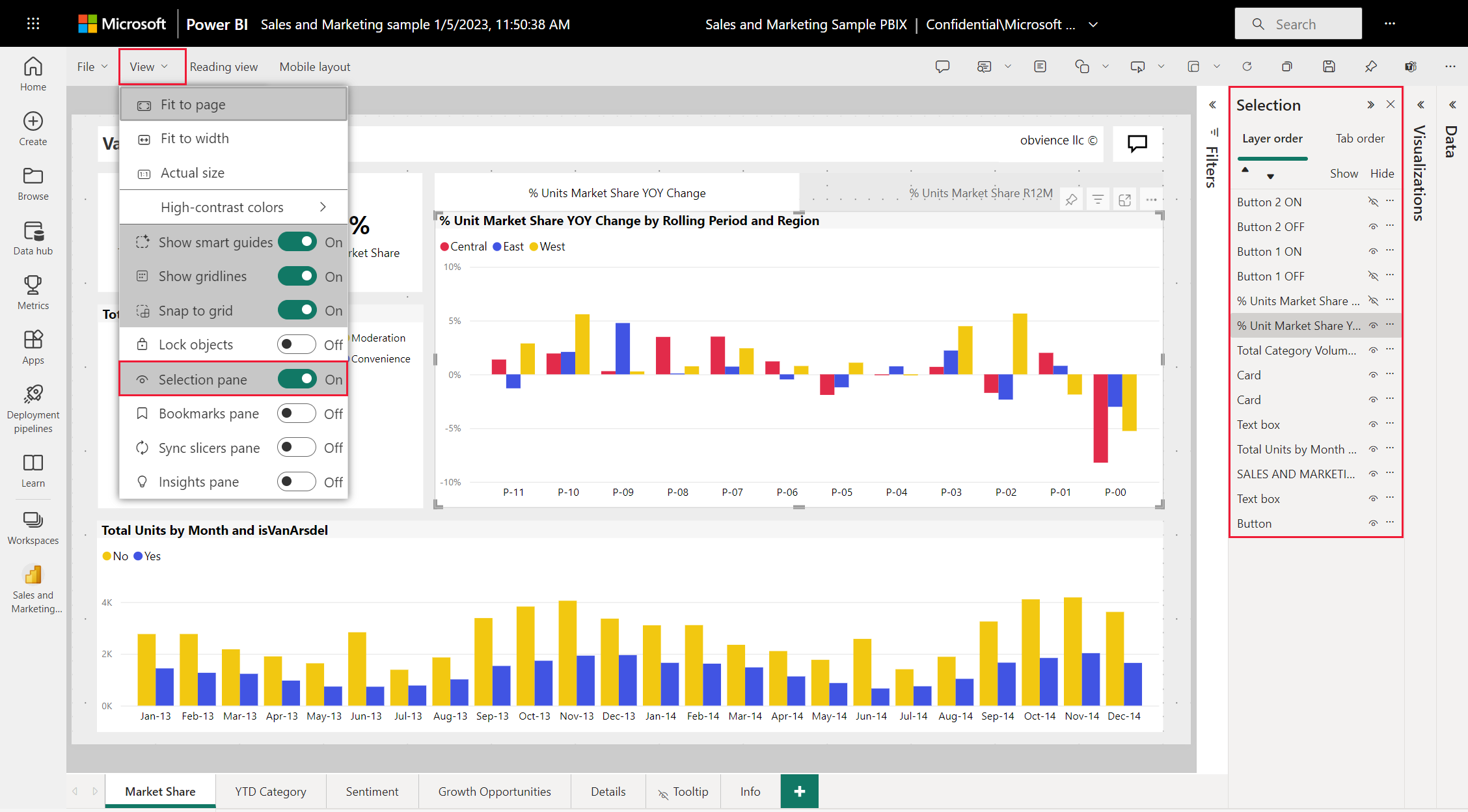Verwenden von Gitternetzlinien und am Raster ausrichten in Power BI Berichten
GILT FÜR:️ Power BI Desktop
Power BI-Dienst
Der Zeichenbereich für den Bericht in Power BI Desktop und der Power BI-Dienst bieten Ihnen Gitternetzlinien, mit deren Hilfe Sie Visuals auf einer Berichtsseite genau ausrichten können. Sie können die Option „Am Raster ausrichten“ und intelligente Hilfslinien verwenden, damit die Visuals in Ihrem Bericht sauber, ausgerichtet und gleichmäßig platziert wirken.
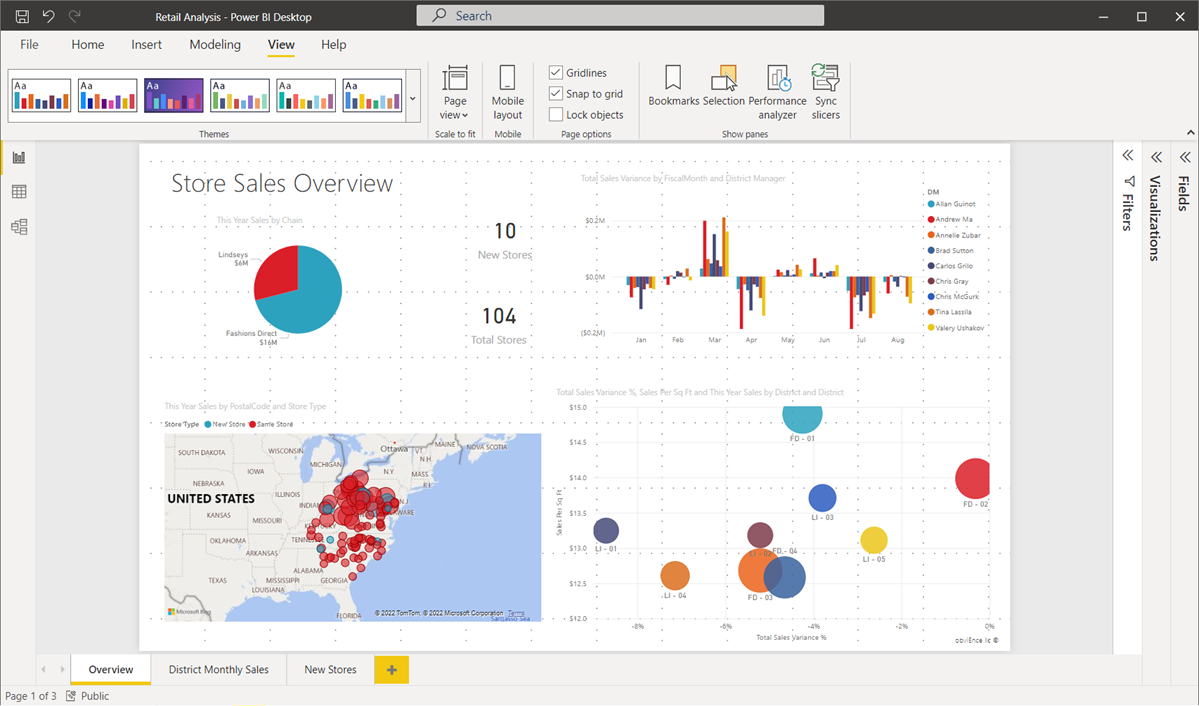
Aktivieren von Gitternetzlinien, der Option „Am Raster ausrichten“ und intelligenten Hilfslinien
Um Gitternetzlinien und die Option „Am Raster ausrichten“ zu aktivieren, wählen Sie das Menü Ansicht aus, und aktiveren Sie dann die Kontrollkästchen für Gitternetzlinien anzeigen und Objekte am Raster ausrichten. Sie können eines oder beide Optionen aktivieren, da die Funktionen nicht abhängig voneinander sind. Darüber hinaus können Sie die Option Intelligente Hilfslinien anzeigen aktivieren, die relative Führungslinien beim Verschieben eines Visuals oder einer Gruppe von Visuals anzeigt.
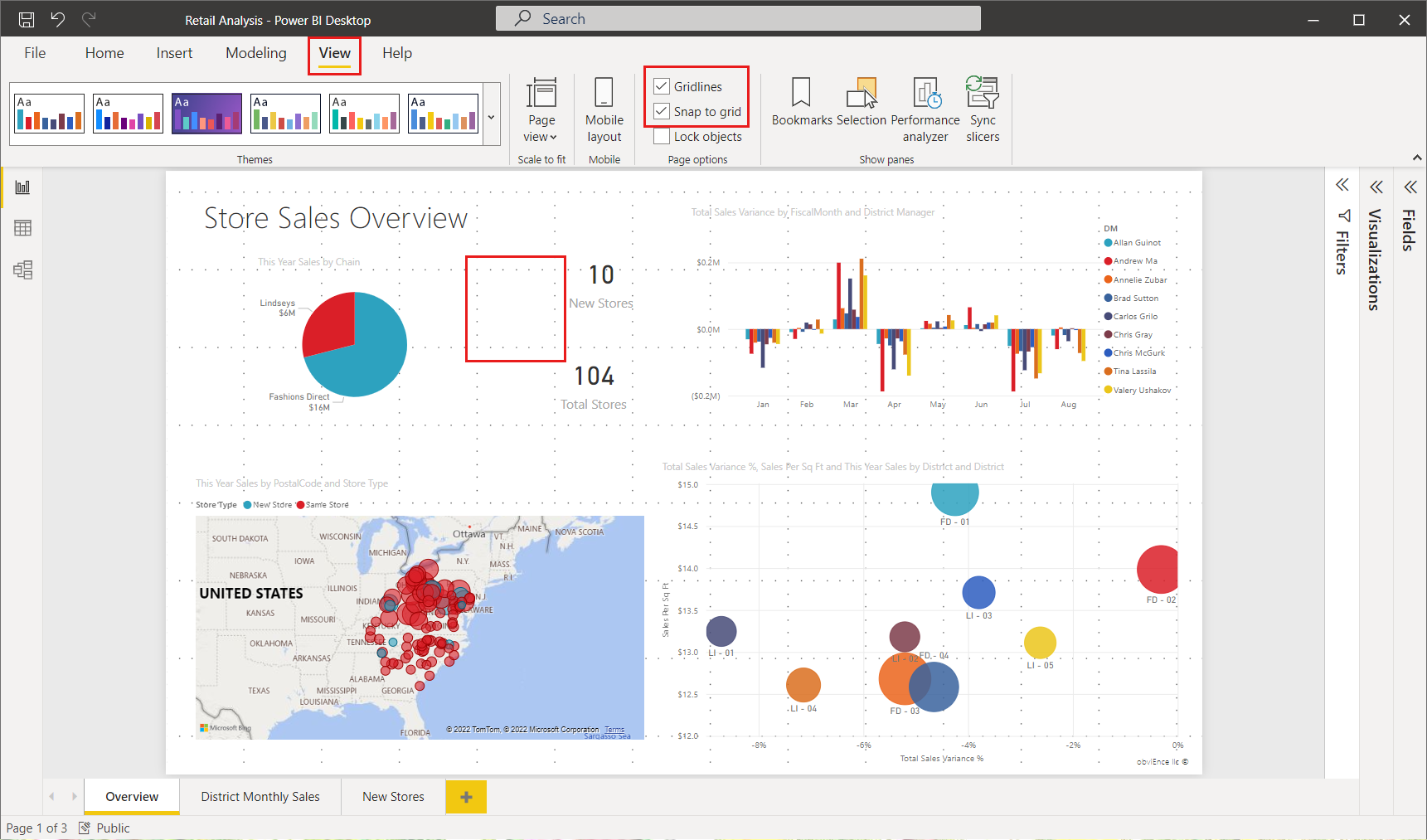
Hinweis
Wenn Gitternetzlinien anzeigen und Objekte am Raster ausrichten deaktiviert sind, stellen Sie eine Verbindung mit einer beliebigen Datenquelle her, um diese Funktionen zu aktivieren.
Verwenden von Gitternetzlinien
Bei Gitternetzlinien handelt es sich um sichtbare Hinweise, mit den Sie Ihre Visuals ausrichten können. Wenn Sie die Ausrichtung mehrerer Visuals überprüfen möchten, können Sie Gitternetzlinien verwenden, um die Ausrichtung anhand der Rahmen zu beurteilen.
Sie können STRG+Klick verwenden, um mehrere Visuals gleichzeitig auszuwählen. Dann werden deren Rahmen angezeigt, sodass Sie die Ausrichtung der Visuals überprüfen können.
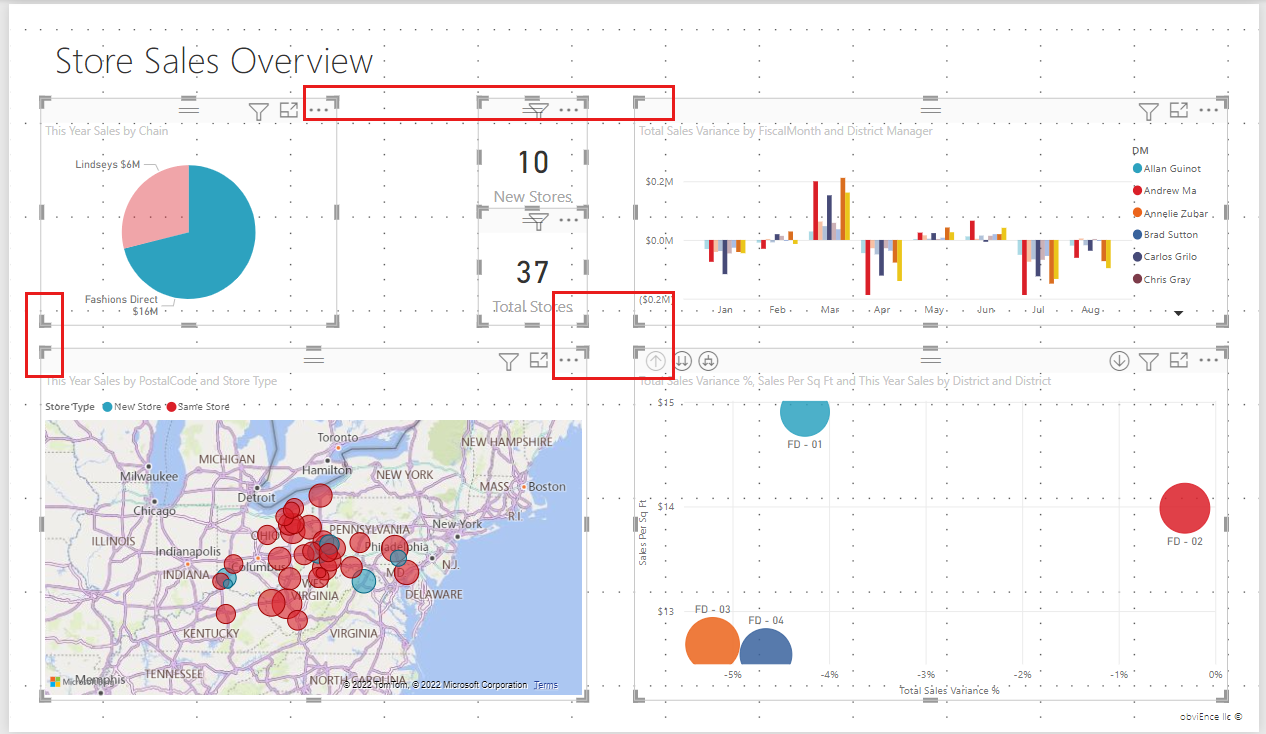
Verwenden von Gitternetzlinien in visuellen Elementen
In Power BI enthalten visuelle Elemente auch Gitternetzlinien, die sichtbare Unterstützung zum Vergleichen von Datenpunkten und Werten bieten. Sie können die Gitternetzlinien in visuellen Elementen mit der Karte X-Achse oder Y-Achse (je nach Typ des Visuals) im Abschnitt Format des Bereichs Visualisierungen verwalten. Sie können die folgenden Elemente von Gitternetzlinien in einem Visual verwalten:
- Aktivieren oder Deaktivieren von Gitternetzlinien
- Ändern der Farbe von Gitternetzlinien
- Anpassen der Strichstärke (Breite) von Gitternetzlinien
- Auswählen der Linienart der Gitternetzlinien im Visual, z.B. „Durchgezogen“, „Gestrichelt“ oder „Gepunktet“
In Berichten, in denen dunkle Hintergründe für Visuals verwendet werden, kann das Ändern bestimmter Elemente von Gitternetzlinien besonders hilfreich sein. Die folgende Abbildung zeigt den Abschnitt Gitternetzlinien auf der Karte Y-Achse.
Scrollen Sie mit einem ausgewählten visuellen Element zur Einstellung Gitternetzlinien und legen Sie sie auf Ein fest. Ändern Sie dann die Einstellungen nach Wunsch.
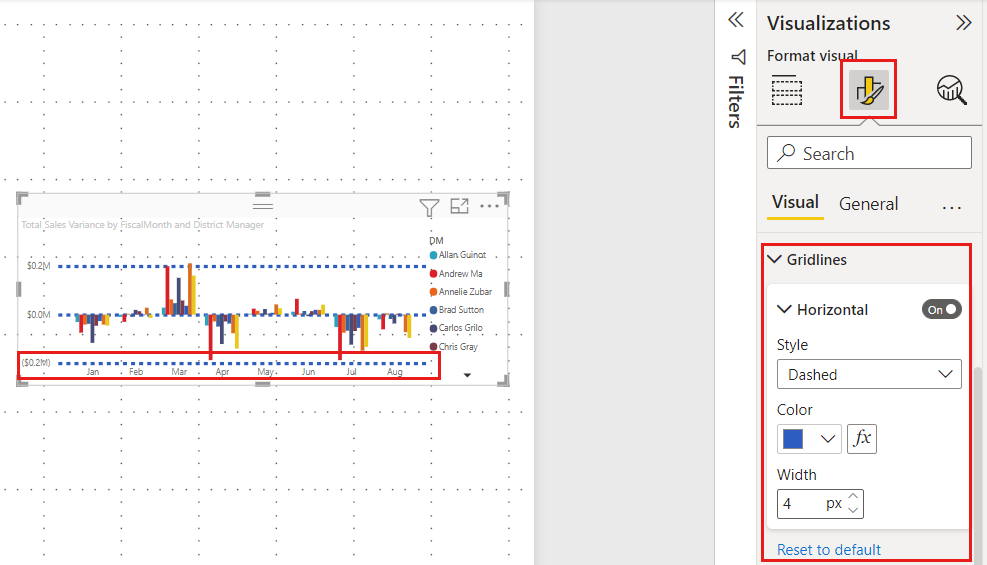
Verwenden der Option „Am Raster ausrichten“
Wenn Sie die Option Objekte am Raster ausrichten aktivieren, werden alle Visuals auf der Power BI-Canvas automatisch an der nächsten Gitternetzachse ausgerichtet, wenn sie bewegt oder in der Größe angepasst werden. So können Sie leichter sicherstellen, dass mehrere Visuals horizontal oder vertikal an derselben Stelle oder Größe ausgerichtet sind.
Beispielsweise befindet sich dieses Visual zwischen Gitternetzlinien.
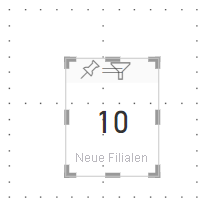
Nach dem Verschieben dieses visuellen Elements wird es am Raster ausgerichtet.
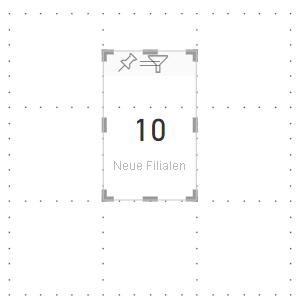
Das ist schon alles, was Sie über Gitternetzlinien und die Funktion Am Raster ausrichten wissen müssen, damit Sie visuelle Elemente in Berichten akkurat ausrichten können.
Verwenden von intelligenten Hilfslinien
Intelligente Hilfslinien sind sichtbare Führungslinien, mit deren Hilfe Sie Ihre Visuals relativ zu anderen Visuals ausrichten können. Diese Linien werden angezeigt, wenn ein ausgewähltes Visual oder eine ausgewählte Gruppe von Visuals verschoben wird. Wenn eine intelligente Hilfslinie angezeigt wird, können Sie das visuelle Element loslassen, und es wird an einem benachbarten visuellen Element ausgerichtet. Intelligente Hilfslinien werden für die Mitte, die Seiten, oberhalb und unterhalb des ausgewählten Visuals im Verhältnis zu einem benachbarten Visual angezeigt.
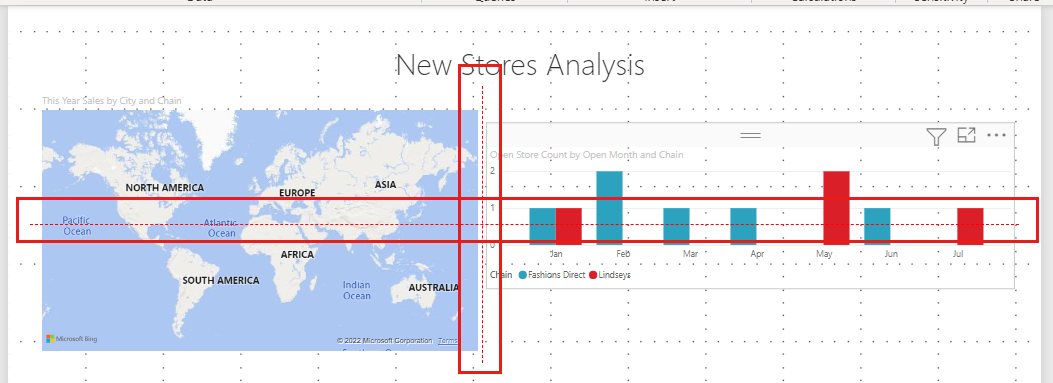
Verwenden von Z-Reihenfolge
Sie können in Berichten die Reihenfolge von Visuals auf der Vordergrund-Hintergrund-Achse ändern (die Z-Reihenfolge von Elementen). Mithilfe dieses Features können sich Visuals beliebig überlappen. Passen Sie anschließend die Reihenfolge jedes Visuals vom Vordergrund bis zum Hintergrund an.
Sie können die Z-Reihenfolge Ihrer Visuals mithilfe der Menüs Eine Ebene nach vorne und Eine Ebene nach hinten festlegen, die im Menüband Formatieren zu finden sind. Das Menüband Formatieren wird angezeigt, sobald Sie mindestens ein Visual auf der Seite auswählen. Wenn Sie z. B. ein oder mehrere ausgewählte Visuals auf die vorderste (oberste) Ebene verschieben möchten, wählen Sie Eine Ebene nach vorne aus.
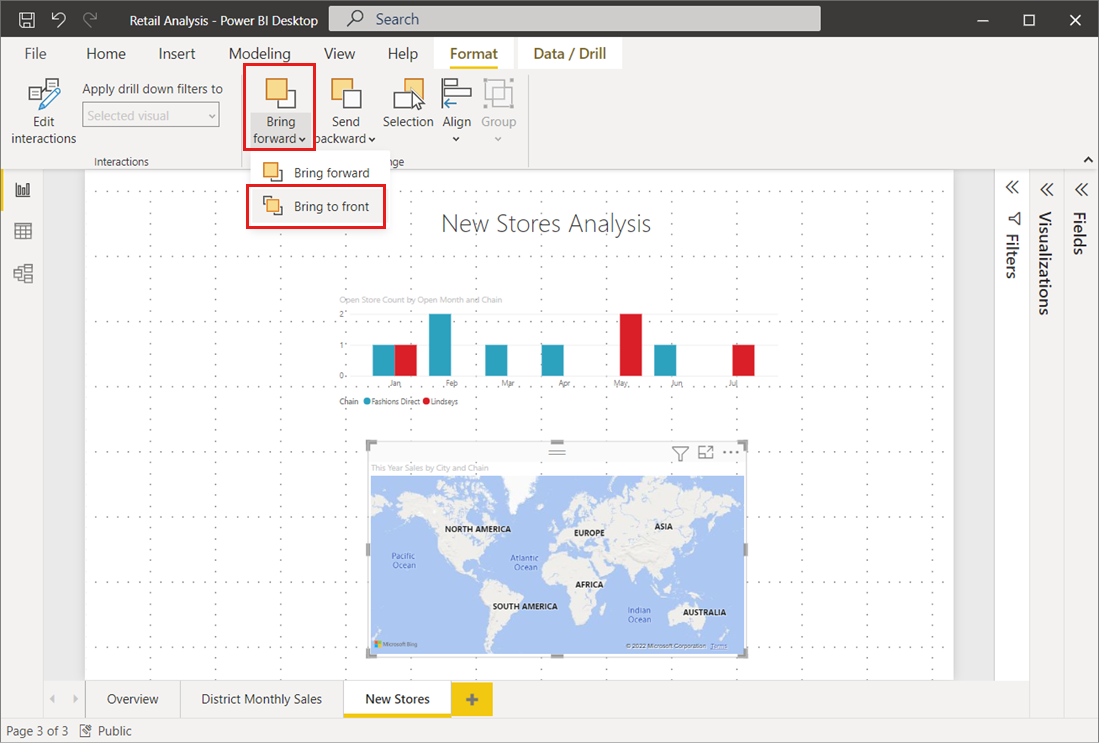
Sie können die Z-Reihenfolge Ihrer Visuals auch mithilfe des Auswahlbereichs festlegen. Wählen Sie im Menüband Formatieren den Auswahlbereich aus. Legen Sie im Auswahlbereich die Z-Reihenfolge auf der Registerkarte Ebenenreihenfolge fest.
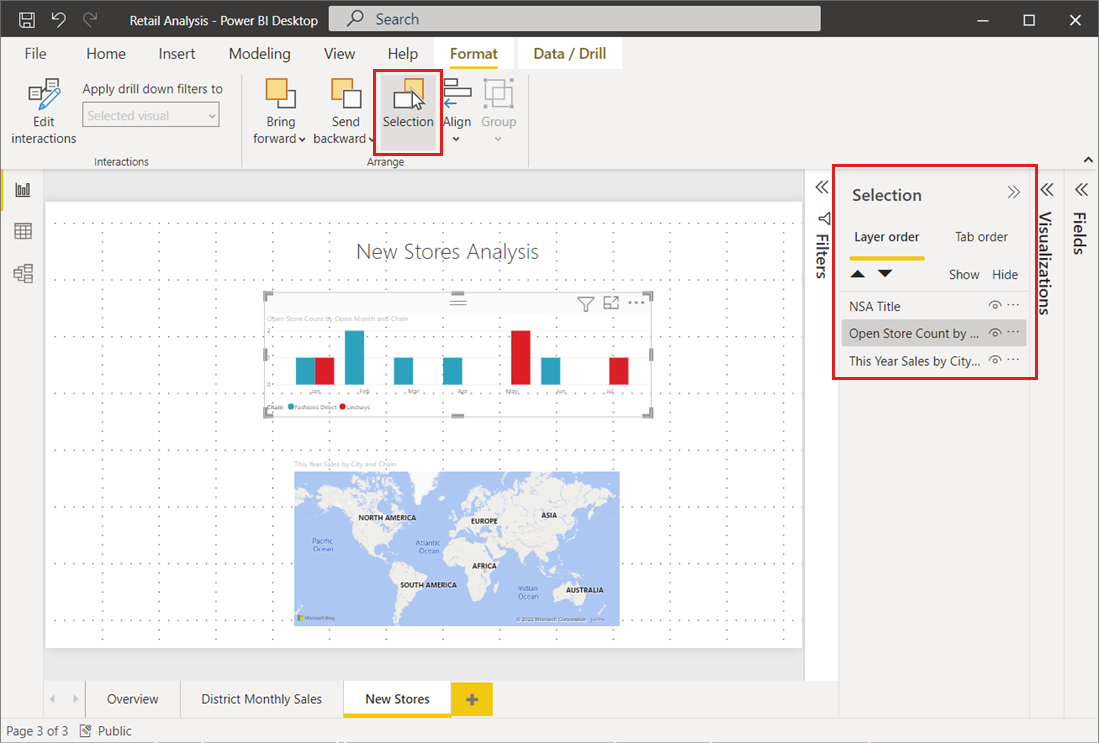
Ausrichten und Verteilen von Visuals
Mithilfe des Menübands Formatieren können Sie in Power BI Desktop Ihre Visuals ausrichten oder gleichmäßig verteilen, sodass diese auf der Seite optisch ansprechend und funktionstüchtig angezeigt werden.
Mit dem Menü Ausrichten können Sie ein einzelnes ausgewähltes Visual an der Kante oder der Mitte des Zeichenbereichs für den Bericht ausrichten. Wenn zwei oder mehr visuelle Elemente ausgewählt sind, werden sie basierend auf ihren bestehenden Begrenzungen zusammen ausgerichtet.
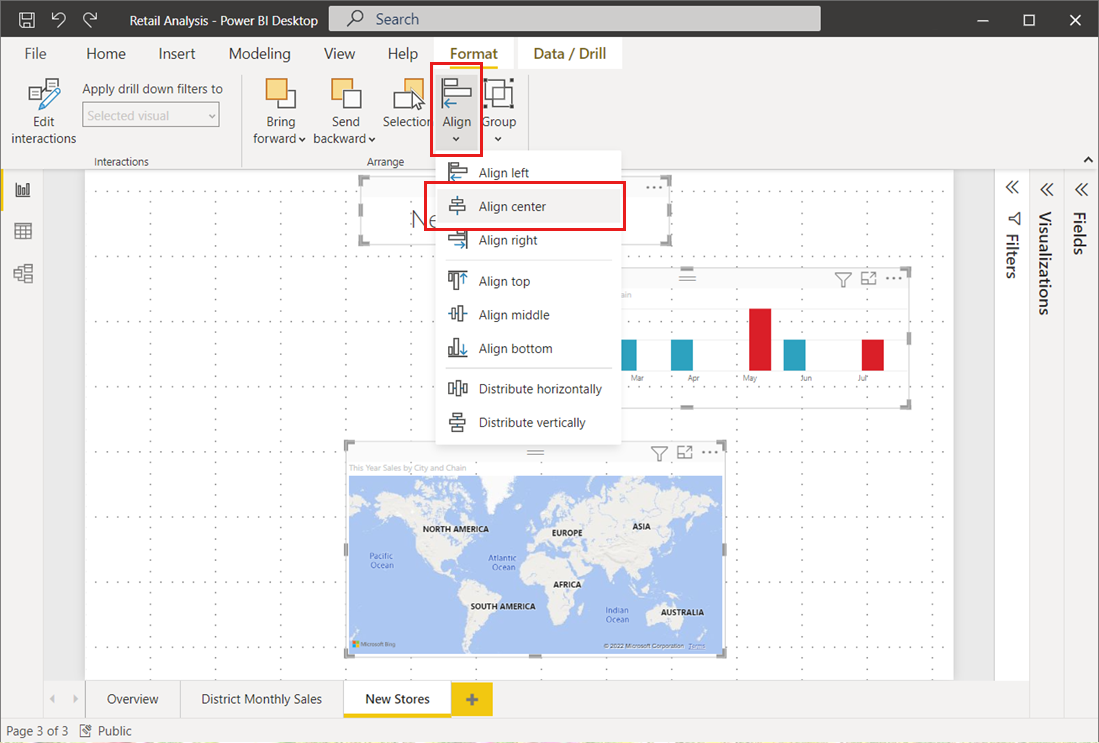
Wenn Sie beispielsweise zwei Visuals auswählen und auf die Schaltfläche Links ausrichten klicken, werden die Visuals an der am weitesten links liegenden Begrenzung aller ausgewählten Visuals ausgerichtet.
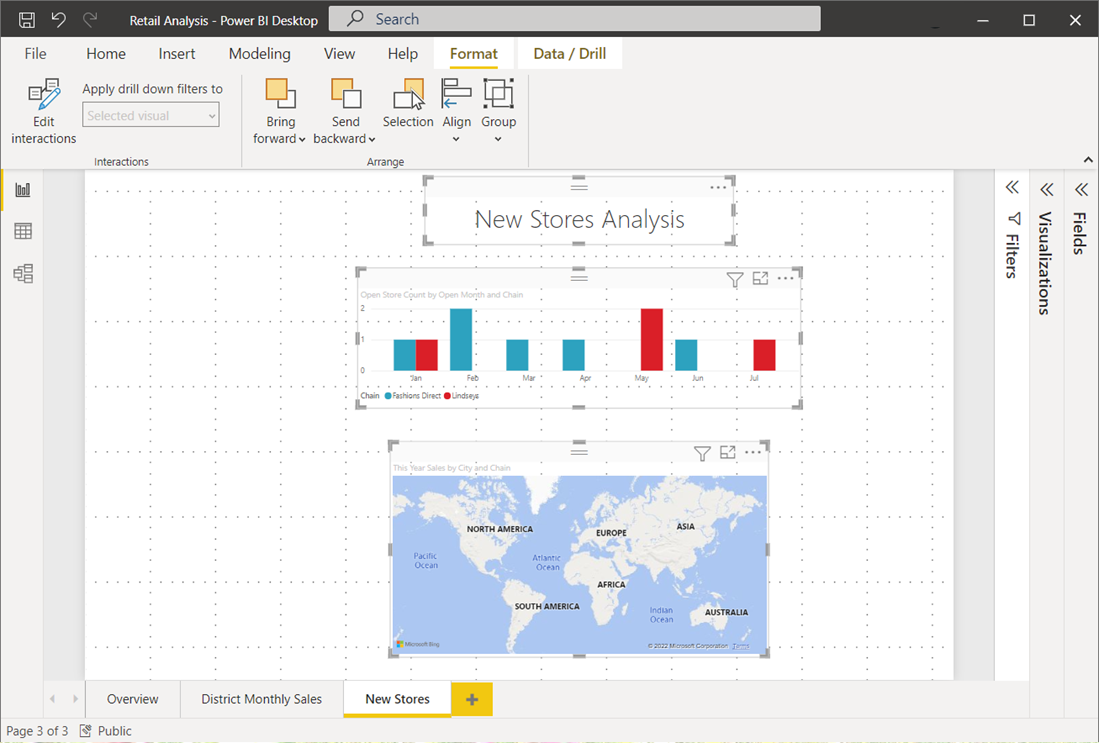
Sie können Visualisierungen im Berichtszeichenbereich auch gleich verteilen (horizontal und vertikal). Wählen Sie einfach mehrere Visuals aus, und wählen Sie dann im Menü Ausrichten des Menübands Format die Option Horizontal verteilen oder Vertikal verteilen aus.
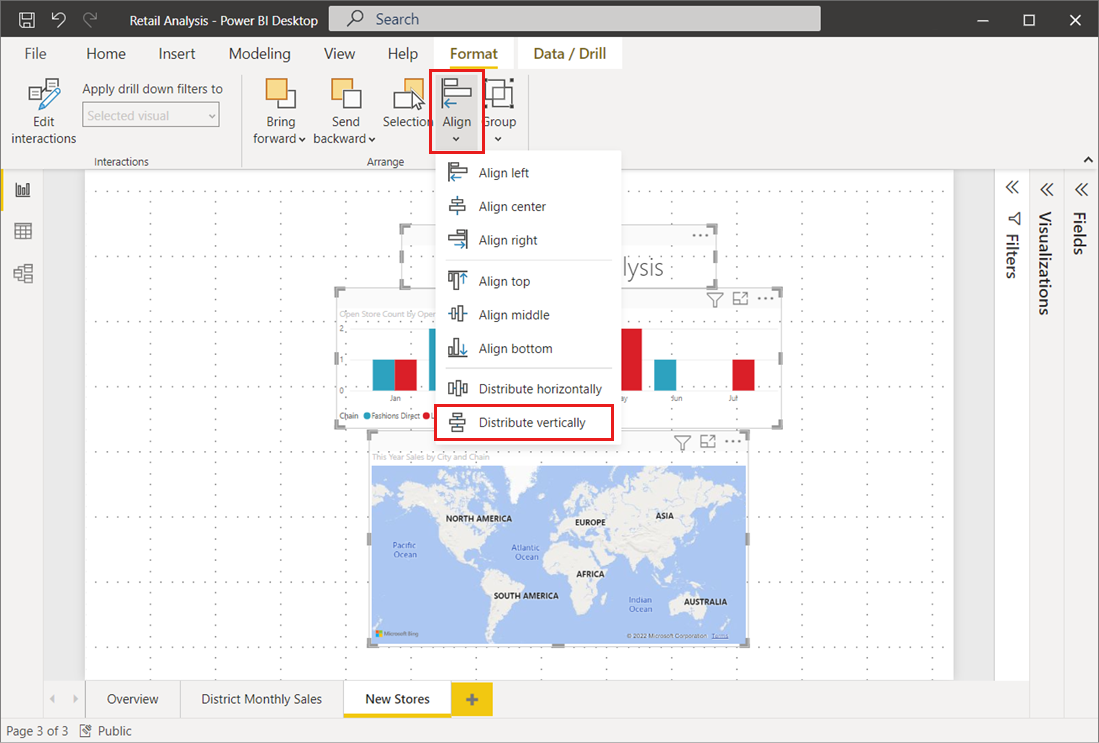
Wenn Sie beispielsweise drei Visuals und die Option Vertikal verteilen auswählen, werden die Visuals gleichmäßig auf dem Zeichenbereich verteilt.
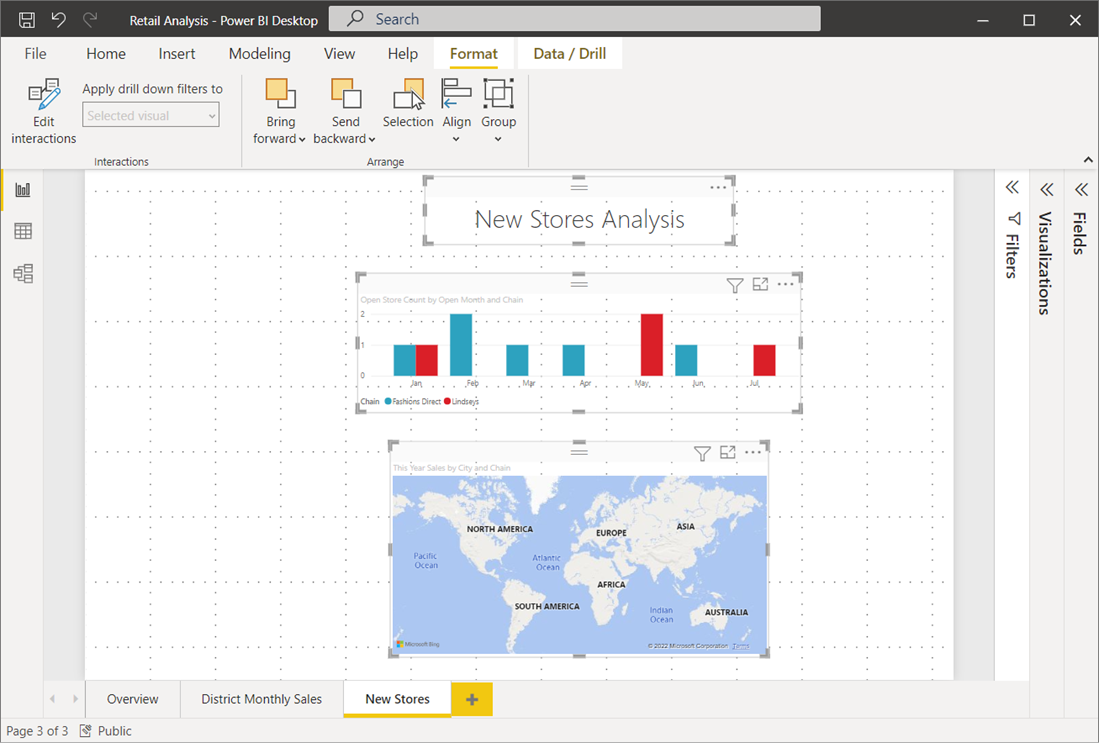
Mit den Tools für Gitternetzlinien, Ausrichtung und Verteilung können Sie Ihre Berichte nach Belieben gestalten.