Ereignisse
Power BI DataViz Weltmeisterschaften
14. Feb., 16 Uhr - 31. März, 16 Uhr
Mit 4 Chancen, ein Konferenzpaket zu gewinnen und es zum LIVE Grand Finale in Las Vegas zu machen
Weitere InformationenDieser Browser wird nicht mehr unterstützt.
Führen Sie ein Upgrade auf Microsoft Edge durch, um die neuesten Features, Sicherheitsupdates und den technischen Support zu nutzen.
GILT FÜR: ️ Power BI Desktop
Power BI-Dienst
Mit Power BI Desktop können Sie R zum Visualisieren Ihrer Daten verwenden. R ist eine Sprache und Umgebung für statistische Berechnungen und Grafiken.
Standardmäßig ist die R-Engine in Power BI Desktop nicht enthalten, und sie wird von Power BI Desktop nicht bereitgestellt oder installiert. Damit Sie R-Skripts in Power BI Desktop ausführen können, müssen Sie R eigens auf dem lokalen Computer installieren. R können Sie an vielen Stellen im Internet kostenlos herunterladen und installieren, u. a. aus dem CRAN-Repository. Die aktuelle Version der R-Skripterstellung in Power BI Desktop unterstützt Unicode-Zeichen ebenso wie Leerzeichen (leere Zeichen) im Installationspfad.
Nachdem Sie R installiert haben, wird es von Power BI Desktop automatisch aktiviert. Führen Sie die folgenden Schritte aus, um zu überprüfen, ob Power BI Desktop R am richtigen Speicherort aktiviert hat:
Klicken Sie im Menü von Power BI Desktop auf Datei>Optionen und Einstellungen>Optionen.
Wählen Sie links auf der Seite Optionen unter Global die Option R-Skripterstellung aus.
Vergewissern Sie sich, dass unter Optionen für R-Skripts Ihre lokale R-Installation in Erkannte R-Basisverzeichnisse angegeben ist und der lokalen R-Installation entspricht, die Power BI Desktop verwenden soll. In der folgenden Abbildung lautet der Pfad der lokalen R-Installation C:\Program Files\R Open\R-3.4.4\.
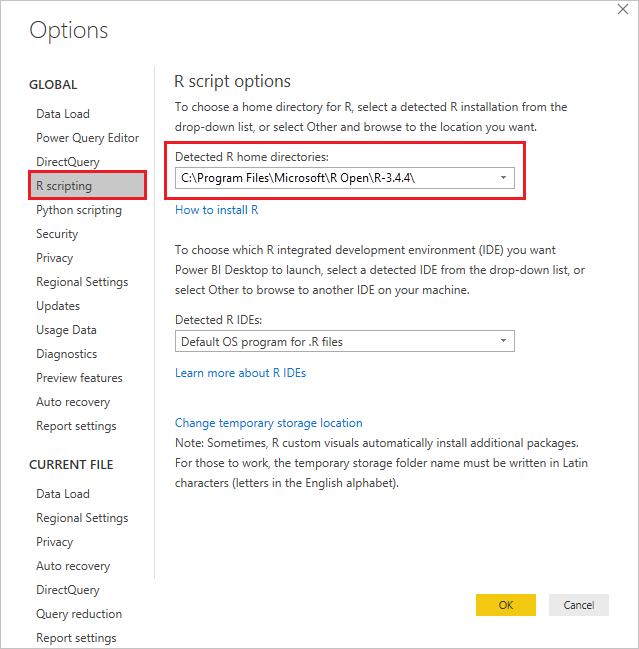
Wichtig
Die derzeit aktuellste Version von R, die sowohl von Power BI Desktop als auch vom Power BI-Dienst unterstützt wird, ist Version 3.4.4.
Nachdem Sie Ihre Installation von R überprüft haben, können Sie mit dem Erstellen von R-Visuals beginnen.
Wählen Sie zum Hinzufügen eines visuellen R-Elements das Symbol visuelle R-Elemente im Bereich Visualisierung.
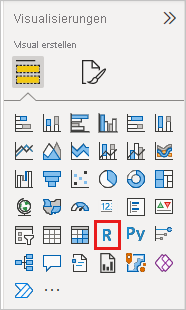
Klicken Sie im daraufhin angezeigten Fenster Visuelle Skriptelemente aktivieren auf Aktivieren.
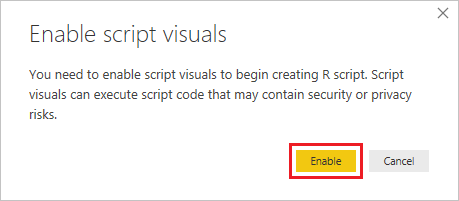
Wenn Sie einem Bericht ein visuelles R-Element hinzufügen, nimmt Power BI Desktop folgende Änderungen vor:
Im Berichtszeichenbereich wird ein Platzhalterbild für ein R-Visual angezeigt.
Am unteren Rand des mittleren Bereichs wird der R-Skript-Editor angezeigt.
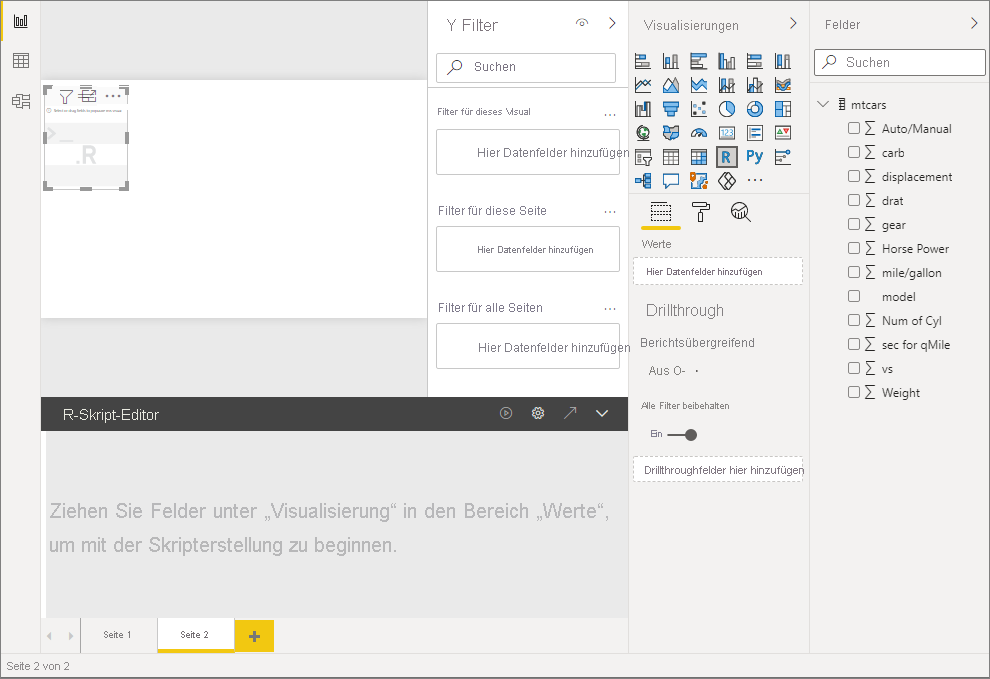
Ziehen Sie wie bei jedem anderen Power BI Desktop-Visual im Abschnitt Werte des Bereichs Visualisierung Felder aus dem Bereich Felder, die Sie in Ihrem R-Skript verwenden möchten. Alternativ können Sie auch die Felder direkt im Bereich Felder auswählen.
Für Ihr R-Skript sind nur Felder verfügbar, die dem Bereich Werte hinzugefügt wurden. Sie können im Bereich Werte neue Felder hinzufügen und nicht benötigte Felder entfernen, während Sie das R-Skript im R-Skript-Editor bearbeiten. Power BI Desktop erkennt automatisch, welche Felder hinzugefügt oder entfernt wurden.
Hinweis
Der Standardaggregationstyp für R-Visuals lautet Nicht zusammenfassen.
Jetzt können Sie die Daten verwenden, die Sie zum Erstellen einer Zeichnung ausgewählt haben:
In dem Beispiel, das in der folgenden Abbildung dargestellt ist, sind drei Felder ausgewählt: Pferdestärke, Zahnrad und Verflixt. Aufgrund dieser Auswahl generiert der R-Skript-Editor Bindungscode, der wie folgt zusammengefasst wird:
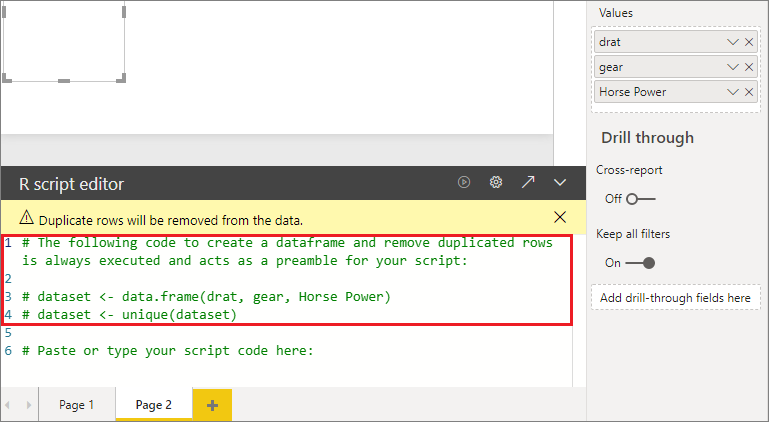
Tipp
In bestimmten Fällen sind Gruppierungen möglicherweise nicht erwünscht, oder es sollen alle Zeilen, einschließlich doppelter Zeilen, angezeigt werden. Fügen Sie in diesem Fall dem semantischen Modell ein Indexfeld hinzu, sodass alle Zeilen als eindeutig betrachtet werden und keine Gruppierung erfolgt.
Der generierte Datenrahmen erhält den Namen semantisches Modell, und Sie können auf die ausgewählten Spalten über ihre Namen zugreifen. Greifen Sie zum Beispiel auf das gearFeld zu, indem Sie Ihr R-Skript erweiterndataset$gear. Verwenden Sie für Felder mit Leerzeichen oder Sonderzeichen einfache Anführungszeichen.
Mit dem Datenrahmen, der automatisch anhand der von Ihnen ausgewählten Felder generiert wurde, können Sie ein R-Skript schreiben, das von Power BI Desktop auf dem R-Standardgerät ausgegeben wird. Nachdem Sie das Skript fertig gestellt haben, wählen Sie das Symbol Skript ausführen auf der rechten Seite der R-Skript-Editor-Titelleiste aus.
Bei Auswahl des Symbols Skript ausführen identifiziert Power BI Desktop die Zeichnung und stellt sie im Zeichenbereich dar. Da der Vorgang in der lokalen R-Installation ausgeführt wird, stellen Sie sicher, dass die erforderlichen R-Pakete installiert sind.
Power BI Desktop zeichnet die Visualisierung neu, wenn eines der folgenden Ereignisse eintritt:
Wählen Sie auf der Titelleiste des R-Skript-Editorsdas Symbol Skript ausführen aus.
Durch Aktualisieren, Filtern oder Hervorheben von Daten wird eine Datenänderung ausgeführt.
Die folgende Abbildung zeigt ein Beispiel für den Korrelationszeichnungscode, in dem die Korrelationen zwischen Attributen verschiedener Autotypen gezeichnet werden.
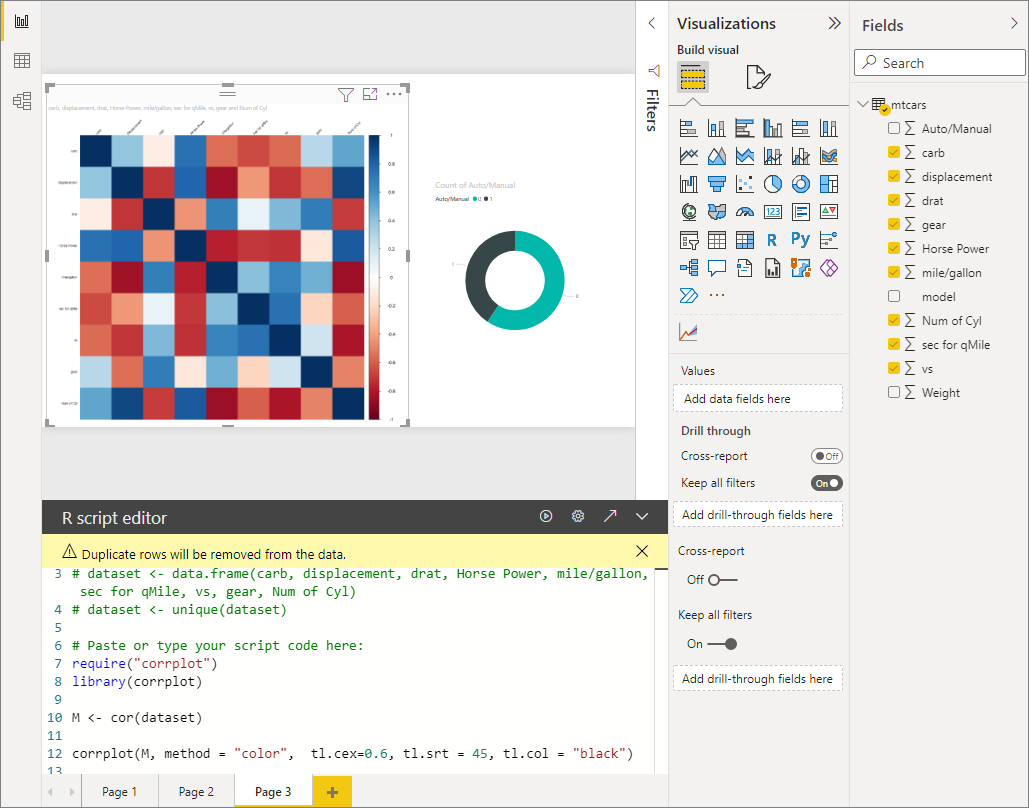
Damit Sie eine größere Ansicht der Visualisierung erhalten, können Sie die Auswahl der R-Visualisierung aufheben oder den R-Skript-Editor minimieren. Sie können das Korrelationsdiagramm wie andere Visuals in Power BI Desktop kreuzfiltern, indem Sie im Ringdiagrammvisual auf der rechten Seite einen bestimmten Wert auswählen, z. B. „Auto“ oder „Manuell“.
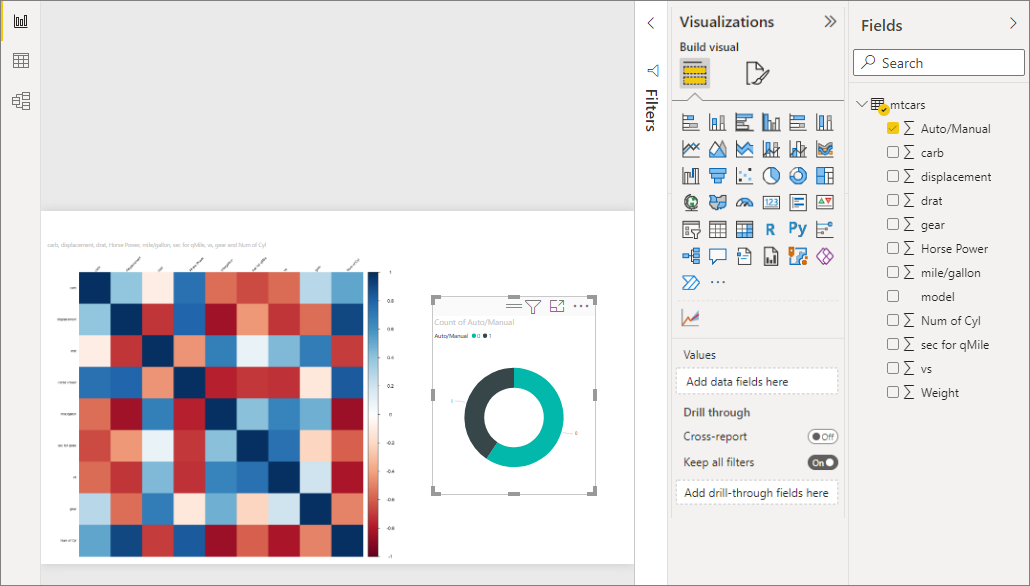
Ändern Sie das R-Skript, um das Visual anzupassen, und nutzen Sie die Funktionsvielfalt von R, indem Sie dem Zeichenbefehl Parameter hinzufügen.
Der ursprüngliche Zeichenbefehl lautet wie folgt:
corrplot(M, method = "color", tl.cex=0.6, tl.srt = 45, tl.col = "black")
Ändern Sie das R-Skript so, dass der Zeichenbefehl wie folgt aussieht:
corrplot(M, method = "circle", tl.cex=0.6, tl.srt = 45, tl.col = "black", type= "upper", order="hclust")
Deshalb zeichnet jetzt das visuelle R-Element Kreise, berücksichtigt nur die obere Hälfte und ordnet die Matrix neu an, um korrelierte Attribute zu gruppieren.
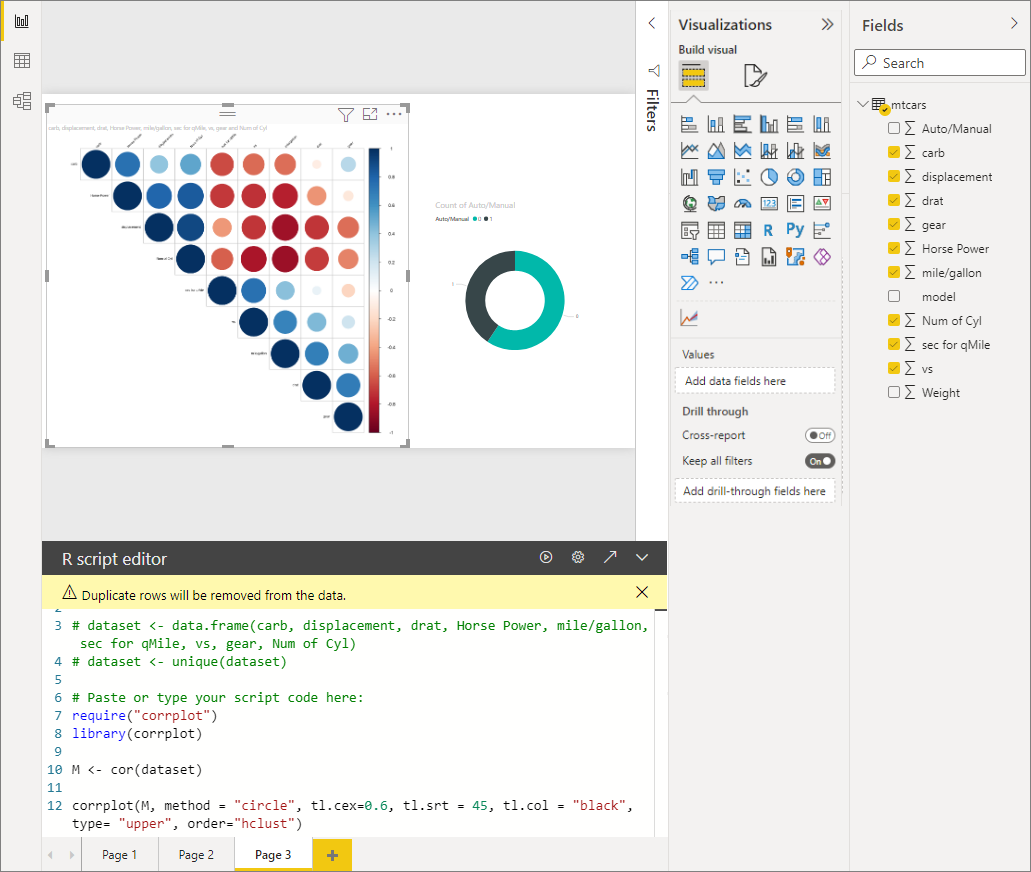
Wenn Sie ein R-Skript ausführen, das zu einem Fehler führt, wird anstelle des R-Visual-Diagramms eine Fehlermeldung im Zeichenbereich angezeigt. Um Informationen zu dem Fehler zu erhalten, wählen Sie in der Fehlermeldung des R-Visuals Details anzeigen aus.
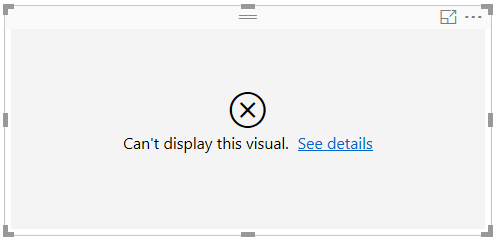
R-Visuals werden aus R-Skripts erstellt, die Code mit Sicherheits- oder Datenschutzrisiken enthalten können. Wenn ein Benutzer ein R-Visual zum ersten Mal aufruft oder damit interagiert, wird eine Sicherheitswarnmeldung angezeigt. Aktivieren Sie visuelle R-Elemente nur dann, wenn Sie dem Autor und der Quelle vertrauen, oder wenn Sie die zugehörigen Skripts überprüft und nachvollzogen haben.
Für R-Visuals in Power BI Desktop gelten die folgenden Einschränkungen:
Datengrößen: Die vom R-Visual zum Zeichnen verwendeten Daten sind auf 150.000 Zeilen beschränkt. Bei Auswahl von mehr als 150.000 Zeilen werden nur die oberen 150.000 Zeilen verwendet, und im Bild wird eine Meldung angezeigt.
Ausgabegröße: Die Ausgabegröße des R-Visuals ist auf 2 MB beschränkt.
Auflösung: Alle visuellen R-Elemente werden mit 72 DPI angezeigt.
Zeichnen auf Geräten: Es wird nur das Zeichnen auf Standardgeräten unterstützt.
Berechnungszeiten: Wenn die Berechnung eines R-Visuals fünf Minuten überschreitet, verursacht dies einen Timeoutfehler.
Beziehungen: Wie bei anderen Power BI Desktop-Visuals tritt ein Fehler auf, wenn Datenfelder aus unterschiedlichen Tabellen ausgewählt werden, zwischen denen keine Beziehung definiert ist.
Aktualisierungen: Visuelle R-Elemente werden aktualisiert, wenn Daten aktualisiert, gefiltert oder hervorgehoben werden. Das Bild selbst ist jedoch nicht interaktiv und kann nicht als Quelle für die Kreuzfilterung verwendet werden.
Hervorhebungen: R-Visuals reagieren auf das Hervorheben anderer Visuals. Sie können jedoch keine Elemente im R-Visual auswählen, um eine Kreuzfilterung für andere Elemente durchzuführen.
Anzeigegeräte: Nur auf dem R-Standardanzeigegerät erzeugte Zeichnungen werden im Zeichenbereich ordnungsgemäß angezeigt. Verwenden Sie nicht explizit ein anderes R-Anzeigegerät.
Umbenennen von Spalten: R-Visuals unterstützen das Umbenennen von Eingabespalten nicht. Spalten werden nach Ihrem ursprünglichen Namen bei der Skriptausführung bezeichnet.
RRO-Installationen: In diesem Release werden RRO-Installationen von der 32-Bit-Version von Power BI Desktop nicht automatisch erkannt. Daher müssen Sie den Pfad zum R-Installationsverzeichnis unter Optionen und Einstellungen>Optionen>R-Skripterstellung manuell angeben.
Weitere Informationen zu R in Power BI finden Sie in den folgenden Artikeln:
Ereignisse
Power BI DataViz Weltmeisterschaften
14. Feb., 16 Uhr - 31. März, 16 Uhr
Mit 4 Chancen, ein Konferenzpaket zu gewinnen und es zum LIVE Grand Finale in Las Vegas zu machen
Weitere InformationenTraining
Lernpfad
Power BI-Visualisierungen und Berichte erstellen - Training
Erfahren Sie, wie Sie mithilfe visueller Elemente interaktive Power BI-Berichte erstellen und so datengesteuerte Geschichten erzählen.
Zertifizierung
Microsoft Certified: Power BI Data Analyst Associate - Certifications
Erfahren Sie mehr über die Methoden und Best Practices, die den geschäftlichen und technischen Anforderungen für die Modellierung, Visualisierung und Analyse von Daten mit Microsoft Power BI entsprechen.