Arbeiten mit der Berichtsansicht in Power BI Desktop
Wenn Sie bereits mit Power BI gearbeitet haben, wissen Sie, wie einfach Berichte erstellt werden können, die dynamische Perspektiven und Einblicke in Ihre Daten bereitstellen. Power BI verfügt in Power BI Desktop zudem über weitere komplexe Funktionen. Mit Power BI Desktop können Sie komplexe Abfragen erstellen, Daten aus mehreren Quellen kombinieren, Beziehungen zwischen Tabellen erstellen und vieles mehr.
Power BI Desktop umfasst die Berichtsansicht, in der sich beliebig viele Berichtseiten mit Visualisierungen erstellen lassen. Die Berichtsansicht in Power BI Desktop bietet eine ähnliche Benutzererfahrung wie die Bearbeitungsansicht für Berichte im Power BI-Dienst. Sie können Visualisierungen verschieben, kopieren, einfügen, zusammenführen usw.
Der Unterschied besteht darin, dass Sie mit Power BI Desktop mit Ihren Abfragen und Modell arbeiten können, um sicherzustellen, dass Ihre Daten die optimalen Einblicke in Ihre Berichte unterstützen. Sie können die Power BI Desktop-Datei dann jederzeit entweder auf dem lokalen Laufwerk oder in der Cloud speichern.
Schauen wir uns das mal an!
Wenn Sie zum ersten Mal Daten in Power BI Desktop laden, wird die Berichtsansicht mit einer leeren Canvas und mit Links angezeigt, über die Sie Daten im Bericht hinzufügen können.
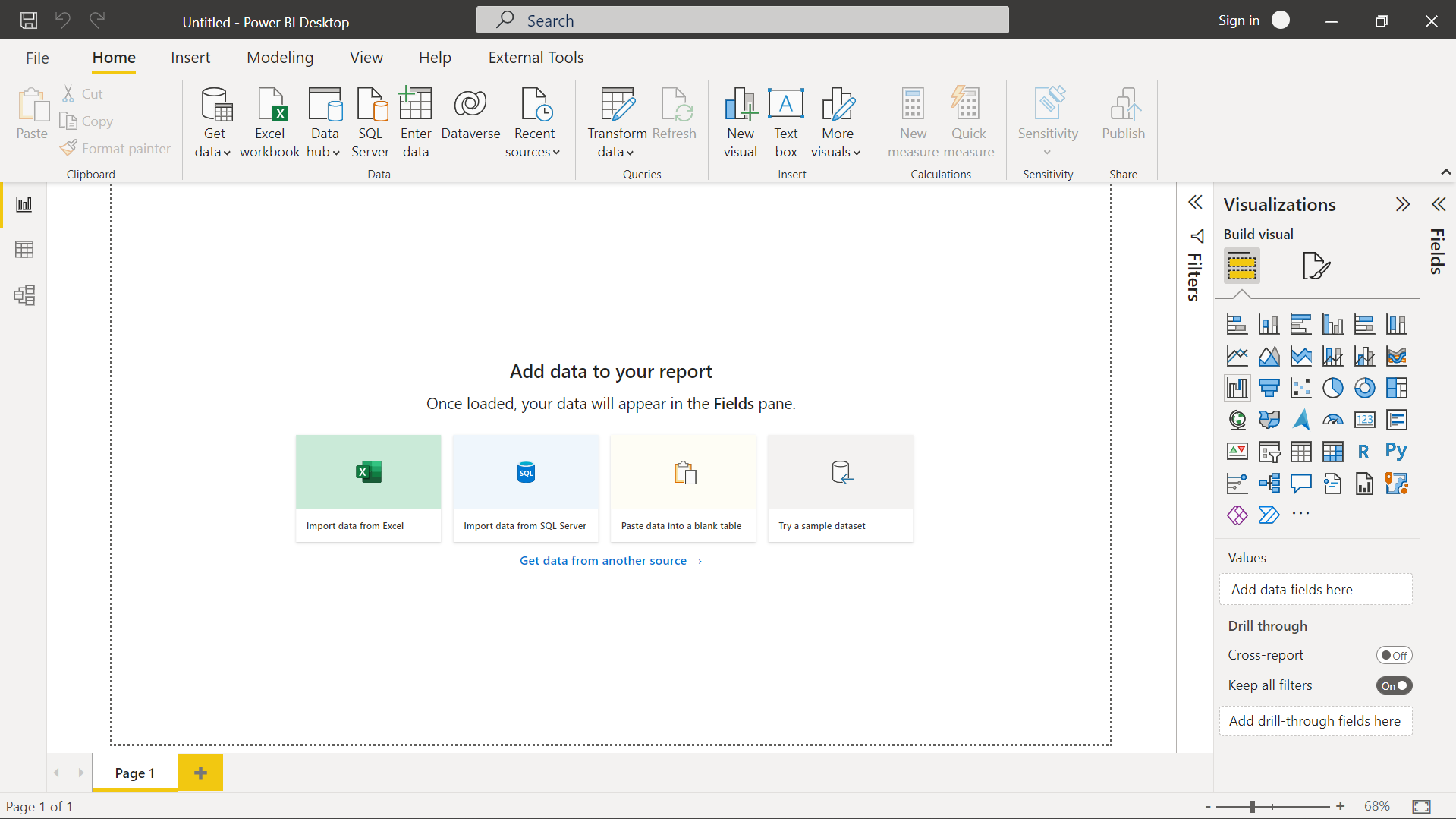
Durch Klicken auf die Symbole im linken Navigationsbereich können Sie zwischen den Ansichten Bericht, Daten und Modell wechseln:
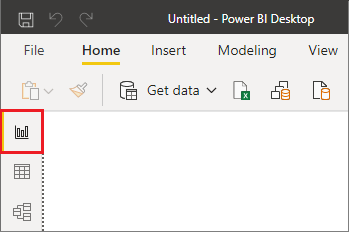
Nachdem Sie einige Daten hinzugefügt haben, können Sie Felder zu einer neuen Visualisierung in der Canvas hinzufügen.
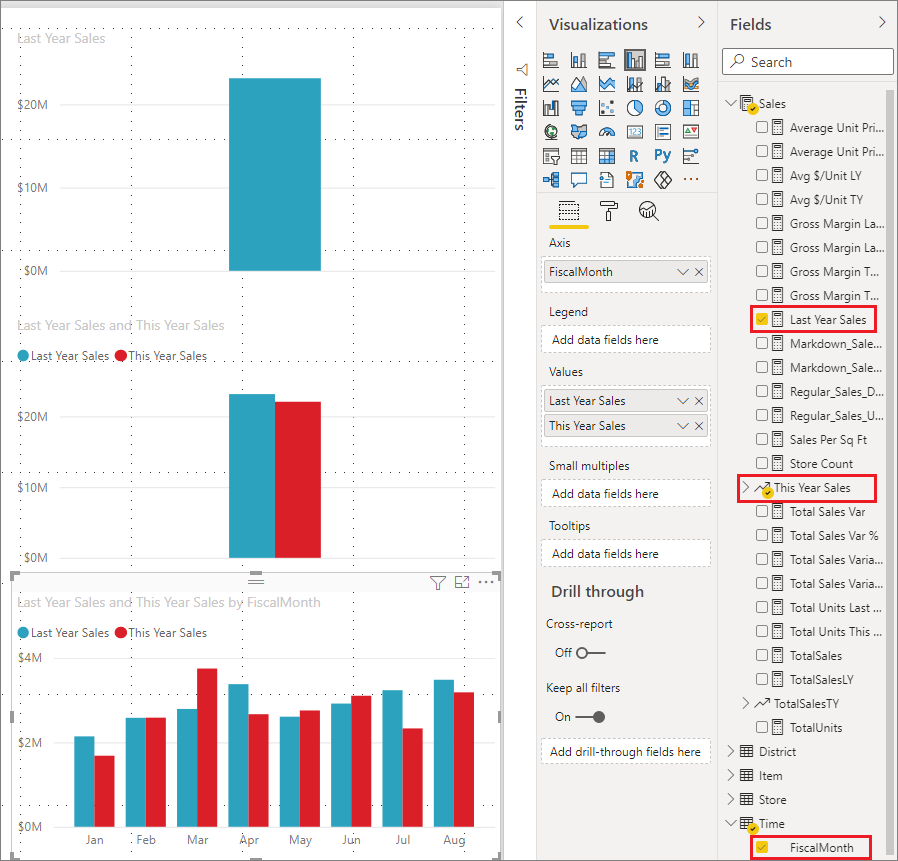
Um den Typ der Visualisierung zu ändern, markieren Sie sie in der Canvas und wählen in Visualisierungen einen neuen Typ aus.
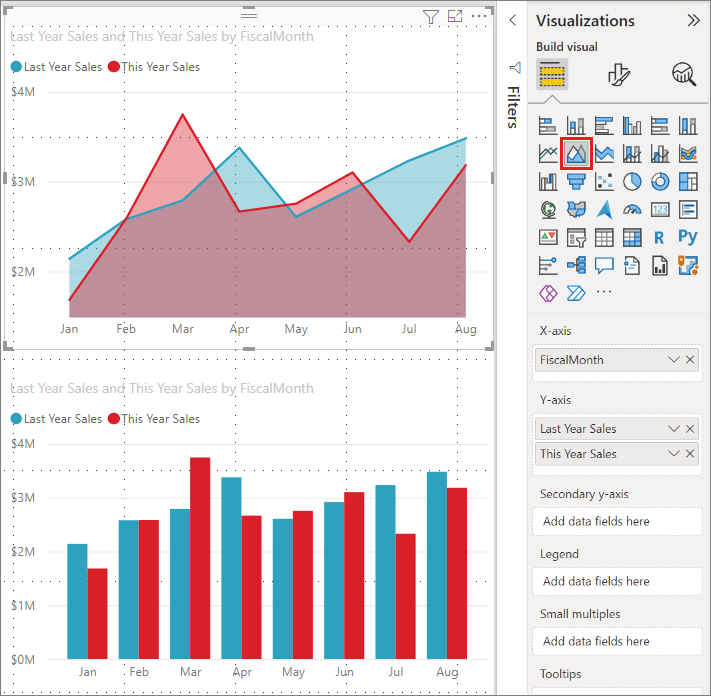
Tipp
Experimentieren Sie mit den verschiedenen Visualisierungstypen, um einen Eindruck zu erhalten. Es ist wichtig, dass die Visualisierungen die in Ihren Daten enthaltenen Informationen klar zum Ausdruck bringen.
Ein Bericht verfügt zu Beginn über mindestens eine leere Seite. Die Seiten werden im Navigationsbereich unten in der Ansicht Bericht angezeigt. Sie können einer Seite beliebige Arten von Visualisierungen hinzufügen, aber es ist wichtig, dies nicht zu übertreiben. Durch zu viele Visualisierungen auf einer Seite wirkt diese überladen und wird unübersichtlich, sodass die richtigen Informationen schwer zu finden sind. Sie können Ihrem Bericht neue Seiten hinzufügen. Klicken Sie einfach im Menüband auf der Registerkarte Einfügen auf die Option Neue Seite, und wählen Sie dann Leere Seite aus.
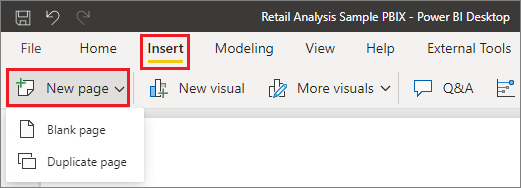
Alternativ können Sie auf das + -Symbol neben den Seiten im Navigationsbereich unter der Canvas klicken, um eine neue Seite zu erstellen.
![]()
Wenn Sie eine Seite löschen möchten, klicken Sie auf der Registerkarte der Seite am unteren Rand der Berichtsansicht auf das x.
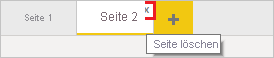
Hinweis
Berichte und Visualisierungen können nicht aus Power BI Desktop an ein Dashboard angeheftet werden. Dazu müssen Sie die Berichte und Visualisierungen auf Ihrer Power BI-Website veröffentlichen. Weitere Informationen finden Sie unter Veröffentlichen von semantischen Modellen und Berichten aus Power BI Desktop.
Kopieren und Einfügen zwischen Berichten
Sie können ein Visual aus einem Power BI Desktop-Bericht problemlos kopieren und in einen anderen Bericht einfügen. Verwenden Sie einfach die Tastenkombination STRG+C, um Ihr Berichtsvisual zu kopieren. Im Power BI Desktop-Zielbericht verwenden Sie dann STRG+V, um das Visual in den anderen Bericht einzufügen. Sie können in einem Arbeitsschritt jeweils nur ein Visual oder alle Visuals auf einer Seite zum Kopieren auswählen und die Visuals anschließend in den Power BI Desktop-Zielbericht einfügen.
Die Möglichkeit zum Kopieren und Einfügen ist nützlich für Benutzer, die häufig mehrere Berichte erstellen und aktualisieren müssen. Bei Kopiervorgängen zwischen Dateien werden alle explizit im Formatierungsbereich festgelegten Einstellungen und Formatierungen für das Ziel übernommen. Visuelle Elemente hingegen, die auf einem Design oder den Standardeinstellungen basieren, werden automatisch an das Thema des Zielberichts angepasst. Wenn Sie also über ein Visual verfügen, dass in Formatierung und Aussehen genau Ihren Anforderungen entspricht, können Sie dieses Visual einfach kopieren und in neue Berichte einfügen. Die gesamte Formatierungsarbeit bleibt erhalten.
Wenn sich die Felder in Ihrem Modell unterscheiden, wird ein Fehler zum Visual angezeigt, und Sie werden in einer Warnung darüber informiert, welche Felder nicht vorhanden sind. Der Fehler ähnelt der Meldung, die beim Löschen eines Felds im Modell für ein Visual angezeigt wird.
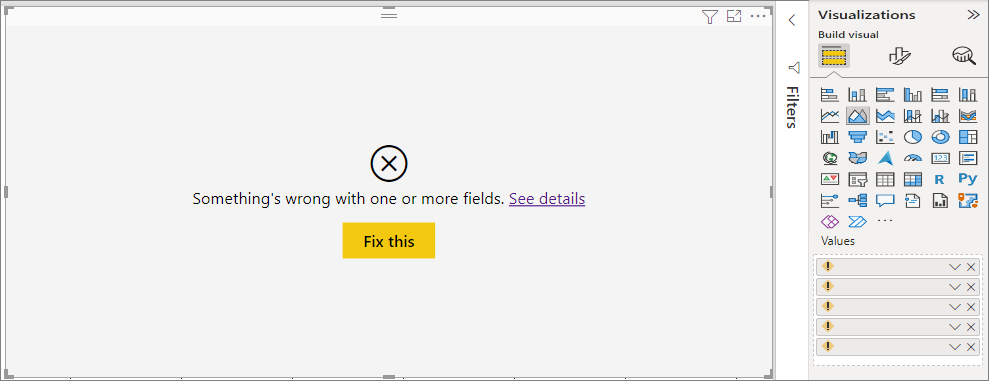
Um den Fehler zu beheben, ersetzen Sie einfach die fehlerhaften Felder durch Felder aus dem Modell des Berichts, in den Sie das Visual eingefügt haben. Wenn Sie ein benutzerdefiniertes Visual verwenden, müssen Sie auch dieses benutzerdefinierte Visual in den Zielbericht importieren.
Ausblenden von Berichtsseiten
Wenn Sie einen Bericht erstellen, können Sie Seiten aus diesem verbergen. Dieser Ansatz kann nützlich sein, wenn Sie in einem Bericht die zugrunde liegenden Daten oder Grafiken erstellen müssen, aber nicht möchten, dass diese Seiten für andere sichtbar sind. Das Ausblenden von Seiten kann nützlich sein, wenn Sie Tabellen erstellen oder Visuals unterstützen, die auf anderen Berichtsseiten verwendet werden. Es gibt viele weitere kreative Gründe dafür, eine Berichtsseite zunächst zu erstellen und dann aus einem Bericht auszublenden, den Sie veröffentlichen möchten.
Das Ausblenden einer Berichtsseite ist einfach. Klicken Sie einfach mit der rechten Maustaste auf die Registerkarte „Berichtsseite“, und klicken Sie im angezeigten Menü auf Ausblenden.
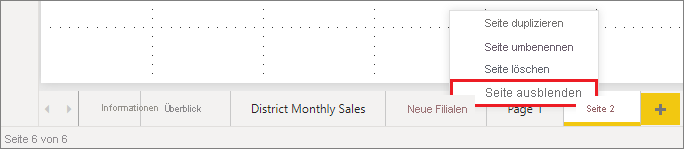
Sie sollten Folgendes bedenken, wenn Sie eine Berichtsseite ausblenden:
Eine ausgeblendete Berichtsansicht wird in Power BI Desktop weiterhin angezeigt, auch wenn die Seite mit einem Symbol für eine ausgeblendete Seite versehen ist. In der folgenden Abbildung ist die Seite Overview (Übersicht) ausgeblendet.

Sie können keine ausgeblendete Berichtsseite sehen, wenn Sie den Bericht in der Power BI-Dienst in der Leseansicht anzeigen, aber in derBearbeitungsansicht.
Wenn Sie jedoch beim Speichern des Berichts die ausgeblendete Seite anzeigen und den Bericht dann im Power BI-Dienst veröffentlichen, ist diese Seite die erste, die den Lesern Ihres Berichts angezeigt wird.
Beim Ausblenden einer Berichtsseite handelt es sich nicht um eine Sicherheitsmaßnahme. Benutzer können weiterhin auf die Seite zugreifen, und Inhalt ist weiterhin über Drillthroughs und andere Methoden verfügbar.
Es werden keine Navigationspfeile im Ansichtsmodus angezeigt, wenn eine Seite im Ansichtsmodus ausgeblendet ist.
Feedback
Bald verfügbar: Im Laufe des Jahres 2024 werden wir GitHub-Issues stufenweise als Feedbackmechanismus für Inhalte abbauen und durch ein neues Feedbacksystem ersetzen. Weitere Informationen finden Sie unter https://aka.ms/ContentUserFeedback.
Feedback senden und anzeigen für