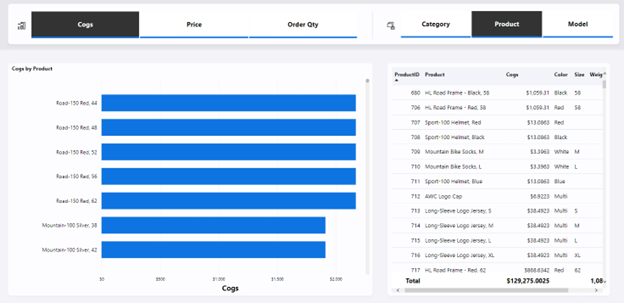Zulassen, dass Berichtsleser Feldparameter verwenden, um Visuals zu ändern (Vorschau)
Mit Feldparametern können Benutzer die in einem Bericht analysierten Measures oder Dimensionen dynamisch ändern. Dieses Feature kann Ihren Berichtslesern helfen, die Analyse des Berichts zu untersuchen und anzupassen, indem Sie die verschiedenen Measures oder Dimensionen auswählen, an denen sie interessiert sind.
Video
Im folgenden Video demonstriert Sujata, wie Sie Feldparameter erstellen und wie Ihre Berichtsbenutzer mit ihnen interagieren.
Im folgenden Beispiel kann der Berichtsleser das Balkendiagramm und die Tabelle dynamisch aktualisieren und dazu ein Feld in den horizontalen Slicern über den Visuals auswählen. Derzeit messen das Balkendiagramm und die Tabelle COGS und analysieren nach Produkt basierend auf der Auswahl des Lesers in den Slicern.
Aktivieren der Feldparametervorschau
Im ersten Schritt müssen Sie die Previewfunktion für Feldparameter aktivieren.
Navigieren Sie in Power BI Desktop zu Datei>Optionen und Einstellungen>Optionen>Vorschaufeatures.
Aktivieren Sie Feldparameter.
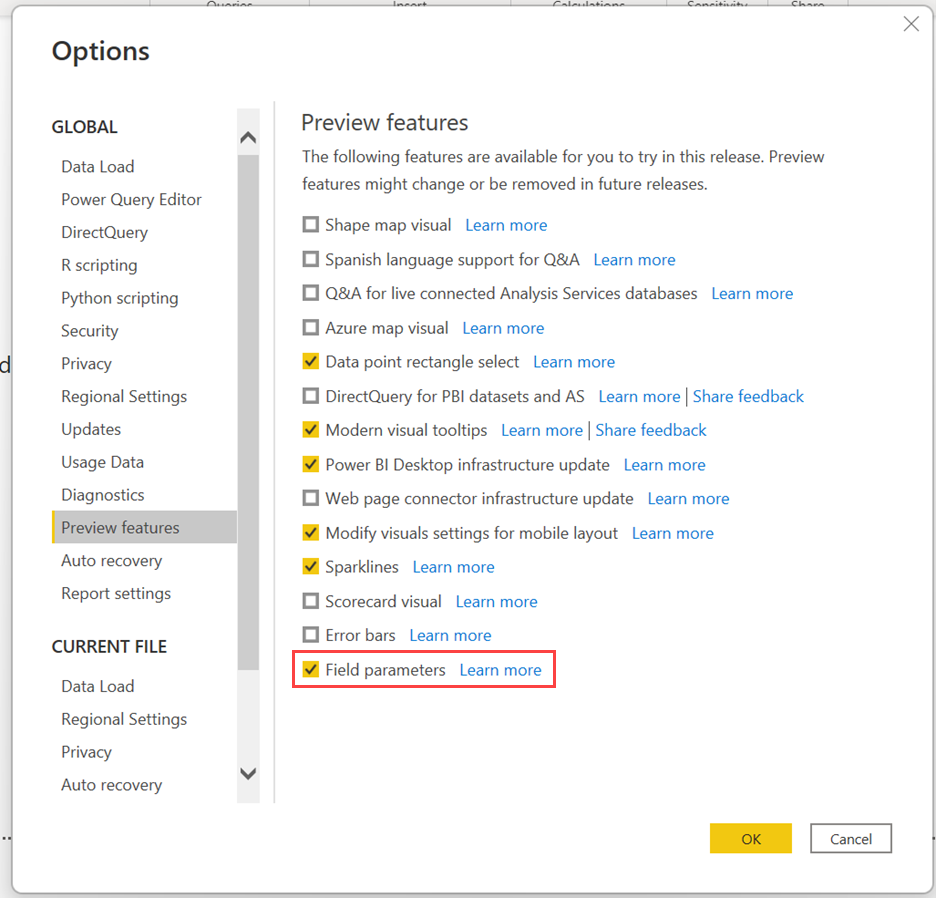
Erstellen eines Feldparameters
Zum Erstellen eines neuen Feldparameters wählen Sie auf der Registerkarte Modellieren die Option Neue Parameter>Felder aus.
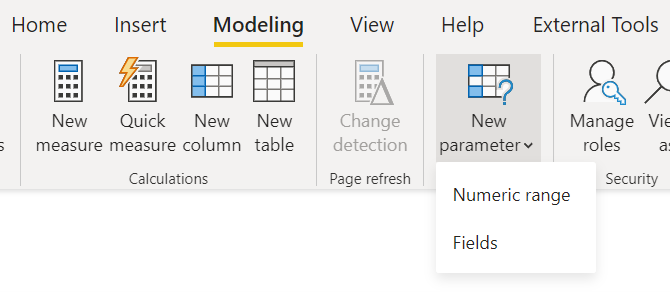
Geben Sie zum Erstellen des Parameters einen Namen für den Parameter an, und wählen Sie die Felder aus, die Sie verwenden möchten. In diesem Beispielparameter haben wir die Dimensionen Customer, Color, Category und Product ausgewählt.
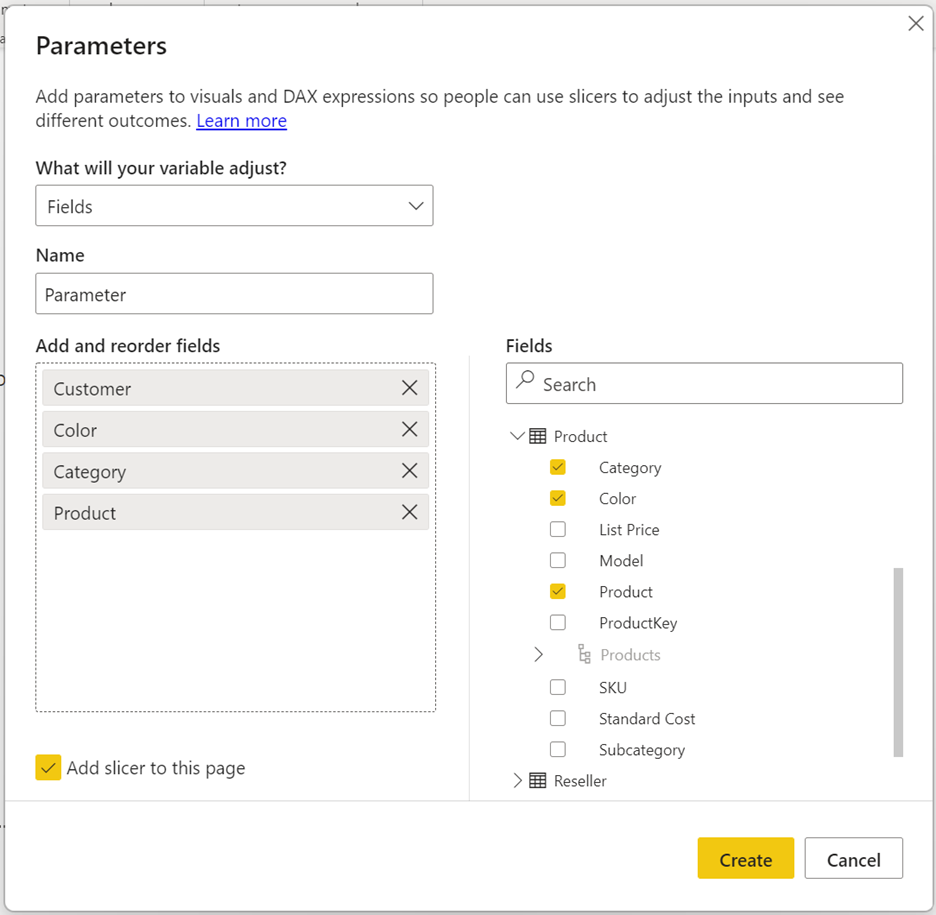
In diesem Dialogfeld können Sie ziehen, um die Reihenfolge der Felder zu ändern, oder auf eine der ausgewählten Felder doppelklicken, um den Anzeigenamen zu ändern.
Sie können auch Maße und Dimensionen innerhalb desselben Parameters mischen und anpassen. Sie können dieses Feature beispielsweise verwenden, um eine dynamische Tabelle zu erstellen, in der die Spalten entweder Measures oder Dimensionen sein können.
Verwenden eines Feldparameters zum Steuern visueller Eigenschaften
Nachdem Sie einen Feldparameter erstellt haben, können Sie mit dem Parameter die in einem Visual verwendeten Measures oder Dimensionen steuern.
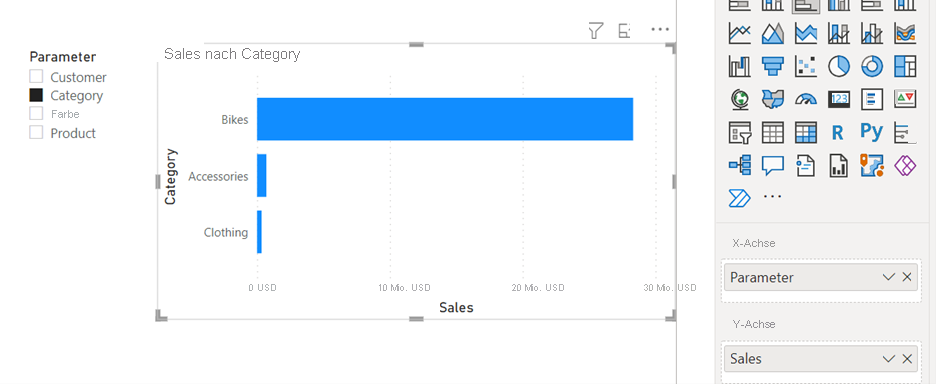
Sie können den Parameter in den Feldablagezonen für ein Visual verwenden. Beachten Sie, dass bestimmte visuelle Eigenschaften Einschränkungen für die Anzahl und den Typ von Feldern haben, die Sie verwenden können.
Über das Kontextmenü können Sie auch wählen, ob der Feldparameter die Werte oder die Anzeigenamen des/der ausgewählten Feldes/Felder anzeigt.
Wählen Sie im Feld Werte den Abwärtspfeil neben dem Parameternamen aus, und wählen Sie Ausgewähltes Feld anzeigen aus.
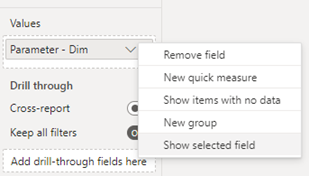
Bearbeiten eines Feldparameters
Wenn Sie einen bestehenden Feldparameter bearbeiten müssen, ändern Sie direkt die Datenanalyseausdrücke (DAX).
Wenn Sie zum Beispiel ein neues Feld zu einem bestehenden Parameter hinzufügen möchten, wählen Sie Umschalt + Eingabe, um einen neuen Eintrag zu beginnen. Fügen Sie zwischen jedem Eintrag ein Komma hinzu, und folgen Sie dem in diesem Beispiel gezeigten Format. Die Zahl nach dem Komma gibt die Reihenfolge der Felder an:
Parameter = {
("Customer", NAMEOF('Customer'[Customer]), 0),
("Category", NAMEOF('Product'[Category]), 1),
("Color", NAMEOF('Product'[Color]), 2),
("Product", NAMEOF('Product'[Product]), 3)
}
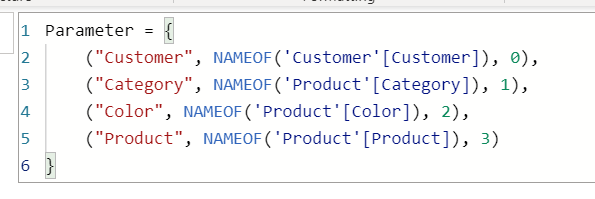
Begrenzungen
- KI-Visuals und Q&A werden nicht mit dem Feature unterstützt.
- Für Ihre Berichtsbenutzer gibt es keine Möglichkeit, „keine“ oder keine Feldoption auszuwählen. Das Auswählen von keinen Feldern in der Slicer- oder Filterkarte entspricht dem Auswählen aller Felder.
- Derzeit können Sie keine Parameter in Liveverbindungsdatenquellen ohne ein lokales Modell erstellen. Mithilfe von DirectQuery für Power BI semantischen Modellen und Analysis Services können Sie jedoch ein lokales Modell hinzufügen, um Feldparameter zu erstellen. Weitere Informationen zur Verwendung von DirectQuery für Liveverbindungen finden Sie unter Zusammengesetzte Modelle für Power BI semantische Modelle und Analysis Services.
- Sie können vorläufig keine impliziten Measures verwenden. Wenn Sie also eine aggregierte Spalte als eines Ihrer Felder benötigen, müssen Sie dafür ein explizites DAX-Measure erstellen. Weitere Informationen finden Sie unter implizite und explizite Measures.
- Derzeit können Sie Feldparameter nicht als verknüpfte Felder einer Drill-Through- oder QuickInfo-Seite verwenden. Die Problemumgehung besteht darin, stattdessen die einzelnen Felder zu verwenden, auf die innerhalb des Feldparameters verwiesen wird. Wenn Ihr Feldparameter beispielsweise die Felder Customer und Product enthält, können Sie diese beiden Felder mit Ihrer Drill-Through- oder QuickInfo-Seite verknüpfen, sodass Visuals mit dem Feldparameter Ihre Drill-Through- oder QuickInfo-Seite starten können.
- Wenn ein Feldparameter zum Austauschen von Feldern in einem visuellen Element verwendet wird, werden einige verwandte Informationen wie Sortierrichtung und Drill-/Expand-Zustand abgelagert.
Feedback
Bald verfügbar: Im Laufe des Jahres 2024 werden wir GitHub-Issues stufenweise als Feedbackmechanismus für Inhalte abbauen und durch ein neues Feedbacksystem ersetzen. Weitere Informationen finden Sie unter https://aka.ms/ContentUserFeedback.
Feedback senden und anzeigen für