Hinweis
Für den Zugriff auf diese Seite ist eine Autorisierung erforderlich. Sie können versuchen, sich anzumelden oder das Verzeichnis zu wechseln.
Für den Zugriff auf diese Seite ist eine Autorisierung erforderlich. Sie können versuchen, das Verzeichnis zu wechseln.
GILT FÜR: ️ Power BI Desktop
Power BI-Dienst
Sie können ein Bild, ein Textfeld, ein Video, Streamingdaten oder Webcode in Ihr Dashboard einfügen, indem Sie eine Kachel zu Ihrem Dashboard hinzufügen.
Hinzufügen eines Bilds, Videos oder einer anderen Kachel
Sie können ein Bild, ein Textfeld, ein Video, Streamingdaten oder Webcode direkt in Ihr Dashboard einfügen.
Klicken Sie im oberen Menü auf den Pfeil neben Bearbeiten, und wählen Sie dann Kachel hinzufügen aus.
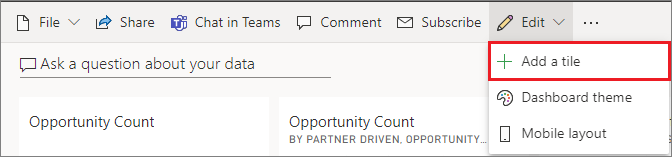
Wählen Sie den Typ der Kachel aus, die Sie hinzufügen möchten:
Benutzerdefinierte Streamingdaten
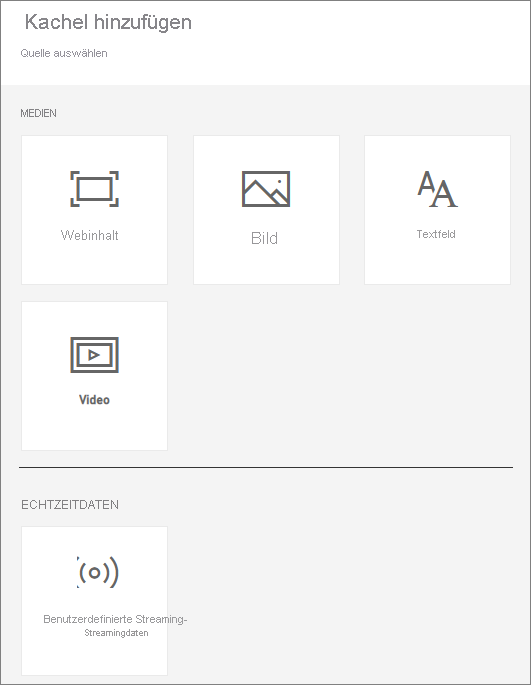
Hinzufügen eines Image
Wenn Sie Ihr Unternehmenslogo oder ein anderes Bild zum Dashboard hinzufügen möchten, speichern Sie die Bilddatei online, und fügen Sie einen Link zu dieser Datei ein. Stellen Sie sicher, dass für den Zugriff auf die Bilddatei keine Sicherheitsanmeldeinformationen erforderlich sind. Da beispielsweise OneDrive und SharePoint eine Authentifizierung erfordern, können dort gespeicherte Bilder nicht auf diese Weise zu einem Dashboard hinzugefügt werden. Außerdem können Bilder nicht im SVG-Format vorliegen.
Klicken Sie im Fenster Kachel hinzufügen auf Bild>Weiter.
Fügen Sie die folgenden Bildinformationen im Fenster Bildkachel hinzufügen ein:
a. Aktivieren Sie das Kontrollkästchen Titel und Untertitel anzeigen, und geben Sie einen Titel und einen optionalen Untertitel ein, um einen Titel über dem Bild anzuzeigen.
b. Geben Sie die Bild-URL ein.
c. Aktivieren Sie das Kontrollkästchen Benutzerdefinierte Verknüpfung festlegen, und geben Sie die URL ein, um die Kachel als Link zu aktivieren.
Wenn Arbeitskollegen auf das Bild oder den Titel klicken, gelangen sie zur angegebenen URL.
d. Wählen Sie Übernehmen.
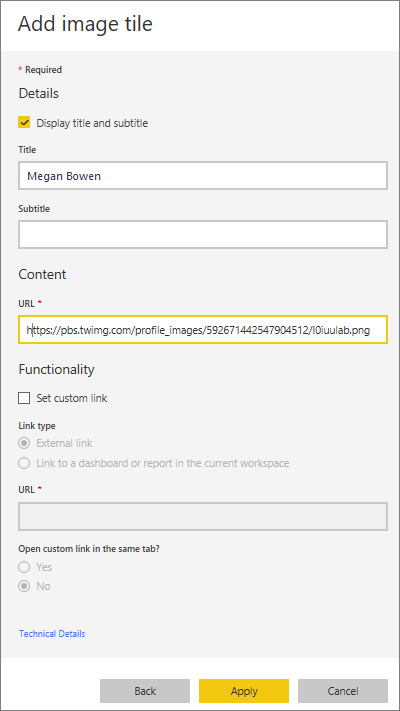
Ändern Sie auf dem Dashboard die Größe und Position des Bilds nach Bedarf.
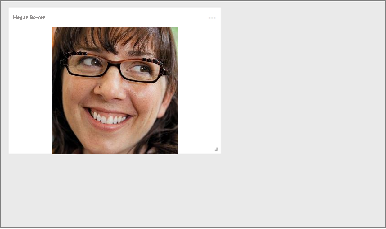
Hinzufügen eines Textfelds oder einer Dashboardüberschrift
Fügen Sie eine Dashboardüberschrift hinzu, indem Sie diese in das Textfeld eingeben und die Schrift vergrößern.
Klicken Sie im Fenster Kachel hinzufügen auf Textfeld>Weiter.
Formatieren Sie das Textfeld:
a. Aktivieren Sie das Kontrollkästchen Titel und Untertitel anzeigen, und geben Sie einen Titel und einen optionalen Untertitel ein, um einen Titel über dem Textfeld anzuzeigen.
b. Geben Sie den Inhalt für das Textfeld ein, und formatieren Sie ihn.
c. Legen Sie optional einen benutzerdefinierten Link für den Titel fest. Bei einem benutzerdefinierten Link kann es sich um eine externe Website oder ein Dashboard oder einen Bericht im Arbeitsbereich handeln. Allerdings wurden in diesem Beispiel Links innerhalb des Textfelds hinzugefügt, lassen Sie Benutzerdefinierte Verknüpfung festlegen daher deaktiviert.
d. Wählen Sie Übernehmen.
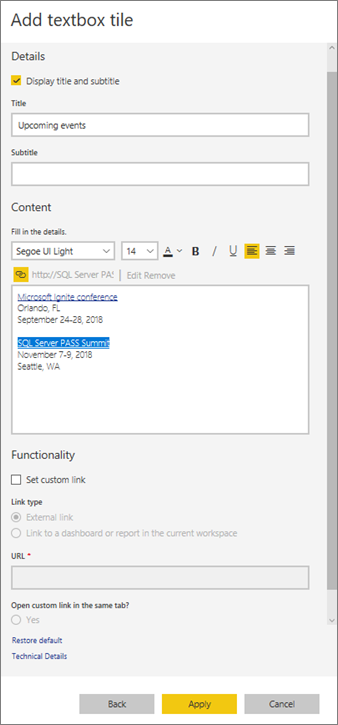
Ändern Sie auf dem Dashboard die Größe und Position des Textfelds nach Bedarf.
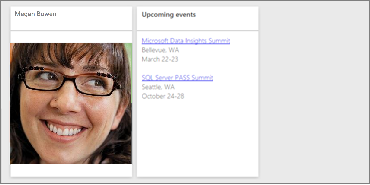
Hinzufügen von Videos
Wenn Sie Ihrem Dashboard eine YouTube- oder Vimeo-Videokachel hinzufügen, wird das Video direkt auf Ihrem Dashboard abgespielt.
Klicken Sie im Fenster Kachel hinzufügen auf Video>Weiter.
Fügen Sie Videoinformationen im Fenster Videokachel hinzufügen hinzu:
a. Aktivieren Sie das Kontrollkästchen Titel und Untertitel anzeigen, und geben Sie einen Titel und einen optionalen Untertitel ein, um oben in der Videokachel einen Titel (und einen Untertitel) anzuzeigen. In diesem Beispiel wird ein Untertitel hinzugefügt und anschließend in einen Link zur gesamten YouTube-Wiedergabeliste konvertiert.
b. Geben Sie die Video-URL für das Video ein.
c. Fügen Sie einen Link für den Titel und den Untertitel hinzu, damit Ihre Arbeitskollegen sich die ganze Wiedergabeliste auf YouTube ansehen können, nachdem sie das eingebettete Video gesehen haben. Aktivieren Sie hierzu das Kontrollkästchen Benutzerdefinierte Verknüpfung festlegen unter Funktionalität, und geben Sie dann die URL für die Wiedergabeliste ein.
d. Wählen Sie Übernehmen.
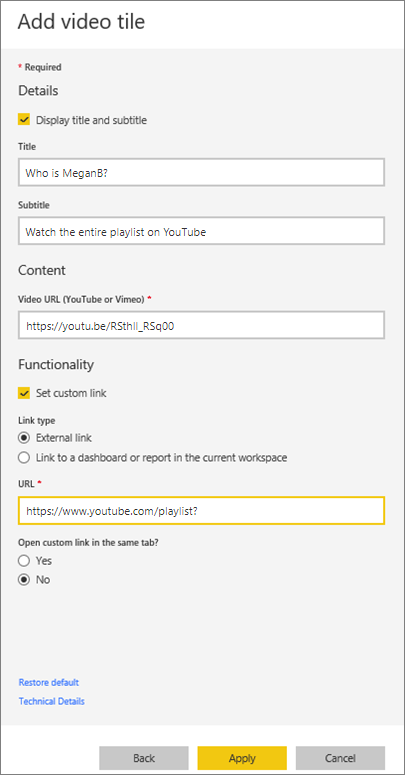
Ändern Sie auf dem Dashboard die Größe und Position der Videokachel nach Bedarf.
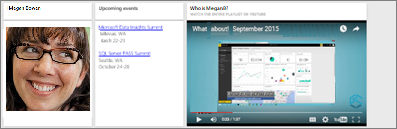
Wählen Sie die Videokachel aus, um das Video abzuspielen.
Wählen Sie den Untertitel aus, um zur Wiedergabeliste auf YouTube zu navigieren.
Hinzufügen von Streamingdaten
Sie können PubNub verwenden, um Streamingdaten, wie z. B. Twitter-Feeds oder Sensordaten, zu einer Kachel in Ihrem Dashboard hinzuzufügen. Power BI verfügt über eine Integration zum Abrufen der Daten von PubNub.
Klicken Sie im Fenster Kachel hinzufügen auf Benutzerdefinierte Streamingdaten>Weiter.
Klicken Sie auf Streamingdataset hinzufügen.
Erstellen Sie ein neues Streamingdataset mit der Power BI-API oder mit PubNub.
Füllen Sie die Felder Datasetname, Abonnementschlüssel und Kanalname aus. Wenn es sich um eine sichere Verbindung handelt, müssen Sie auch einen Autorisierungsschlüssel angeben. Sie können die Beispielwerte von PubNub zum Testen verwenden.
Wählen Sie Weiter aus. Daraufhin werden die Felder mit den jeweiligen Datentypen und dem JSON-Format angezeigt, die im Dataset zur Verfügung stehen.
Wählen Sie Verbinden. Somit haben Sie ein Streamingdataset erstellt.
Navigieren Sie zurück zum Dashboard, und klicken Sie erneut auf Kachel hinzufügen>Benutzerdefinierte Streamingdaten>Weiter.
Wählen Sie das erstellte Dataset für Sensordaten aus, und klicken Sie dann auf >Weiter.
Wählen Sie den gewünschten Visualtyp aus. Für diese Art von Daten eignet sich meist ein Liniendiagramm.
Wählen Sie die Achse, Legende und Werte aus.
Legen Sie den Zeitraum in Sekunden, Minuten oder Stunden fest, der angezeigt werden soll.
Wählen Sie Weiter aus.
Geben Sie einen Titel und Untertitel ein, wenn Sie möchten.
Heften Sie die Kachel an Ihr Dashboard an.
Klicken Sie im Fenster Kachel hinzufügen auf Benutzerdefinierte Streamingdaten>Weiter.
Klicken Sie auf Streamingdataset hinzufügen.
Erstellen Sie ein neues Streamingdataset mit der Power BI-API oder mit PubNub.
Füllen Sie die Felder Datasetname, Abonnementschlüssel und Kanalname aus. Wenn es sich um eine sichere Verbindung handelt, müssen Sie auch einen Autorisierungsschlüssel angeben. Sie können die Beispielwerte von PubNub zum Testen verwenden.
Wählen Sie Weiter aus.
Daraufhin werden die Felder mit den jeweiligen Datentypen und dem JSON-Format angezeigt, die im Dataset zur Verfügung stehen.
Wählen Sie Verbinden.
Hiermit haben Sie ein Streamingdataset erstellt.
Navigieren Sie zurück zum Dashboard, und klicken Sie erneut auf Kachel hinzufügen>Benutzerdefinierte Streamingdaten>Weiter.
Wählen Sie das erstellte Dataset für Sensordaten aus, und klicken Sie dann auf >Weiter.
Wählen Sie den gewünschten Visualtyp aus. Für diese Art von Daten eignet sich meist ein Liniendiagramm.
Wählen Sie die Achse, Legende und Werte aus.
Legen Sie den Zeitraum in Sekunden, Minuten oder Stunden fest, der angezeigt werden soll.
Wählen Sie Weiter aus.
Geben Sie optional einen Titel und einen Untertitel ein.
Heften Sie die Kachel an Ihr Dashboard an.
Hinzufügen von Webinhalten
Sie können beliebigen HTML-Inhalt als Kachel in Ihren Bericht oder Ihr Dashboard einfügen. Geben Sie den Einbettungscode manuell ein, oder kopieren Sie ihn von Websites wie Twitter, YouTube und embed.ly usw.
Klicken Sie im Fenster Kachel hinzufügen auf Webinhalt>Weiter.
Geben Sie die folgenden Informationen im Fenster Webinhaltskachel hinzufügen ein:
a. Aktivieren Sie das Kontrollkästchen Titel und Untertitel anzeigen, und geben Sie einen Titel und einen optionalen Untertitel ein, um einen Titel über der Kachel anzuzeigen.
b. Geben Sie den Einbettungscode ein. In diesem Beispiel wird ein Twitter-Feed kopiert und eingefügt.
c. Wählen Sie Übernehmen.
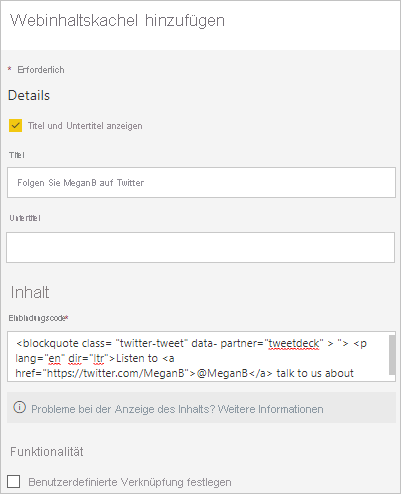
Ändern Sie auf dem Dashboard die Größe und Position der Webinhaltskachel nach Bedarf.
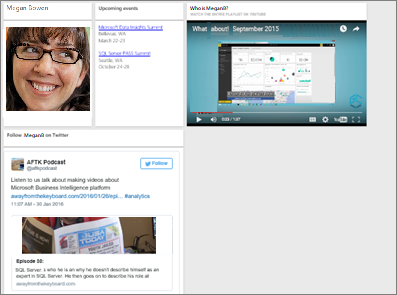
Tipps für das Einbinden von Webinhalten
Verwenden Sie für Iframes eine sichere Quelle. Wenn Sie Ihren iFrame-Einbettungscode eingeben und eine leere Kachel erhalten, überprüfen Sie, ob Sie http für die iFrame-Quelle verwenden. Falls ja, ändern Sie die Angabe in https.
<iframe src="https://xyz.com">Bearbeiten Sie die Informationen zu Breite und Höhe. Mit diesem Einbettungscode wird ein Video eingebettet, und der Videoplayer wird auf 560×315 Pixel festgelegt. Diese Größe wird beim Ändern der Kachelgröße nicht geändert.
<iframe width="560" height="315" src="https://www.youtube.com/embed/Cle_rKBpZ28" frameborder="0" allowfullscreen></iframe>Wenn die Größe des Players entsprechend zur Kachelgröße geändert werden soll, legen Sie Breite und Höhe auf 100 % fest.
<iframe width="100%" height="100%" src="https://www.youtube.com/embed/Cle_rKBpZ28" frameborder="0" allowfullscreen></iframe>Mit diesem Code wird ein Tweet eingebettet, und separate Links zum AFK-Podcast, zur Twitterseite von @MeganB, zu „Folgen“ und #analytics, zum Antworten, Retweeten und mit „Gefällt mir“ Markieren werden auf dem Dashboard behalten. Wenn Sie die Kachel selbst auswählen, gelangen Sie zum Podcast auf Twitter.
<blockquote class="twitter-tweet" data-partner="tweetdeck"> <p lang="en" dir="ltr">Listen to <a href="https://twitter.com/MeganB">@MeganB</a> talk to us about making videos about Microsoft Business Intelligence platform <a href="https://t.co/TmRgalz7tv">https://t.co/TmRgalz7tv </a> <a href="https://twitter.com/hashtag/analytics?src=hash"> #analytics</a></p>— AFTK Podcast (@aftkpodcast) <a href="https://twitter.com/aftkpodcast/status/693465456531771392"> January 30, 2016</a></blockquote> <script async src="//platform.twitter.com/widgets.js" charset="utf-8"></script>
Bearbeiten einer Kachel
So nehmen Sie Änderungen an einer vorhandenen Kachel vor:
Bewegen sie den Mauszeiger über die rechte obere Ecke der Kachel, und wählen Sie Weitere Optionen (...) aus.
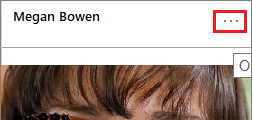
Wählen Sie Details bearbeiten aus, um Änderungen im Fenster Kacheldetails vorzunehmen.
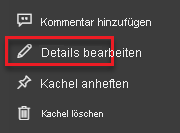
Zu beachtende Aspekte und Problembehandlung
- Fügen Sie einen Titel und einen optionalen Untertitel hinzu, um das Verschieben der Kachel in Ihrem Dashboard zu vereinfachen.
- Wenn Sie Inhalte von einer Website einbetten möchten, die Website aber keinen Einbettungscode zum Kopieren bereitstellt, finden Sie Informationen zum Erstellen des Einbettungscodes unter embed.ly.
- Stellen Sie sicher, dass für den Zugriff auf die Bilddatei keine Sicherheitsanmeldeinformationen erforderlich sind. Da beispielsweise OneDrive und SharePoint eine Authentifizierung erfordern, können dort gespeicherte Bilder nicht auf diese Weise zu einem Dashboard hinzugefügt werden.
- Bilder können nicht im SVG-Format vorliegen.
Zugehöriger Inhalt
Weitere Fragen? Lernen Sie die Power BI-Community kennen.