Hinweis
Für den Zugriff auf diese Seite ist eine Autorisierung erforderlich. Sie können versuchen, sich anzumelden oder das Verzeichnis zu wechseln.
Für den Zugriff auf diese Seite ist eine Autorisierung erforderlich. Sie können versuchen, das Verzeichnis zu wechseln.
GILT FÜR:️ Power BI Desktop
Power BI-Dienst
Mit Metriken in Power BI können Kunden ihre Metriken zusammenstellen und sie anhand der wichtigsten Geschäftsziele in einem einzigen Bereich nachverfolgen. Zusätzlich zum Anzeigen all Ihrer Metriken in einer Ansicht erleichtern Ihnen Scorecards die eingehendere Untersuchung der Daten, das Aktualisieren Ihrer Metriken sowie das Erstellen von Notizen zu wichtigen Ereignissen. Diese Features werden in diesem Artikel behandelt. Sie können auch Ihren Zielenfolgen, um benachrichtigt zu werden, wenn sie sich ändern.
Anzeigen von Metrikdetails
Der Bereich "Zieledetails" enthält den gesamten Verlauf für die Metrik vom Startdatum, einschließlich Check-Ins, Statusänderungen und relevanten Notizen.
Um auf den Detailbereich zuzugreifen, öffnen Sie eine Scorecard, und wählen Sie den Metriknamen aus. Power BI zeigt automatisch den Detailbereich an.
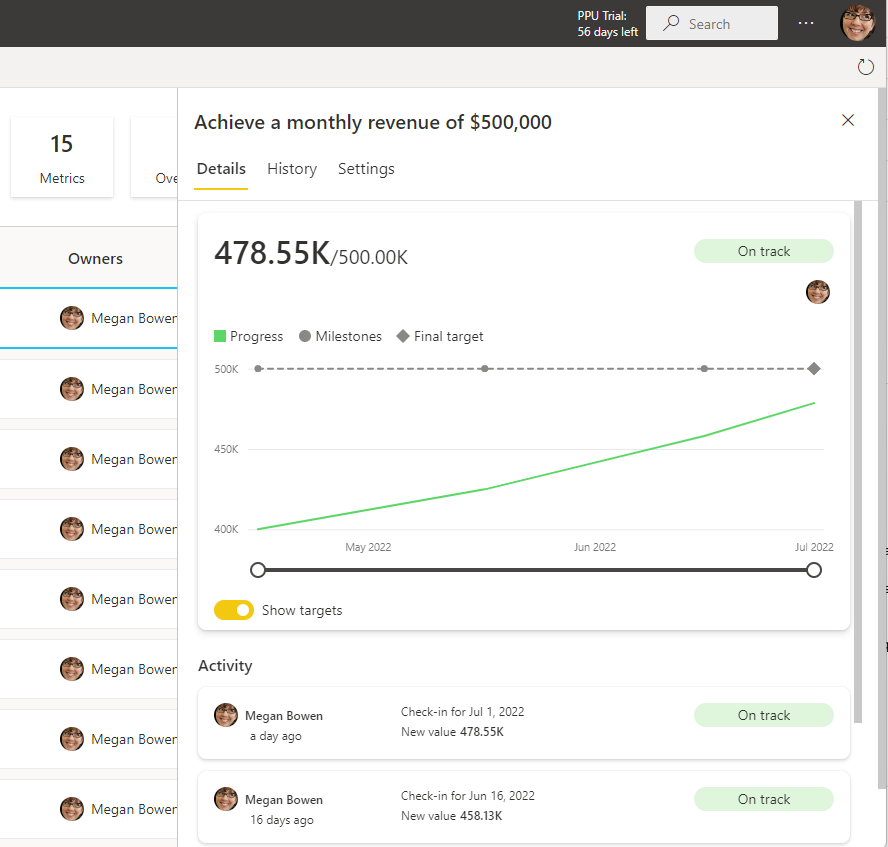
Filterung und Stichwortsuche
Sie können Scorecards nach Zielen filtern, die als bestimmter Status gekennzeichnet sind. Durch Auswählen der Zusammenfassungskarten oben in der Scorecard können Sie einfach anzeigen, was ordnungsgemäß funktioniert bzw. Risiken aufweist.
Diese Metrik stellt ein Risiko dar.
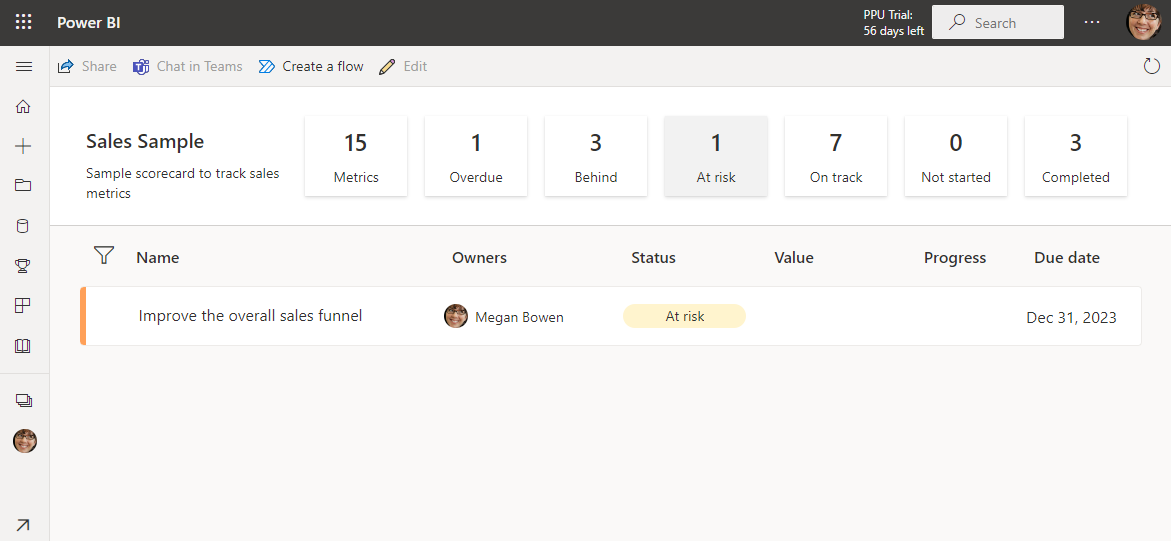
Diese Metrik weist den Status Behind (Rückstand) auf.
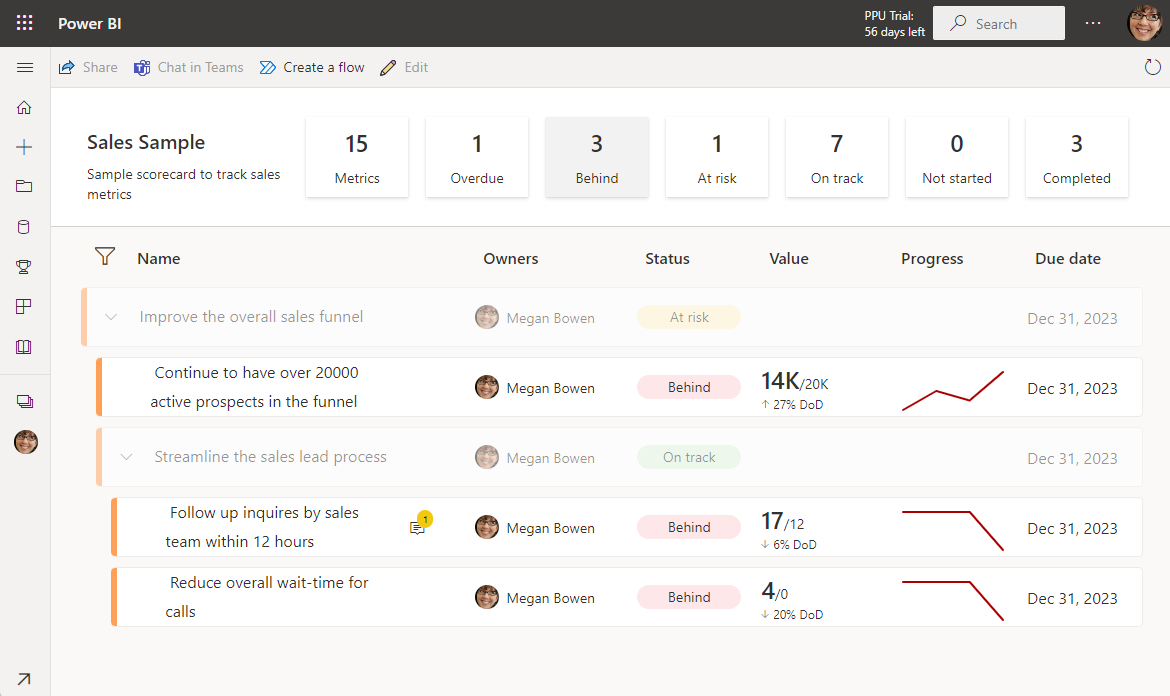
Es gibt auch eine Schlüsselwortsuche, die die Scorecard auf Ziele einschränkt, die dem Schlüsselwort entsprechen. Klicken Sie auf das Filtersymbol über der ersten Metrik, und geben Sie die Schlüsselwörter ein, nach denen Sie suchen möchten. Die Scorecard wird gefiltert, um diese Ergebnisse anzuzeigen, ohne den Beziehungskontext zwischen übergeordneten und untergeordneten Metriken zu verlieren, sodass Sie eine bestimmte Metrik schnell finden und sehen können, welchen Status diese aufweist.
Scorecard vor dem Filtern:
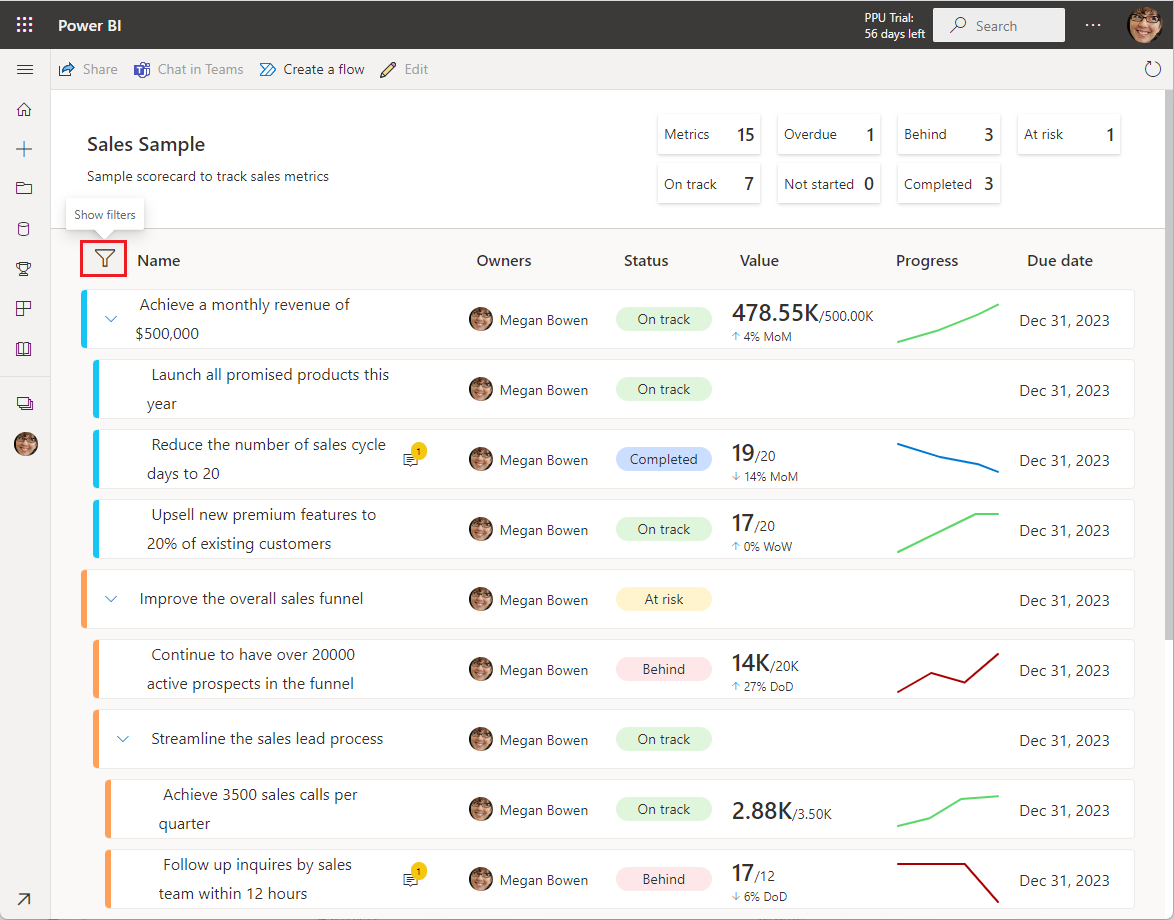
Nach Premium gefilterte Scorecard:
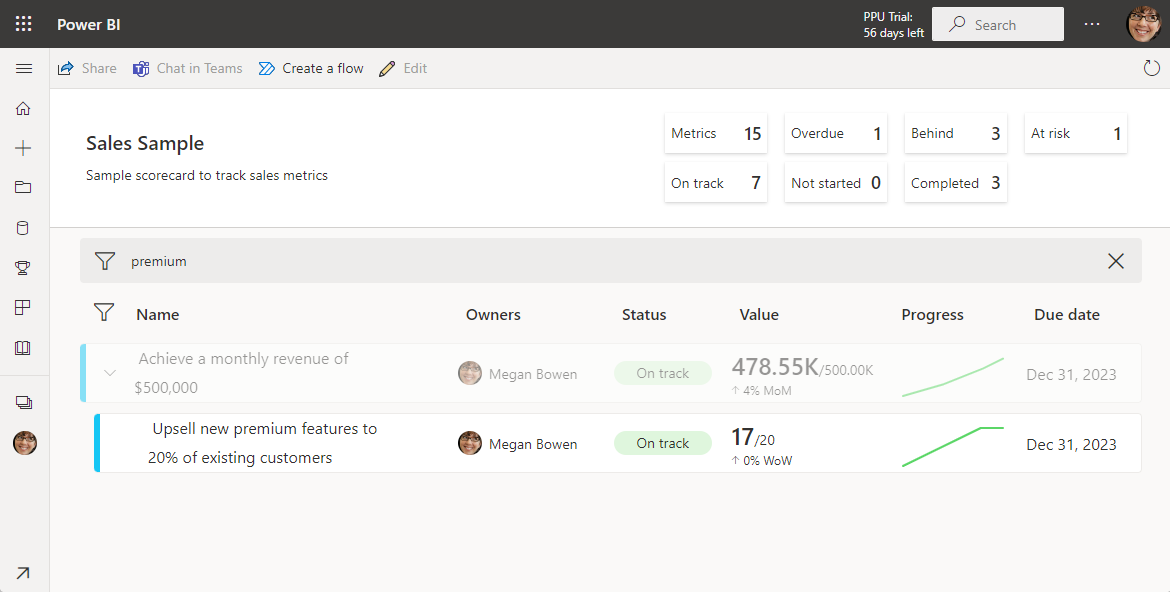
Aktualisieren manueller Werte
Wählen Sie den Metrikname in einer Scorecard aus.
Wählen Sie im Bereich Details die Option Neuer Check-In aus.
Schließen Sie die folgenden Abschnitte in beliebiger Reihenfolge ab:
Datum auswählen.
Geben Sie einen neuen oder aktualisierten Wertein.
Status auswählen.
Schließen Sie optional einen Hinweis ein.
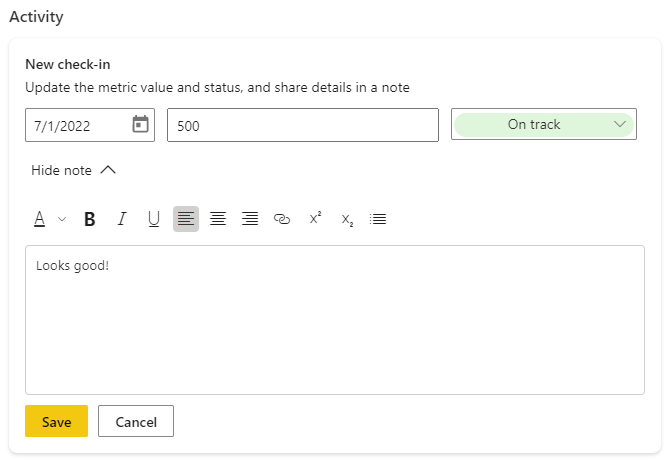
Wählen Sie Speichern aus.
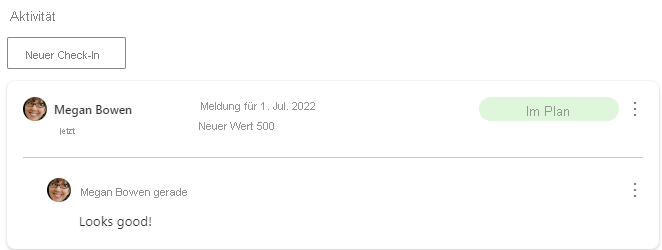
Aktualisieren verbundener Werte
Wählen Sie den Metrikname in einer Scorecard aus.
Wählen Sie im Bereich Details die Option Neuer Check-In aus.
Schließen Sie die folgenden Abschnitte in beliebiger Reihenfolge ab:
Datum auswählen. Wenn Sie ein Datum auswählen, wird der Wert für diesen Tag automatisch aufgefüllt. Sie können einen verbundenen Wert nicht überschreiben.
Status auswählen.
Schließen Sie optional einen Hinweis ein.
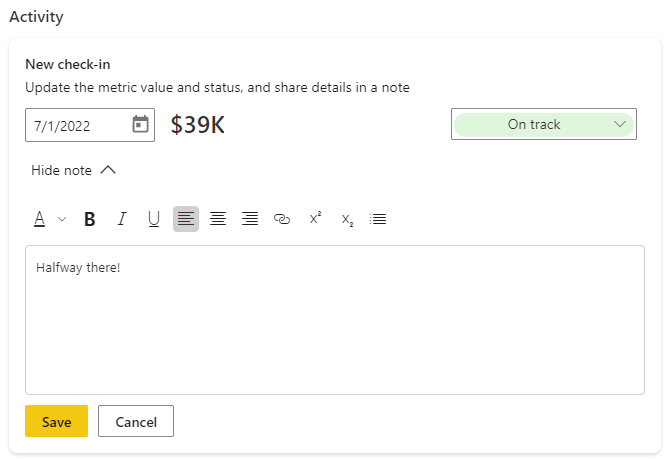
Wählen Sie Speichern aus.
Zugehöriger Inhalt
- Erste Schritte mit Zielen in Power BI
- Erstellen von Scorecards und manuellen Zielen in Power BI
- Erstellen verbundener Ziele in Power BI
Weitere Fragen? Lernen Sie die Power BI-Community kennen.