Hinweis
Für den Zugriff auf diese Seite ist eine Autorisierung erforderlich. Sie können versuchen, sich anzumelden oder das Verzeichnis zu wechseln.
Für den Zugriff auf diese Seite ist eine Autorisierung erforderlich. Sie können versuchen, das Verzeichnis zu wechseln.
Mit bedingter Formatierung kann ein Berichtersteller angeben, wie Farben in einem Bericht gemäß einem numerischen Wert angezeigt werden.
In diesem Artikel wird beschrieben, wie Sie die Funktion der bedingten Formatierung Ihrem Power BI-Visual hinzufügen können.
Derzeit kann die bedingte Formatierung nur auf Farbe angewendet werden.
Hinzufügen bedingter Formatierung zu Ihrem Projekt
In diesem Abschnitt wird gezeigt, wie Sie einem vorhandenen Power BI-Visual bedingte Formatierung hinzufügen. Der Beispielcode in diesem Artikel basiert auf dem Visual SampleBarChart. Sie können den Quellcode in barChart.ts untersuchen.
Hinzufügen eines Eintrags für die bedingte Farbformatierung im Bereich „Format“
In diesem Abschnitt erfahren Sie, wie Sie einem Datenpunkt im Bereich „Format“ einen Eintrag für die bedingte Farbformatierung hinzufügen.
Verwenden Sie das Array
propertyInstanceKindinVisualObjectInstance, das vonpowerbi-visuals-apiverfügbar gemacht wird. Vergewissern Sie sich, dass Ihre Datei diesen Import enthält:import powerbiVisualsApi from "powerbi-visuals-api";Um den richtigen Formatierungstyp (Constant, ConstantOrRule oder Rule) anzugeben, verwenden Sie die
VisualEnumerationInstanceKinds-Enumeration. Fügen Sie Ihrer Datei den folgenden Import hinzu:import VisualEnumerationInstanceKinds = powerbiVisualsApi.VisualEnumerationInstanceKinds;Festlegen der Instanzart für die Formatierungseigenschaft
Wenn Sie Eigenschaften formatieren möchten, die bedingte Formatierung unterstützen, legen Sie die erforderliche Instanzart in ihrem descriptor fest.
public getFormattingModel(): powerbi.visuals.FormattingModel {
// ...
formattingGroup.slices.push(
{
uid: `colorSelector${barDataPoint_indx}_uid`,
displayName: barDataPoint.category,
control: {
type: powerbi.visuals.FormattingComponent.ColorPicker,
properties: {
descriptor: {
objectName: "colorSelector",
propertyName: "fill",
selector: dataViewWildcard.createDataViewWildcardSelector(dataViewWildcard.DataViewWildcardMatchingOption.InstancesAndTotals),
altConstantValueSelector: barDataPoint.selectionId.getSelector(),
instanceKind: powerbi.VisualEnumerationInstanceKinds.ConstantOrRule // <=== Support conditional formatting
},
value: { value: barDataPoint.color }
}
}
}
);
// ...
}
VisualEnumerationInstanceKinds.ConstantOrRule erstellt den Benutzeroberflächeneintrag für die bedingte Formatierung neben dem Benutzeroberflächenelement für die konstante Formatierung.
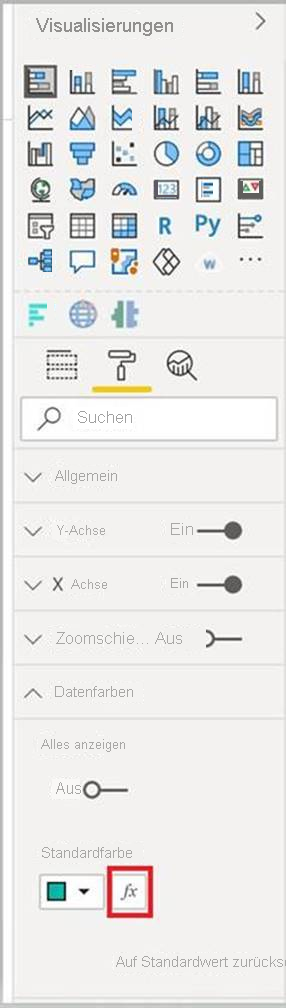
Definieren des Verhaltens der bedingten Formatierung
Definieren Sie, wie die Formatierung auf die Datenpunkte angewendet werden soll.
Geben Sie mit dem unter createDataViewWildcardSelector deklarierten powerbi-visuals-utils-dataviewutils an, ob die bedingte Formatierung auf Instanzen, Gesamtergebnisse oder beides angewendet werden soll. Weitere Informationen finden Sie unter DataViewWildcard.
Nehmen Sie die folgenden Änderungen an den Eigenschaften vor, auf die die bedingte Formatierung angewendet werden soll:
Ersetzen Sie den Wert
selectordurch dendataViewWildcard.createDataViewWildcardSelector(dataViewWildcardMatchingOption)-Aufruf.DataViewWildcardMatchingOptiondefiniert, ob bedingte Formatierung auf Instanzen, Gesamtergebnisse oder beides angewendet wird.Fügen Sie die
altConstantValueSelector-Eigenschaft mit dem zuvor für die Eigenschaftselectordefinierten Wert hinzu.
Legen Sie für Formatierungseigenschaften, die die bedingte Formatierung unterstützen, die erforderliche Instanzart in ihrem descriptor fest.
public getFormattingModel(): powerbi.visuals.FormattingModel {
// ...
formattingGroup.slices.push(
{
uid: `colorSelector${barDataPoint_indx}_uid`,
displayName: barDataPoint.category,
control: {
type: powerbi.visuals.FormattingComponent.ColorPicker,
properties: {
descriptor: {
objectName: "colorSelector",
propertyName: "fill",
// Define whether the conditional formatting will apply to instances, totals, or both
selector: dataViewWildcard.createDataViewWildcardSelector(dataViewWildcard.DataViewWildcardMatchingOption.InstancesAndTotals),
// Add this property with the value previously defined for the selector property
altConstantValueSelector: barDataPoint.selectionId.getSelector(),
instanceKind: powerbi.VisualEnumerationInstanceKinds.ConstantOrRule
},
value: { value: barDataPoint.color }
}
}
}
);
// ...
}
Überlegungen und Einschränkungen
Bedingte Formatierung wird für die folgenden visuellen Elemente nicht unterstützt:
Tabellenbasierte visuelle Elemente
Matrixbasierte visuelle Elemente
Es wird empfohlen, die bedingte Formatierung nicht mit Reihen zu verwenden. Ermöglichen Sie es den Kunden, jede Datenreihe stattdessen einzeln zu formatieren, um die visuelle Unterscheidung zwischen den Datenreihen zu erleichtern. Die meisten sofort einsatzbereiten Visualisierungen mit Datenserien folgen diesem Ansatz.