Importieren eines Power BI-Visuals aus AppSource in Ihren Arbeitsbereich
Power BI enthält viele sofort verfügbare visuelle Elemente, die sowohl im Visualisierungsbereich von Power BI Desktop und dem Power BI-Dienst verfügbar sind.
Viele weitere zertifizierte visuelle Power BI-Elemente sind auf AppSource verfügbar. Diese visuellen Elemente werden von Microsoft und Microsoft-Partnern erstellt und vom AppSource-Überprüfungsteam getestet und überprüft. Sie können diese Visuals direkt in Ihren Visualisierungsbereich herunterladen.
Sie können auch ein eigenes visuelles Power BI-Element entwickeln oder eines von einem vertrauenswürdigen Freund oder Kollegen beziehen.
Wenn Sie eine Datei mit einem Power BI-Visual herunterladen oder empfangen, müssen Sie sie in den Visualisierungsbereichimportieren, bevor Sie es für die Erstellung von Power BI-Inhalten verwenden können.
Importieren eines Power BI Visuals direkt aus AppSource
Öffnen Sie den Bericht in Power BI Desktop oder Power BI Service.
Wählen Sie im Bereich Visualisierungen die Auslassungszeichen aus.
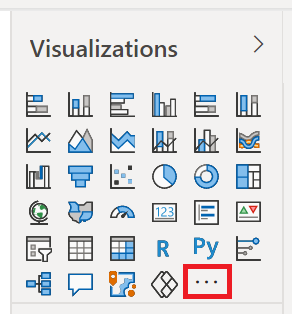
Wählen Sie im Menü die Option Weitere Visuals erhalten aus.
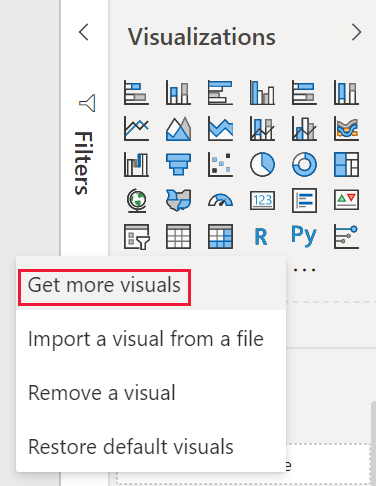
Wählen Sie AppSource-Visuals aus, und wählen Sie das Visual aus, das Sie importieren möchten.
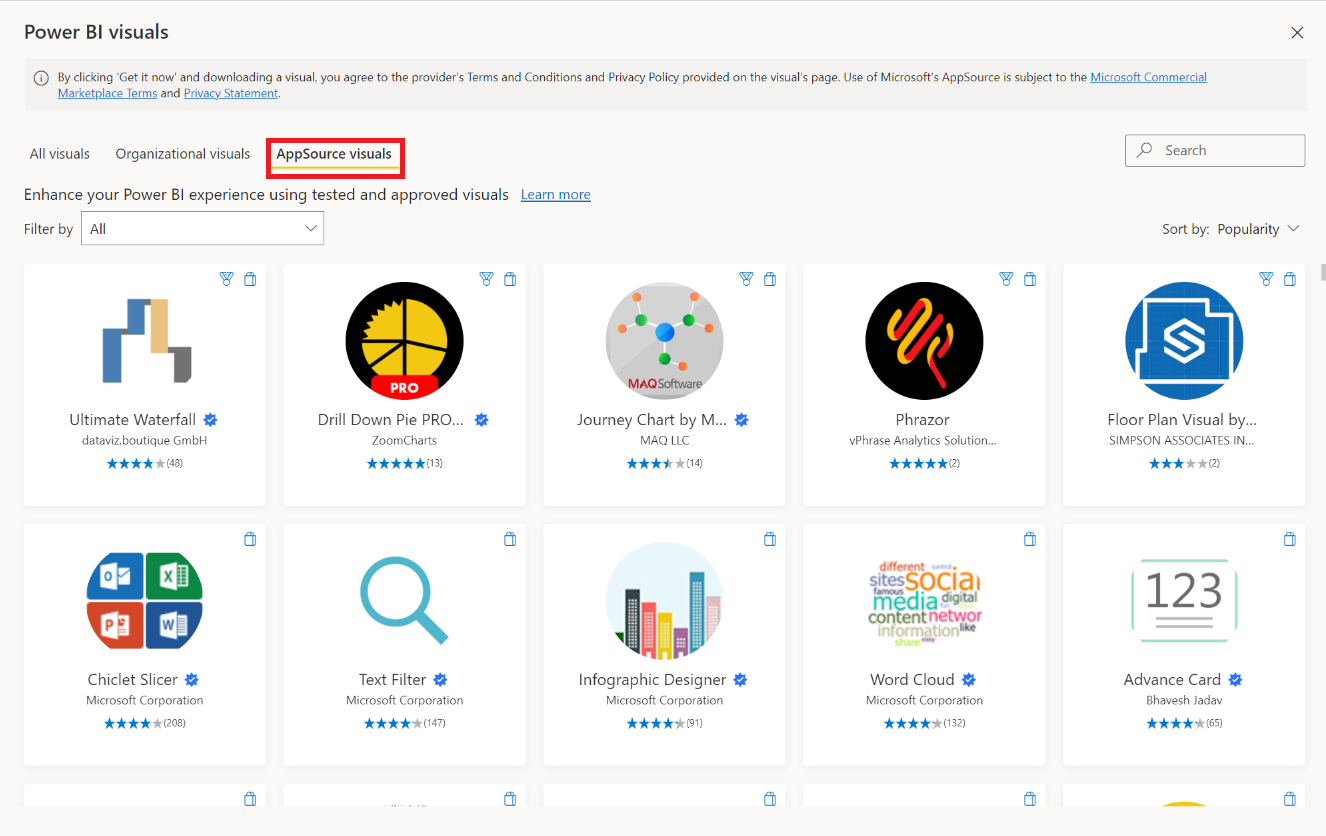
Wählen Sie Hinzufügen aus, um das Visual Ihrem Bericht hinzuzufügen.
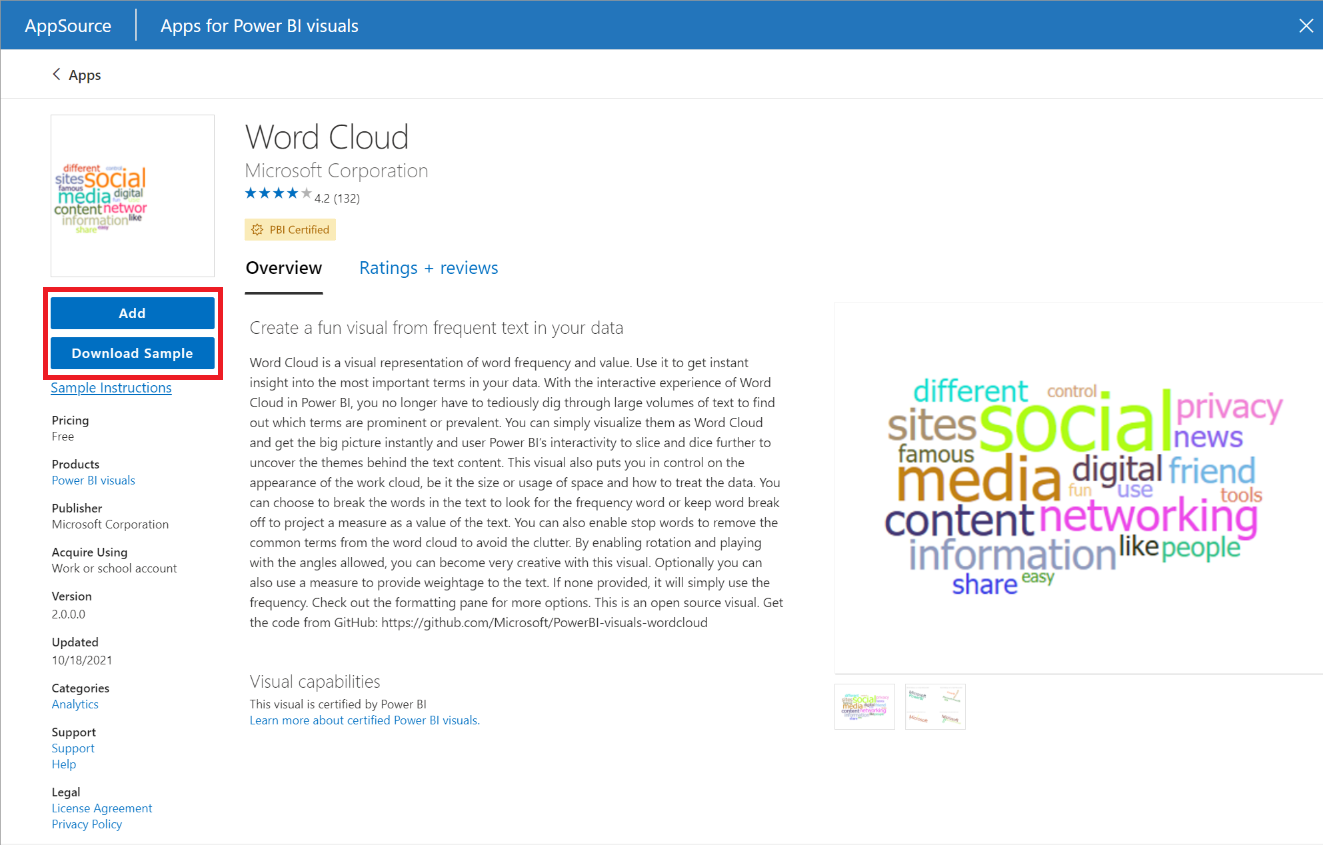
Tipp
Wählen Sie Downloadbeispiel aus, um ein Power BI-Semantikmodell und einen Bericht herunterzuladen, der vom visuellen Herausgeber erstellt wurde. Der Beispielbericht veranschaulicht, wie das Visual aussieht und wie es verwendet werden kann. Er kann auch nützliche Kommentare, Tipps und Tricks von den Herausgeber*innen enthalten.
Wenn das Visual erfolgreich importiert wurde, wählen Sie OK aus.
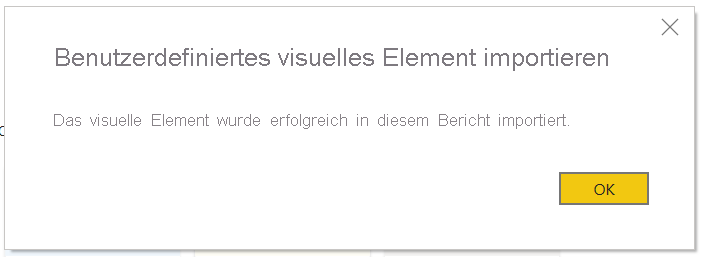
Das visuelle Element wird jetzt als neues Symbol im Bereich Visualisierungen des aktuellen Berichts angezeigt. Wählen Sie das Symbol des Visuals aus, um das Visual im Berichtsbereich zu erstellen.
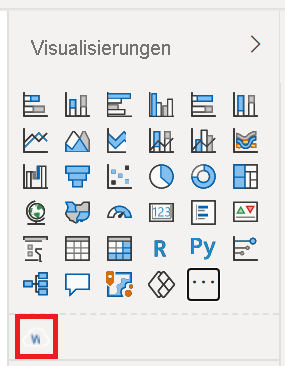
Wenn das visuelle Element im Visualisierungsbereich verbleiben soll, damit Sie es in zukünftigen Berichten verwenden können, klicken Sie mit der rechten Maustaste auf das Symbol des Visuals, und wählen Sie An Visualisierungsbereich anheften aus.
Importieren Sie eine visuelle Datei von Ihrem lokalen Computer in Power BI
Visuelle Power BI-Elemente werden als PBIVIZ-Dateien verpackt, die auf Ihrem Computer gespeichert werden können. Sie können diese Dateien für andere Power BI-Benutzer freigeben. Sie können Dateien mit Visuals von AppSource auf Ihren Computer herunterladen, aber auch benutzerdefinierte Visuals von einem vertrauenswürdigen Freund oder Kollegen beziehen. Benutzerdefinierte visuelle Elemente, die aus anderen als offiziellen Microsoft-Quellen stammen, sollten nur importiert werden, wenn Sie der Quelle vertrauen.
Öffnen Sie den Bericht in Power BI Desktop oder Power BI Service.
Wählen Sie im Bereich Visualisierungen die Auslassungszeichen aus.
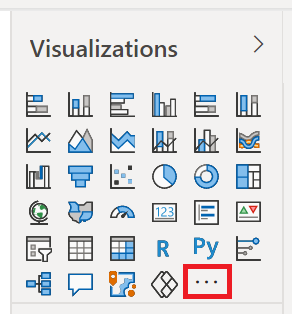
Wählen Sie im Menü Visual aus einer Datei importieren aus.
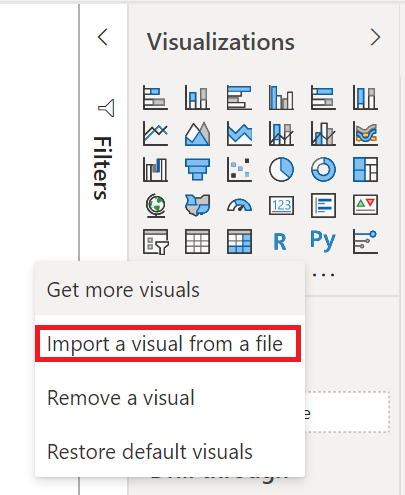
Wenn Sie eine Meldung erhalten, in der Sie beim Importieren benutzerdefinierter Dateien gewarnt werden, wählen Sie Importieren aus, wenn Sie der Quelle der Datei vertrauen.
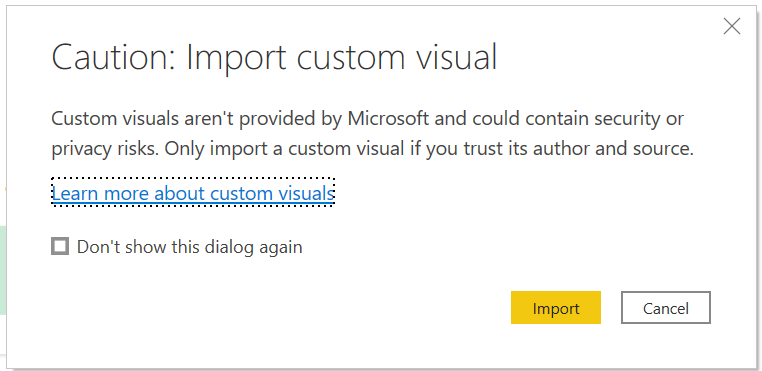
Navigieren Sie zu dem Ordner mit der benutzerdefinierten Visualdatei (.pbiviz), und öffnen Sie ihn.
Wenn das Visual erfolgreich importiert wurde, wählen Sie OK aus.
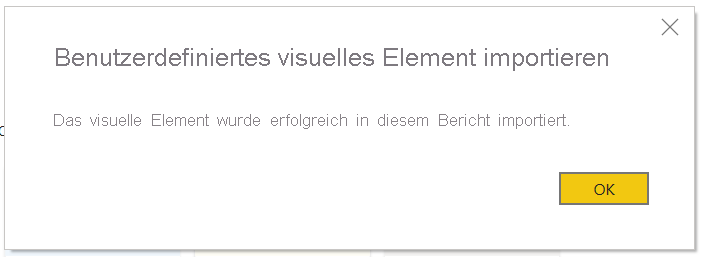
Das visuelle Element wird jetzt als neues Symbol im Bereich Visualisierungen des aktuellen Berichts angezeigt. Wählen Sie das Symbol des neuen Visuals aus, um das Visual im Berichtsbereich zu erstellen.
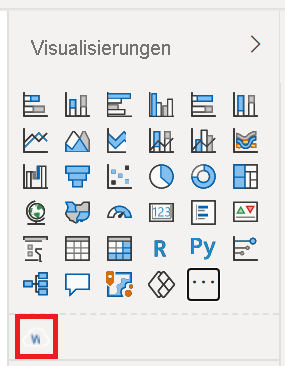
Wenn das visuelle Element im Visualisierungsbereich verbleiben soll, damit Sie es in zukünftigen Berichten verwenden können, klicken Sie mit der rechten Maustaste auf das Symbol des Visuals, und wählen Sie An Visualisierungsbereich anheften aus.
Nächste Schritte
Weitere Fragen? Stellen Sie Ihre Frage in der Power BI-Community.
Feedback
Bald verfügbar: Im Laufe des Jahres 2024 werden wir GitHub-Issues stufenweise als Feedbackmechanismus für Inhalte abbauen und durch ein neues Feedbacksystem ersetzen. Weitere Informationen finden Sie unter https://aka.ms/ContentUserFeedback.
Feedback senden und anzeigen für